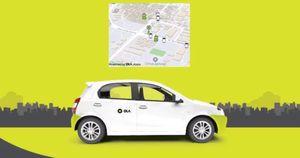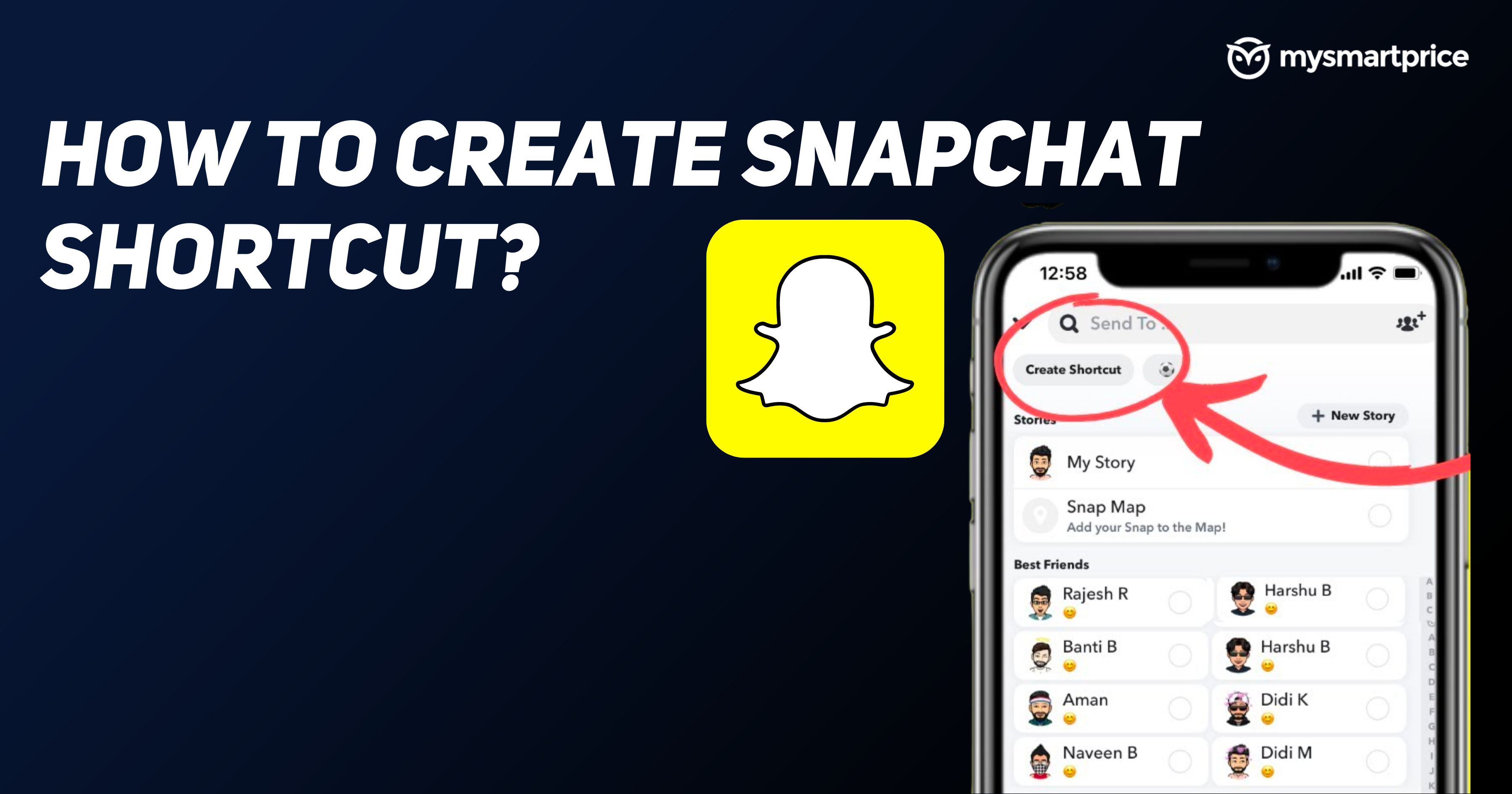
Snapchat is one of the most engaging social media platforms because of its Snap feature,, which is basically images and videos that can only be sent through the app. To send a snap, a user needs to click a picture within the app camera and send it to each friend. However, selecting each friend to send a snap becomes cumbersome, and one might not find it easy, especially when they have a long list of friends. Snapchat introduced a shortcut feature to solve this issue. Here’s everything you need to about Snapchat shortcuts and how you can create, edit or send a Snap through it.
Also Read: Snapchat Score: What is It, How Does It Work and How to Increase Snap Score Fast – Best Tips
What is a Snapchat Shortcut?
Snapchat shortcut allows a user to create a shortcut within the app. In the shortcut option, you can select your friends and create a list, after which you can send them all your snaps simultaneously instead of sending them one by one. This is going to save you time and won’t require you to select them individually.
Also Read: Snapchat: How to Unlock the Butterflies Lens on Snapchat
How to Create Shortcuts on Snapchat?
A Snapchat shortcut will save you a lot of time. Here’s how to create it.
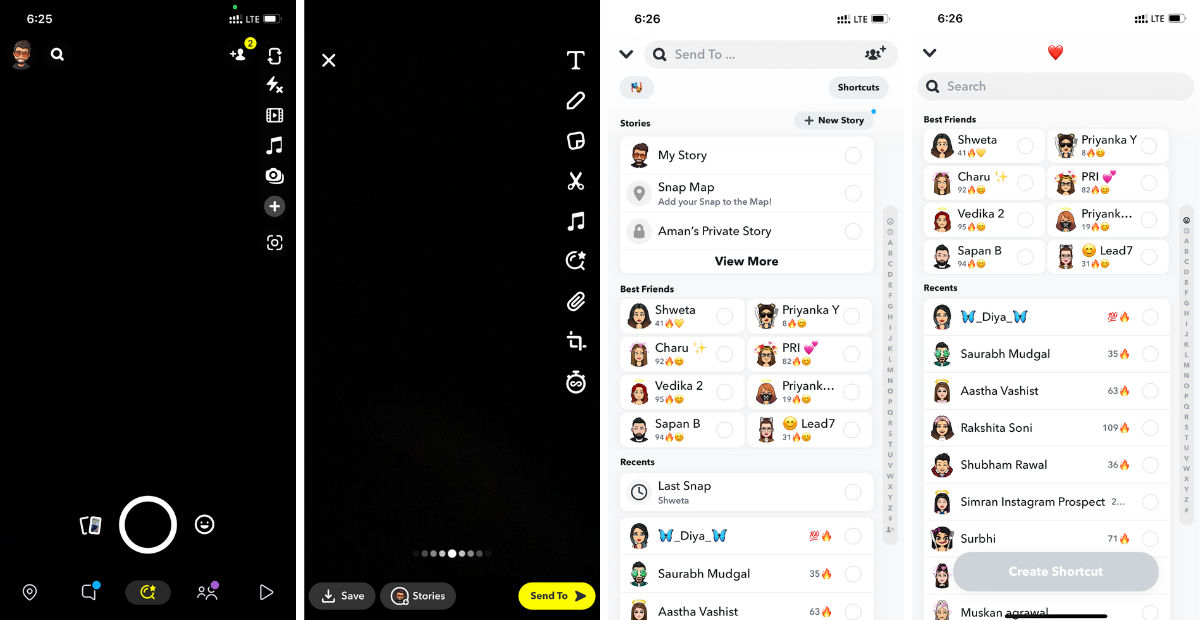
- Launch the Snapchat app.
- Click a Snap by the app’s camera and click on Send to option.
- Tap on the shortcut option that is located just above the Private Story option.
- Now, select the friends you want to keep in the shortcuts list.
- Give your shortcut list a name with an emoji and tap on the Create Shortcut button.
How to Edit Shortcuts on Snapchat?
If you have made new friends, add them to your Snapchat shortcut list by following the steps below.
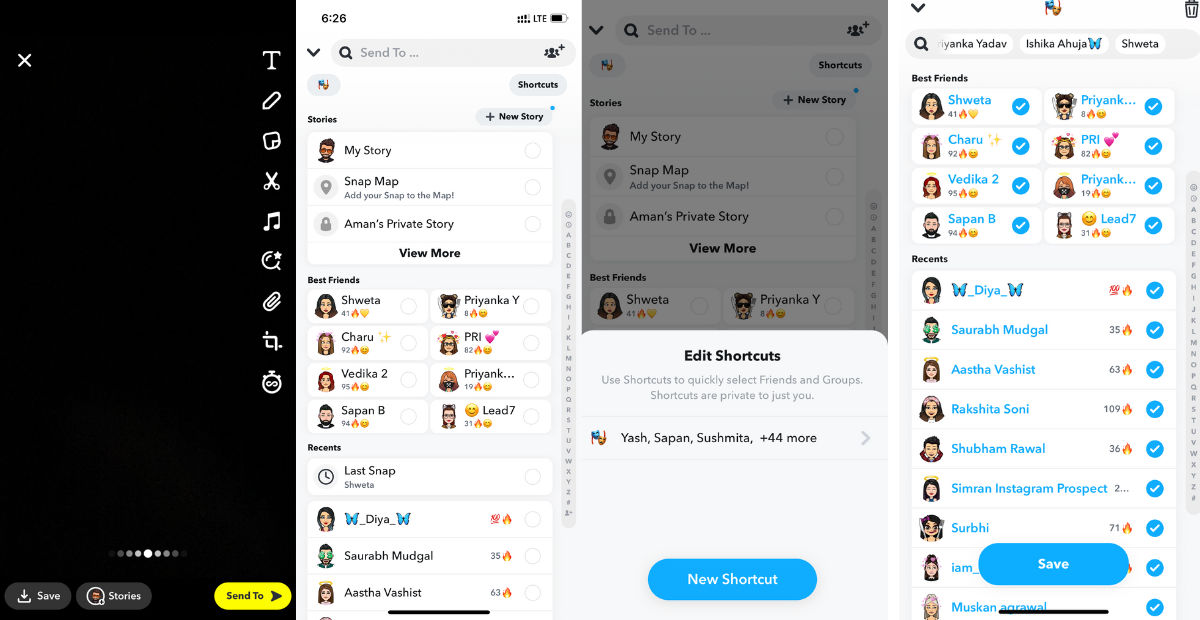
- Open the Snapchat app.
- Click a Snap and tap on the Send to button below.
- Tap on the Shortcut option in the top right corner. It will show all the shortcuts you have created on the app.
- Select the one you want to edit and now, remove or add friends.
- You can go back now and send snaps to your list.
Also Read: Snapchat Streak Restore: How To Get Snapchat Streaks Back After they Disappear
How to Send a Snap Using the Shortcut?
Once you have created or edited your shortcut list, here’s how to send a snap to it.
- Open the Snapchat app.
- Capture a Snap and tap on the Send to button below.
- Now, on the top left corner of the screen, you can see an emoji. It’s the same emoji that you used to name your shortcut list.
- Tap on the emoji and then on + Select.
- Now, simply send it as you normally do.
That’s it, your snap has been sent to all your friends included in the Shortcut list.
Also Read: Snapchat Streak Ideas: Best and Unique Snapchat Streak Ideas To Try in 2022
FAQs
1) Can I add text to the shortcut instead of an emoji?
Snapchat does not allow its users to name shortcut lists with text. A user needs to name its list with an emoji only.
2) How to fix Snapchat shortcuts not showing?
Snapchat shortcuts are region specific features and that’s why you might not be able to see them. To get the shortcut feature, you will need to change your region on the app.
3) How do I delete shortcuts on Snapchat?
To delete a Snapchat shortcut, tap on the Shortcut option you get after clicking a Snap. Now, choose your list and tap on the three dots in the top right corner. Tap on Delete Shortcut and then on Delete. Your shortcut list will be deleted.
4) How many people can be added in a shortcut on Snapchat?
Snapchat hasn’t released any official limit to add people in Snapchat shortcuts, however, a few reports mention that it should be around 200.
Also Read: Snapchat: How to Change Username and Display Name in Snapchat?