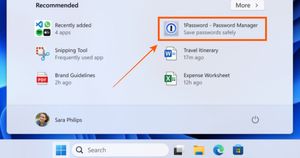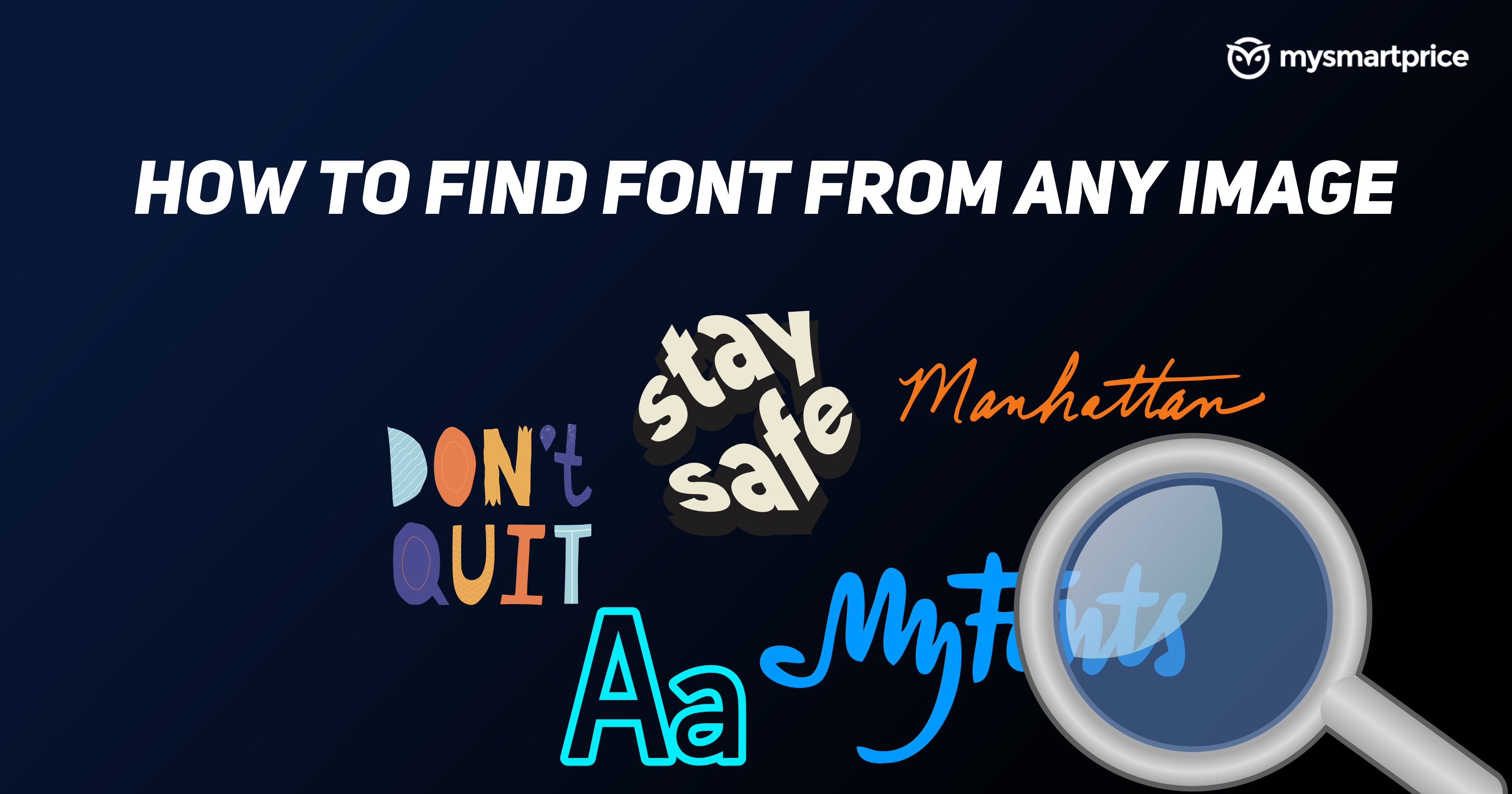
Fonts are digital data files containing a set of graphically related glyphs. Font comes in multiple shapes and sizes. These are extremely customizable elements when it comes to editing a document or even editing an image with text. There might come a time when you want to Identify fonts from an image (or a meme) you have taken while you were travelling or you might be interested in finding the font of the image posted on social media posts or any banner or any image you have come across on the web.
The trick to finding the font might come in handy in many situations. There is a feature on Adobe Photoshop, which allows you to find the fonts from images. We will take a look at the Photoshop method as well for those who are not into Photoshop, we have listed out a few websites that allow you to find the font from the image. Let’s get started.
Find Font From Image Using Adobe Photoshop
- Open the Image in Photoshop
- Select the Rectangular Marquee Tool
- Use this tool to select the area of the image that contains the text you want to match and find
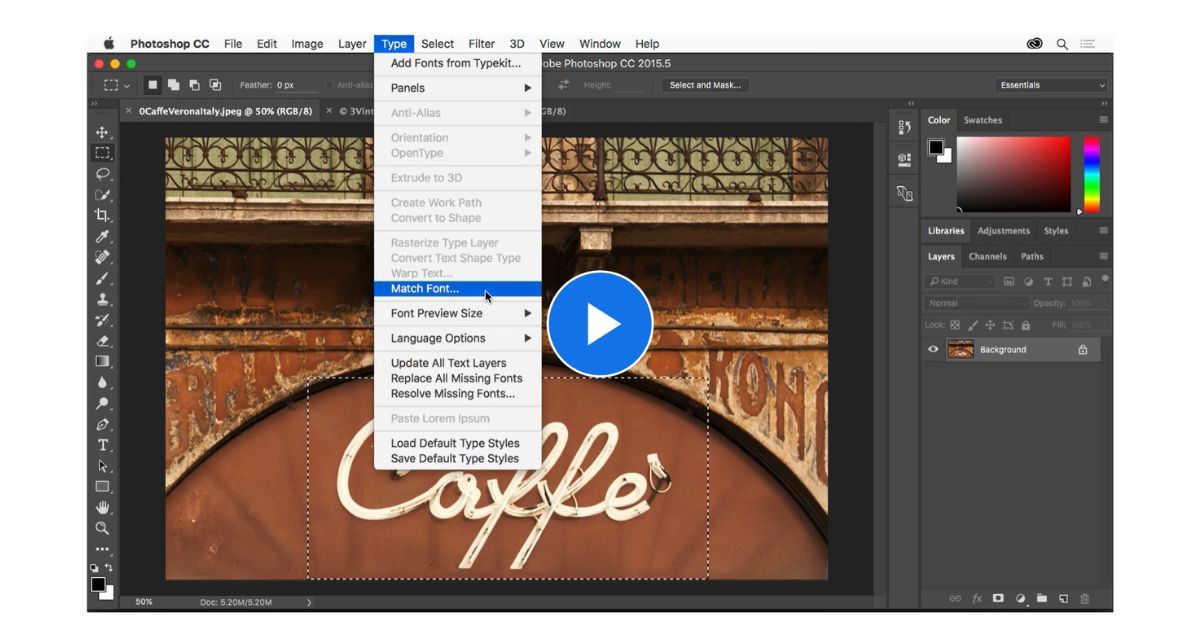
- Now, from the toolbar, choose Type > Match Font
- Choose from the matched fonts already installed on your machine, or download them from Typekit by clicking the cloud icon
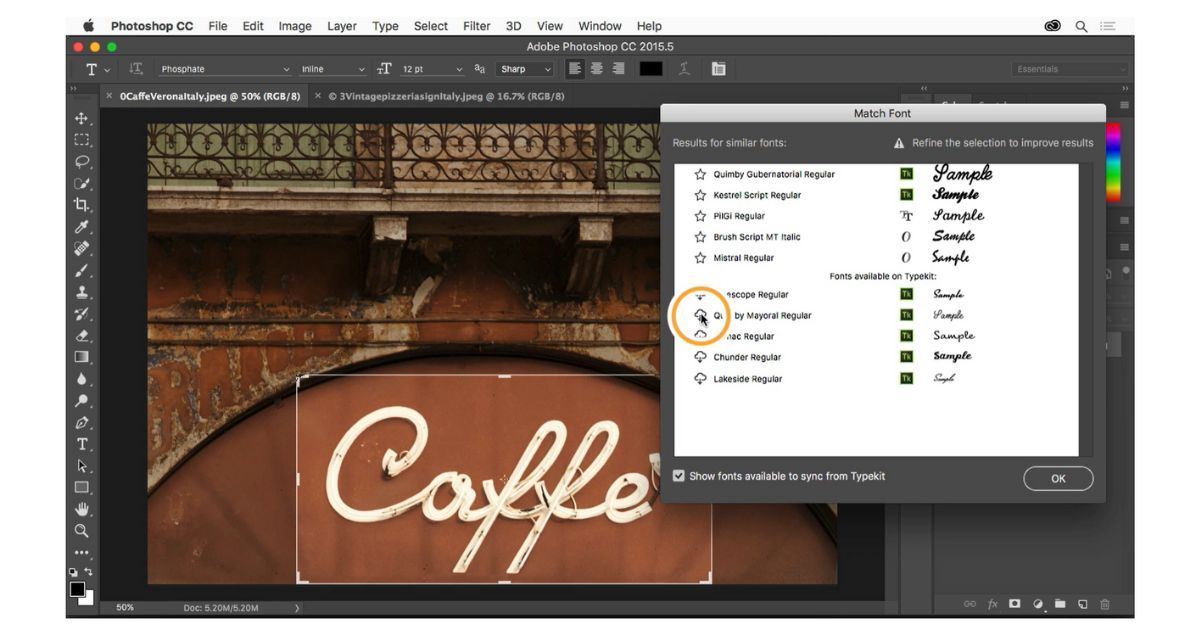
- That’s it. Now, you can add text to the image using the matched font, and also you can note the font name for future reference and usage.
Top 3 Websites to Find Fonts From Image
In case you are not a photoshop user, you can still find the font from the image with the help of the following websites. We have listed three websites which we tried and work well. These sites offer both paid and free font options. In addition to uploading images, you can also just paste the URL of the image to find the font here.
Fontsquirrel
- Visit the Fontsquirrel website
- Click on Upload image
- Select the photo from your computer with the text you want to match and find the font
- Crop the image to highlight the text on the image uploaded. Make sure to minimize and crop only the text area to find the font accurately
- Next, click Matcherate It
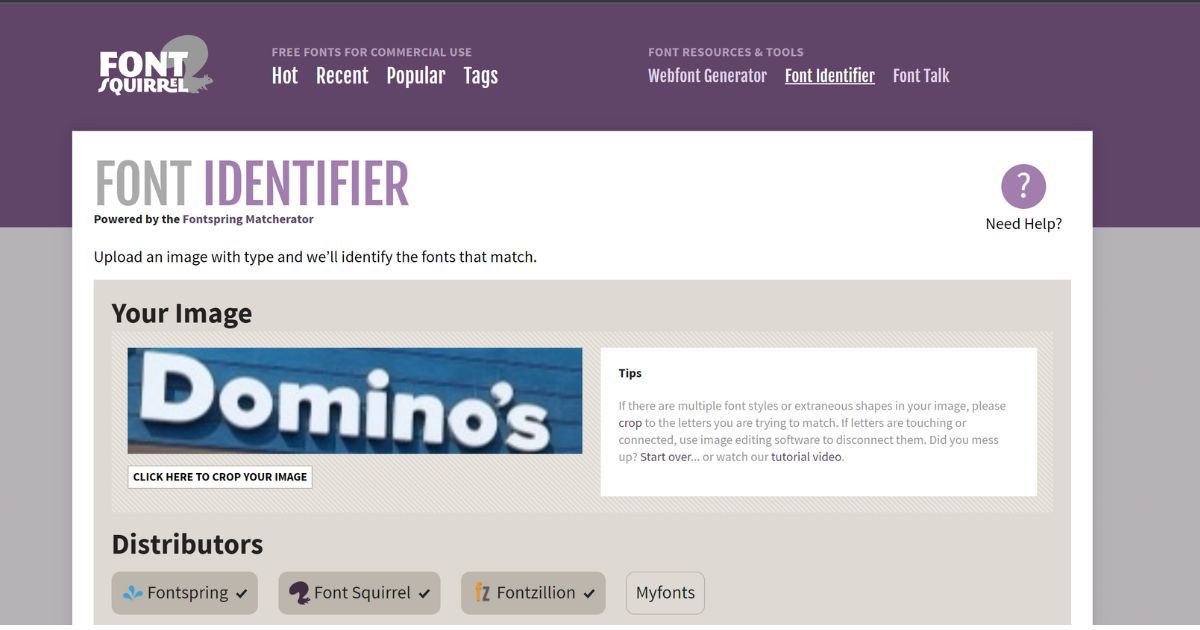
- If there is a match, you will get a message “Shapes found”
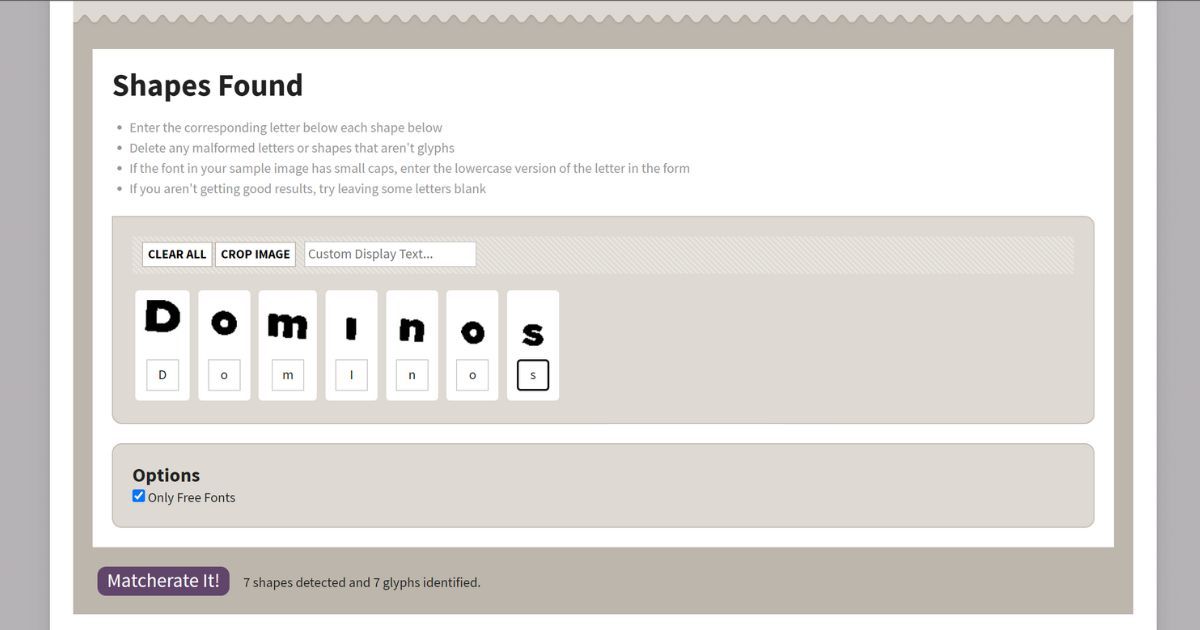
- You will also see a bunch of options below with options to filter “Only free fonts”
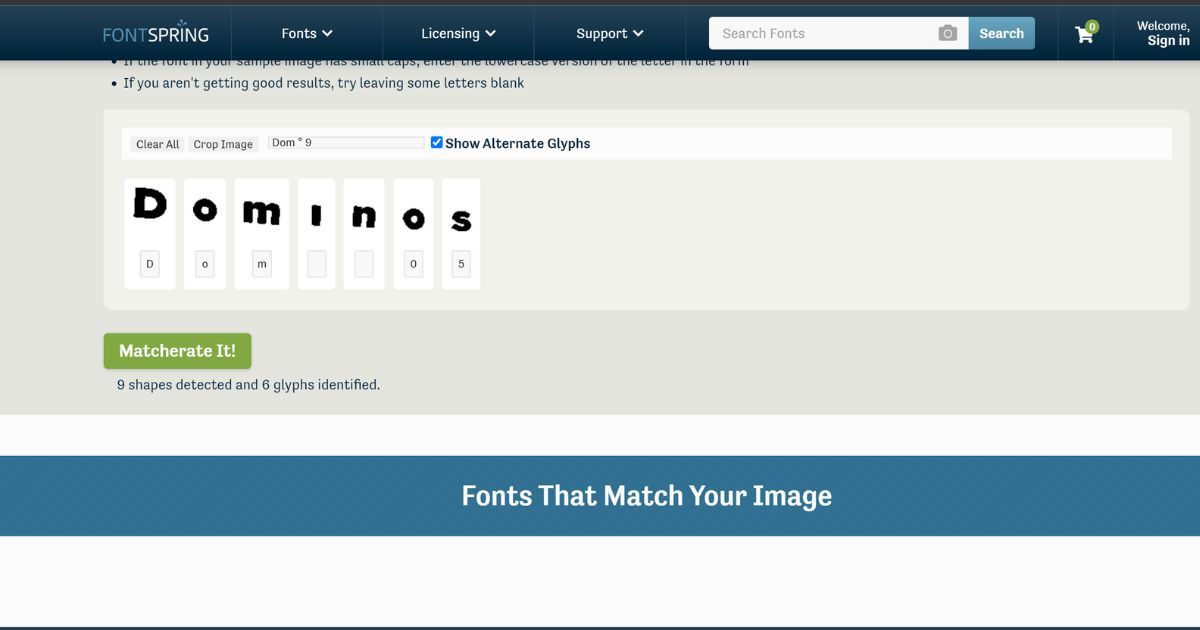
- You can enter the corresponding letter below each shape below and delete the malformed letters or shapes
- Click on Matcherate It again
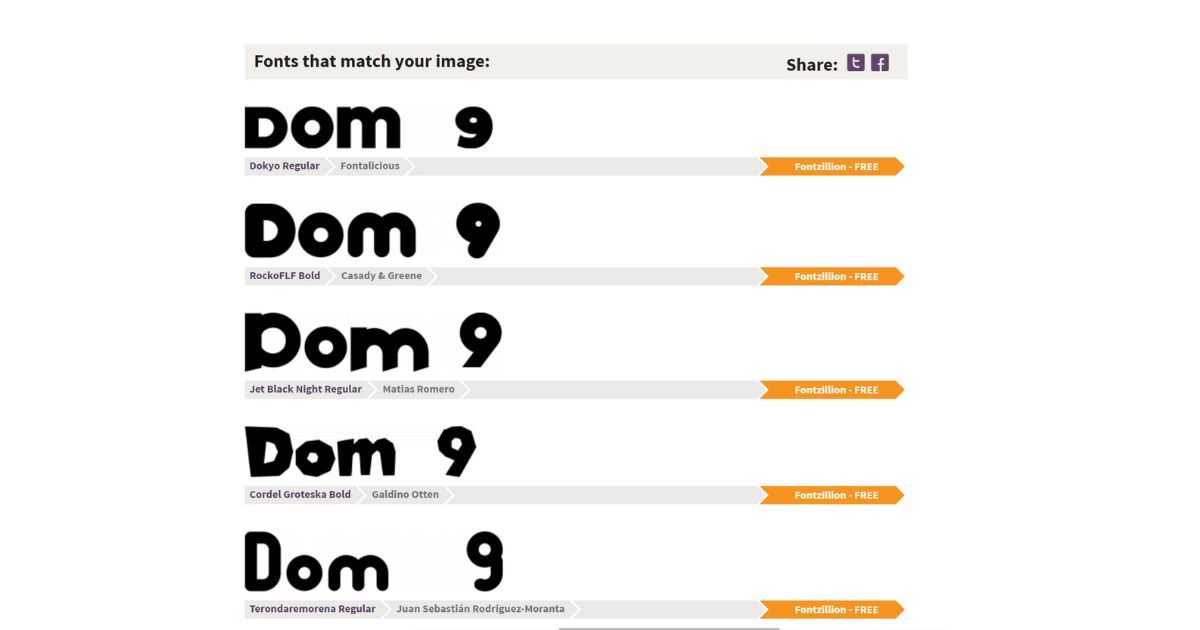
- Now, you can either select the free font below or you can pay and purchase it from the third-part website by clicking on the price
Also Read: Instagram Background Image: How to Change Instagram Background Image on Mobile and PC
Fontspring
- Visit the Fontspring website
- Click on Upload image
- Select the photo from your computer with the text you want to match and find the font
- Crop the image to highlight the text on the image uploaded. Make sure to minimize and crop only the text area to find the font accurately
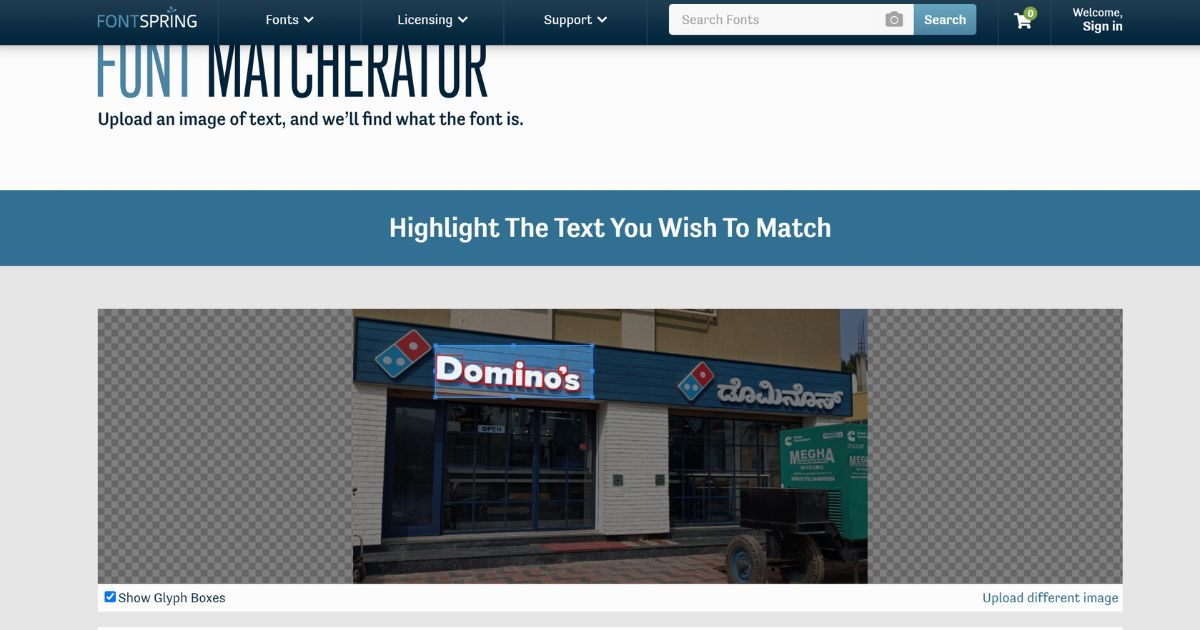
- Next, click Matcherate It
- If there is a match, you will get a message “Shapes found”
- You will also see a bunch of options below with options to filter “Only free fonts”
- If you did not get any results, you can click in manually adjust it by entering the corresponding letter below each shape below and deleting the malformed letters or shapes
- Click on Matcherate It again
- Now, you can either select the free font below or you can pay and purchase it from the third-part website by clicking on the price
What Font Is
- Visit the What Font Is website
- Click on Upload image (or enter the image’s URL)
- Select the photo from your computer with the text you want to match and find the font

- Select the cropping tool from the side and bring it up to the text area to find the font accurately
- Click on” Next step”
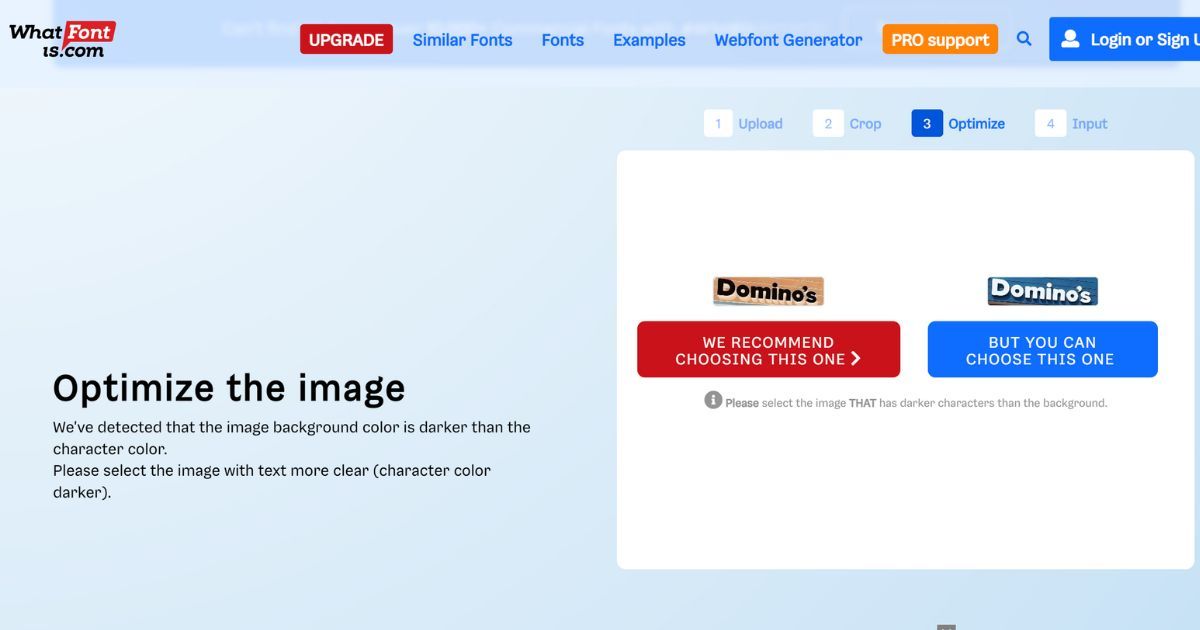
- Click either the recommended one or pick the other one depending on your requirement
- Input letters from the text you have selected to find the font
- If you are looking for free options only, make sure to check the box that says “Display only free fonts”
- Click “ Next step”
- You will get the relevant results of the font which you have uploaded
- You can not down the name or you can go ahead and download the font for your own use
In addition to the free option, Whatfontis also offers fonts for commercial usage and Pro membership to download Google fonts and some paid fonts.
Also Read: Facebook Profile Picture Size: How to Change Facebook Profile Image Using the Right Size