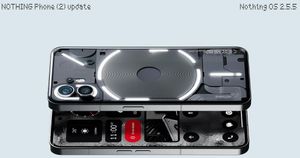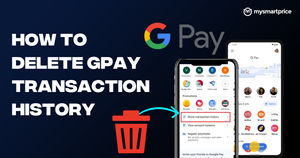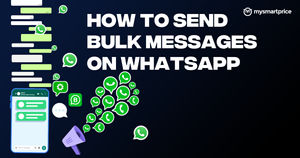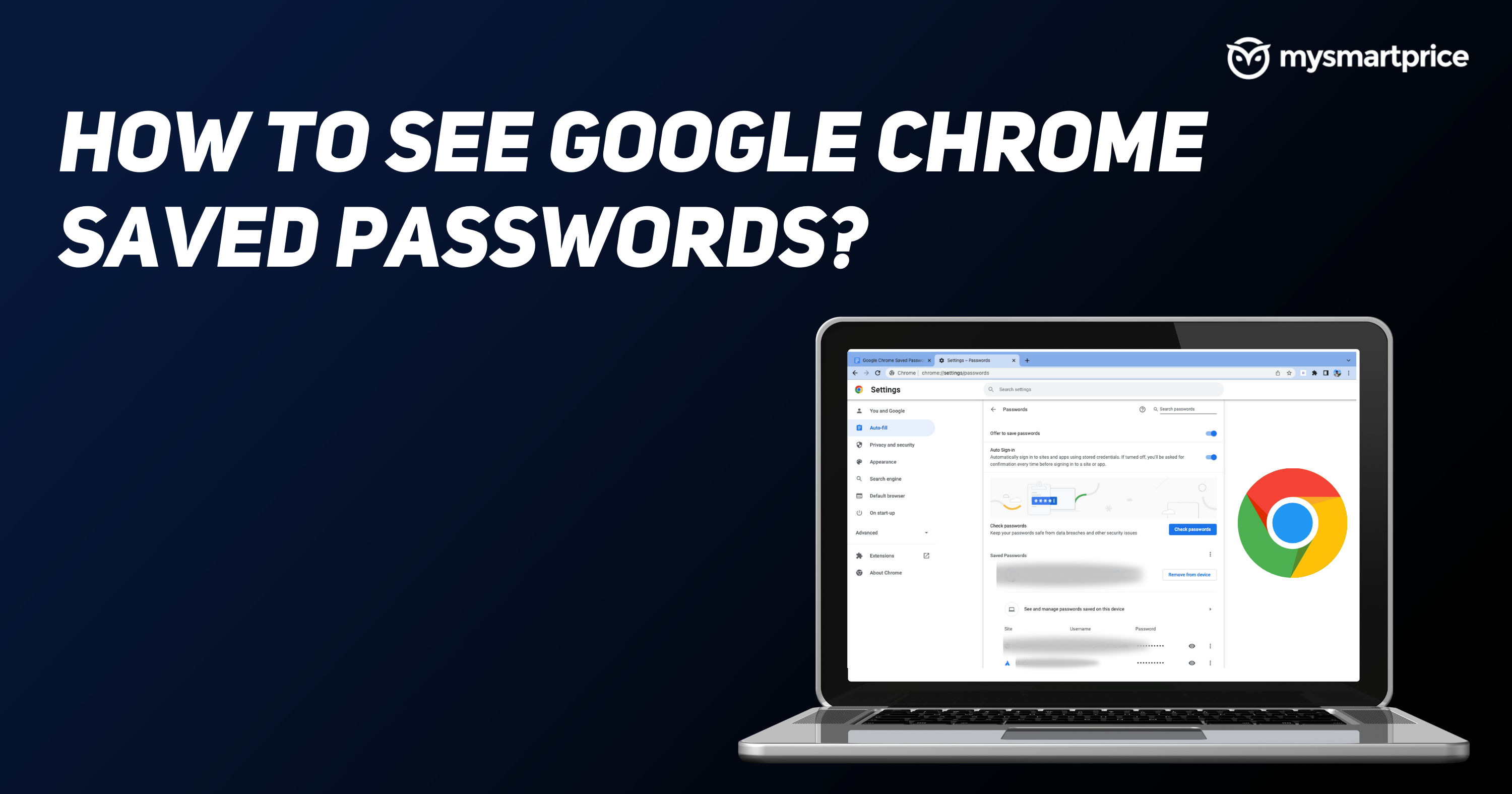
Passwords are an integral part of the internet. They are used to confirm a user’s identity and only after verification does they allow the user to enter. While passwords are important, big tech giants such as Apple, Google, and Microsoft have announced that they do not want users to continue using passwords any further than the end of 2022. However, this doesn’t mean that you should stop remembering passwords from now on.
Most internet users use Google Chrome as their default browser as it allows them to save passwords safely. You can also check your passwords occasionally, edit, or remove them as per your choice. If you have passwords saved on Google Chrome and want to perform the above mentioned operations, here’s how to do it.
Also Read: How to Recall Mail in Outlook or Unsend an Email Message in Outlook 365 App and Web
How to see Google Chrome Saved Passwords on Desktop?
If you are using Google Chrome on your computer and want to see your saved passwords, here’s how you can check it.
- Open Google Chrome on your computer.
- Click on the three dots on the top right corner of the screen and click on Settings.
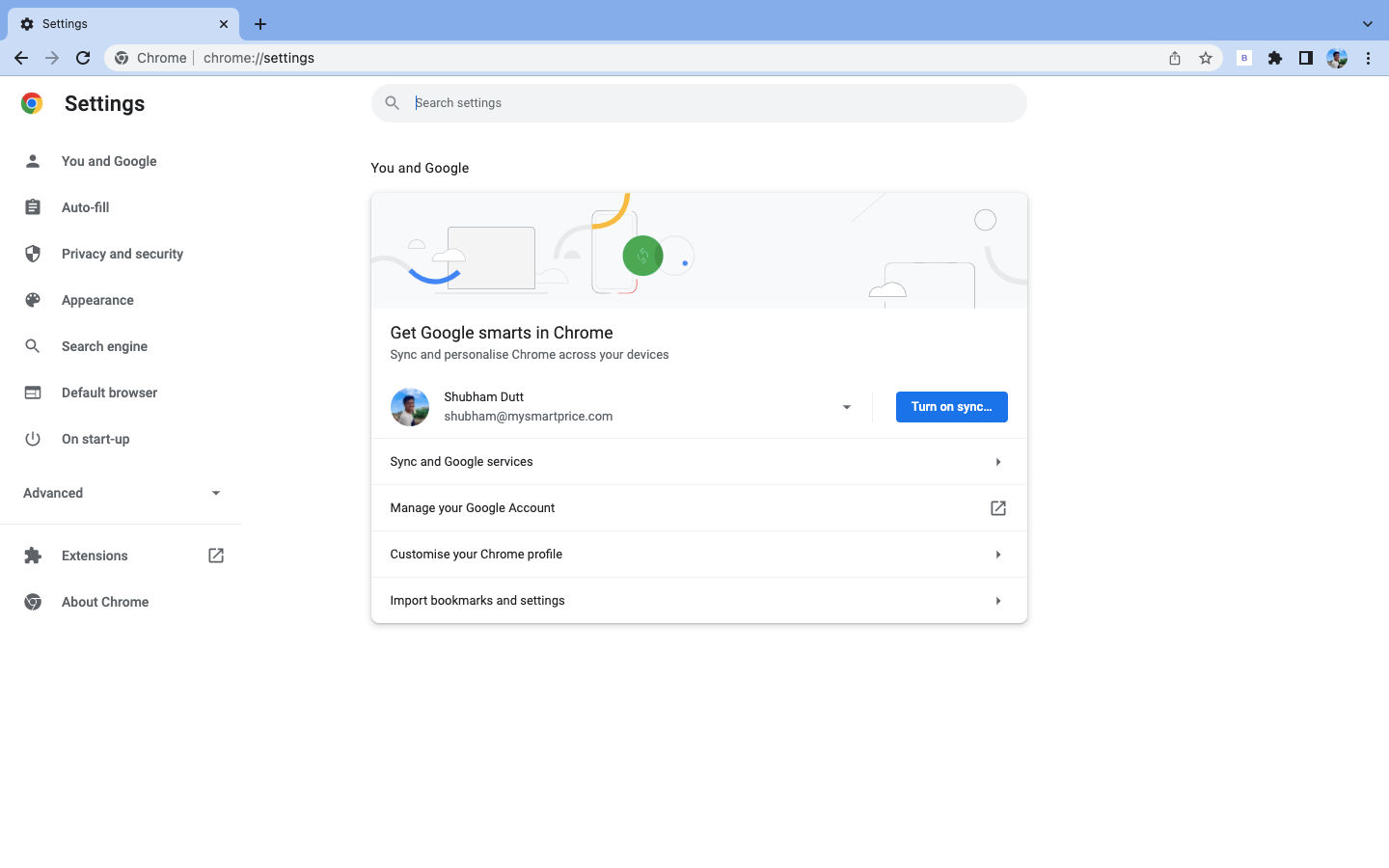
- On the left side of screen, select the Autofill section.
- Click on Passwords and it will show you all your saved passwords in the browser.
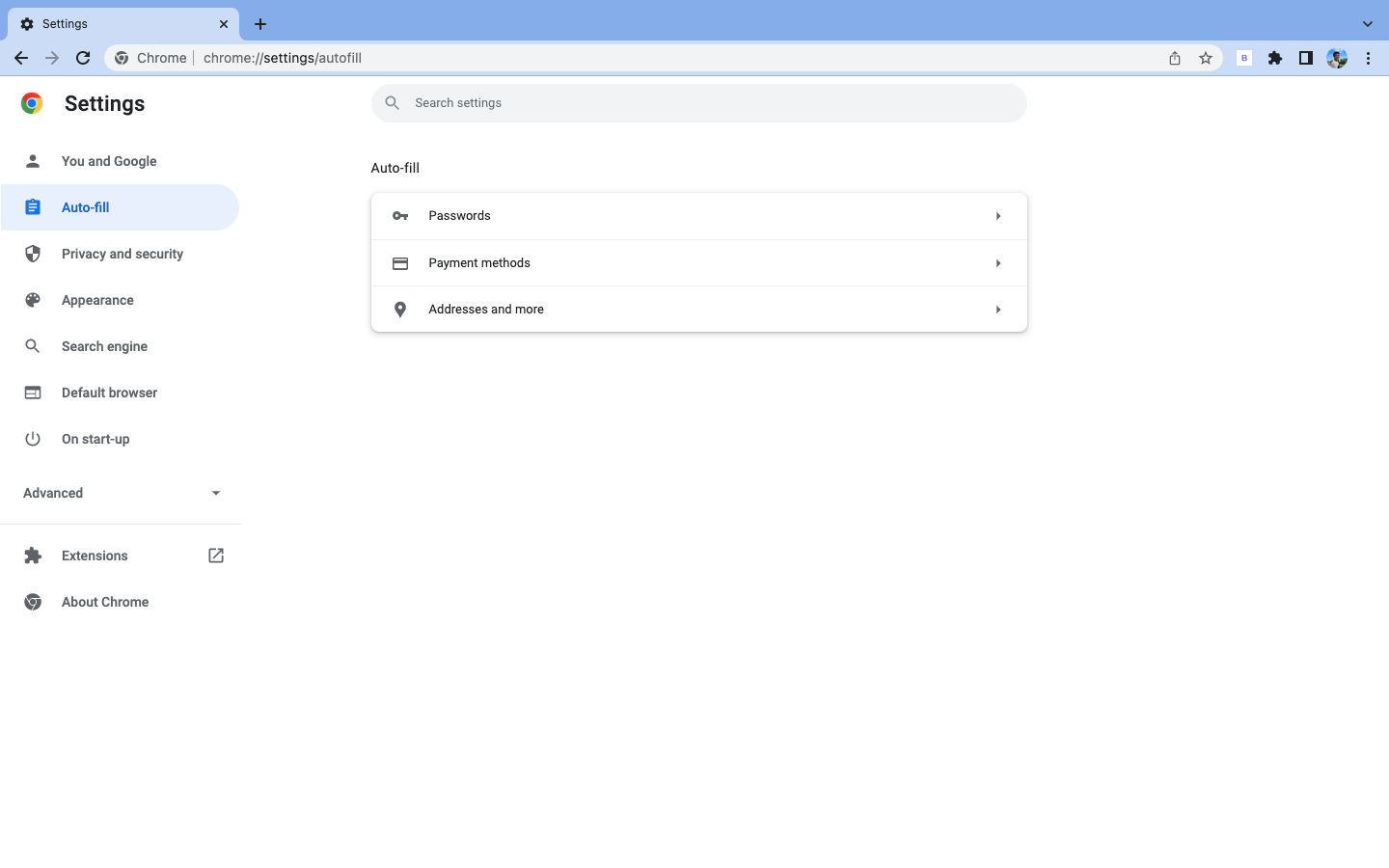
- Now, select the site’s credentials you want to know, click on the eye icon adjacent to the website details.
- It will ask you for your computer password, enter it and once verified, it will show you the full password of that website.
Also Read: Chrome Flags: How To Enable Flags on Google Chrome Browser to Try New Features
How to see Google Chrome Saved Passwords on Mobile?
Here’s how you can check your saved passwords in Google Chrome on Android and iOS smartphones.
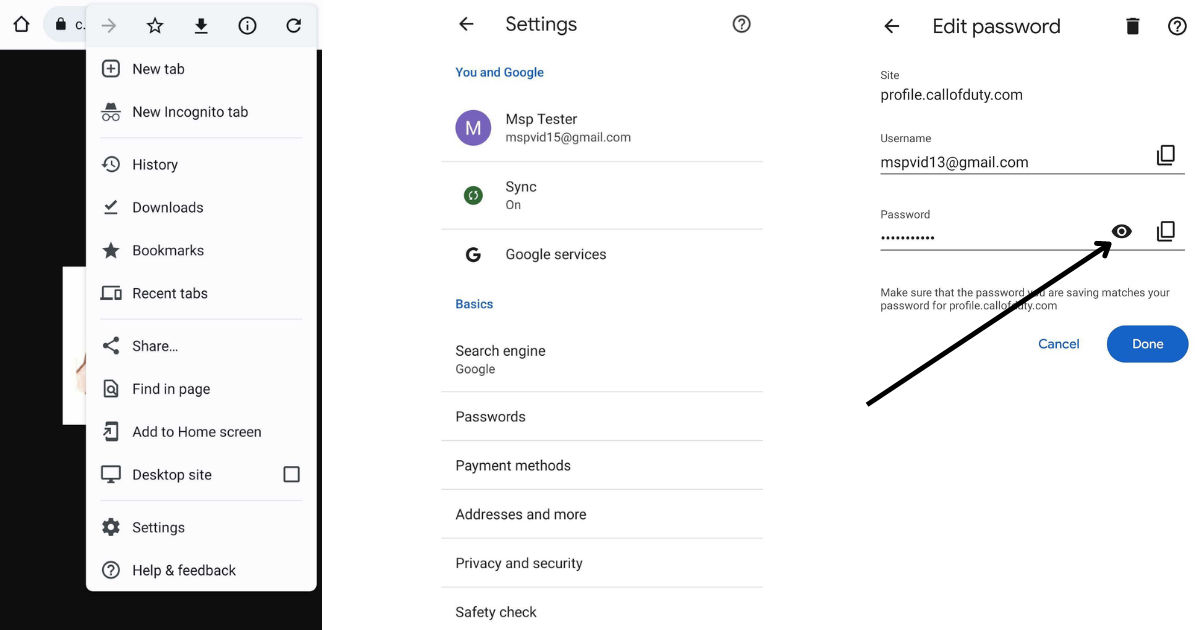
- Launch Google Chrome on your Android or iOS smartphone.
- Tap on the three dots on the top right corner of the screen and click on Settings.
- Tap on Passwords and here, you can see the list of your saved passwords.
- To see the password to your account from a website, click on the website and it will show you full credentials.
- Now, click on the eye icon in the right side of the password section. It will ask you to verify yourself by face ID or fingerprint.
- Once verified, it will show you the password of the website’s account.
How to Edit Saved Passwords in Google Chrome on Desktop?
If you have updated your password and wish to change the same in Google Chrome, here’s how you can do it on desktop.
- Open Google Chrome on your computer.
- Click on the three dots on the top right corner of the screen and click on Settings.
- On the left side of the screen, select the Autofill section.
- Click on Passwords and scroll down below.
- Choose a website and click on the three dots adjacent to the website details.
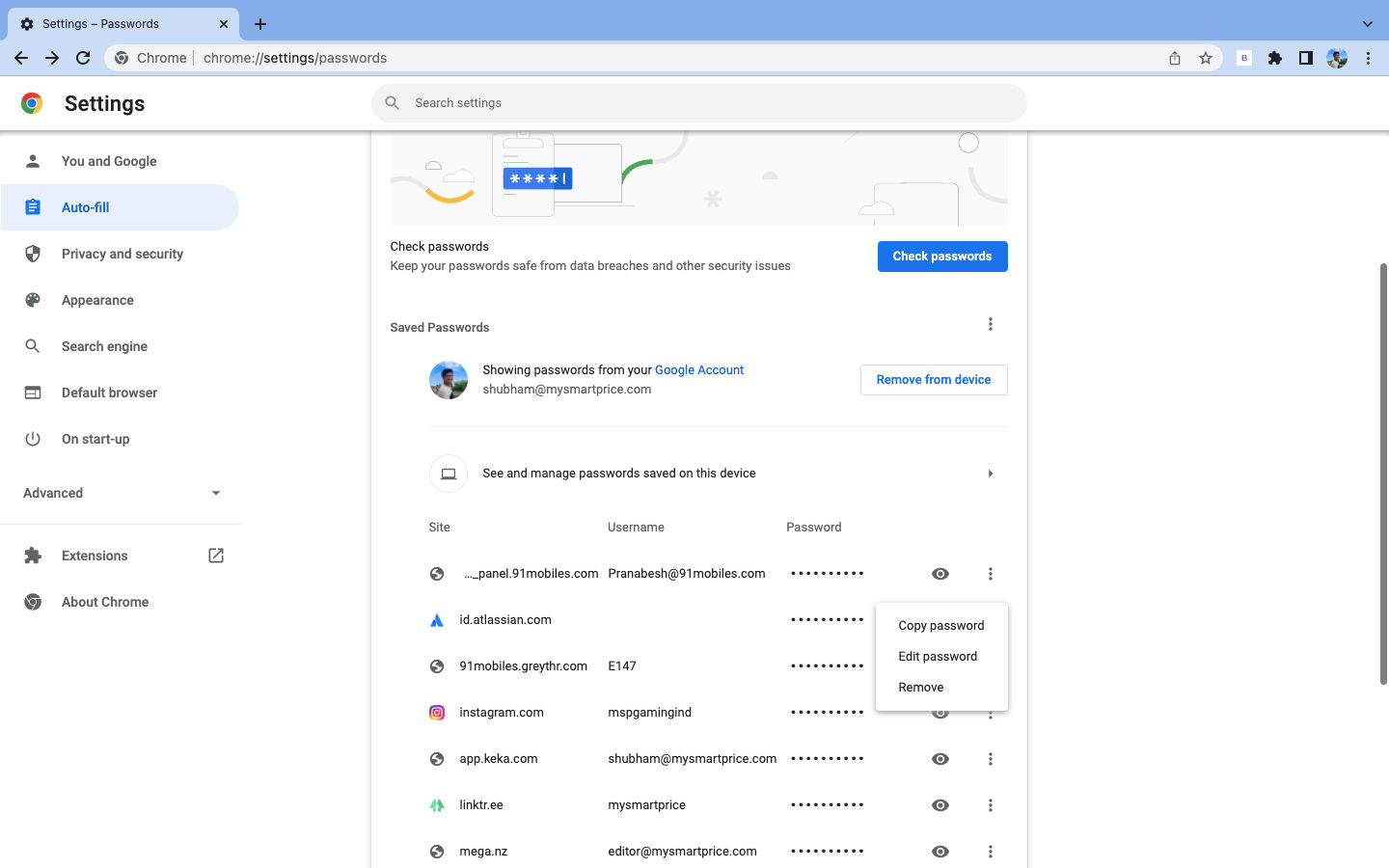
- Now, click on Edit Password and it will ask you to enter a computer password.
- Once verified, it will show you the website name, username, and password.
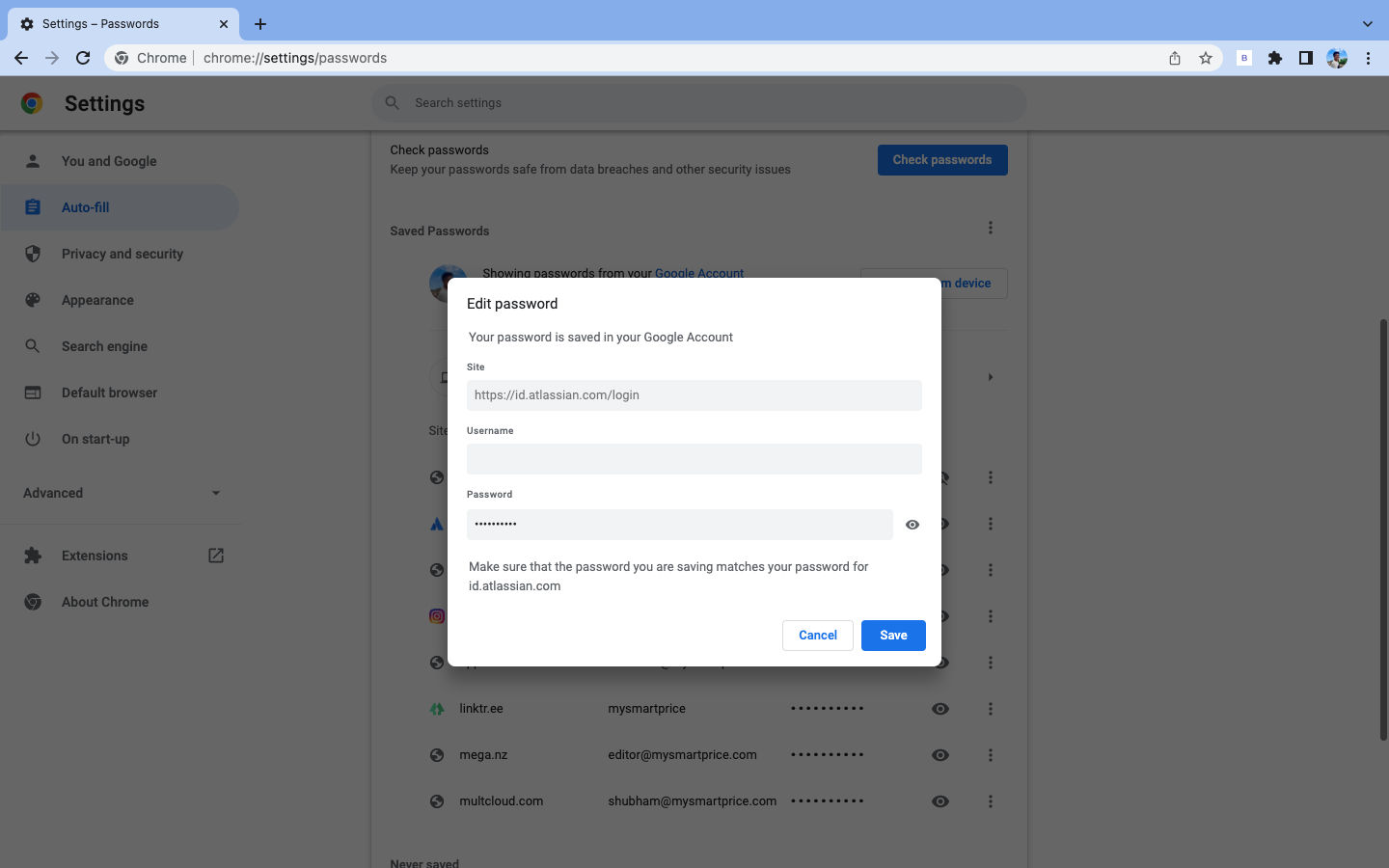
- Edit your password and click on Save.
How to Edit Saved Passwords in Google Chrome on Mobile?
Here’s how you can update your password in Google Chrome on Android and iOS smartphones.
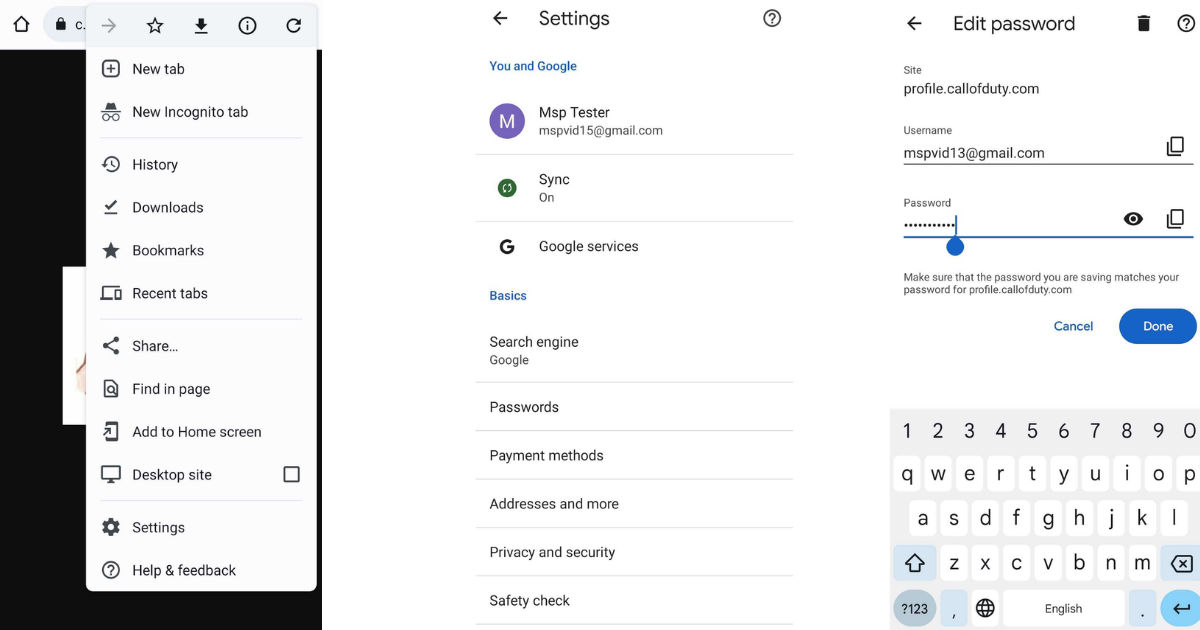
- Launch Google Chrome on your Android or iOS smartphone.
- Tap on the three dots on the top right corner of the screen and click on Settings.
- Tap on Passwords and here, you can see the list of your saved passwords.
- Click on any website, and it will show you the full credentials of your account saved from that website.
- To edit a password, first, see the password by clicking on the eye icon and verifying your id.
- Once verified, tap on the password and you can change it now.
- Once done, click on the Done button and it will be saved.
How to Remove Saved Passwords on Desktop?
You can delete the saved password in Google Chrome by following the steps on your computer.
- Open Google Chrome on your computer.
- Click on the three dots on the top right corner of the screen and click on Settings.
- On the left side of the screen, select the Autofill section.
- Click on Passwords and scroll down below.
- Choose a website and click on the three dots adjacent to the website details.
- Now, click on Remove, your password will be removed instantly.
How to Remove Saved Passwords on Mobile?
Here’s how to delete saved passwords in Google Chrome on mobile devices.
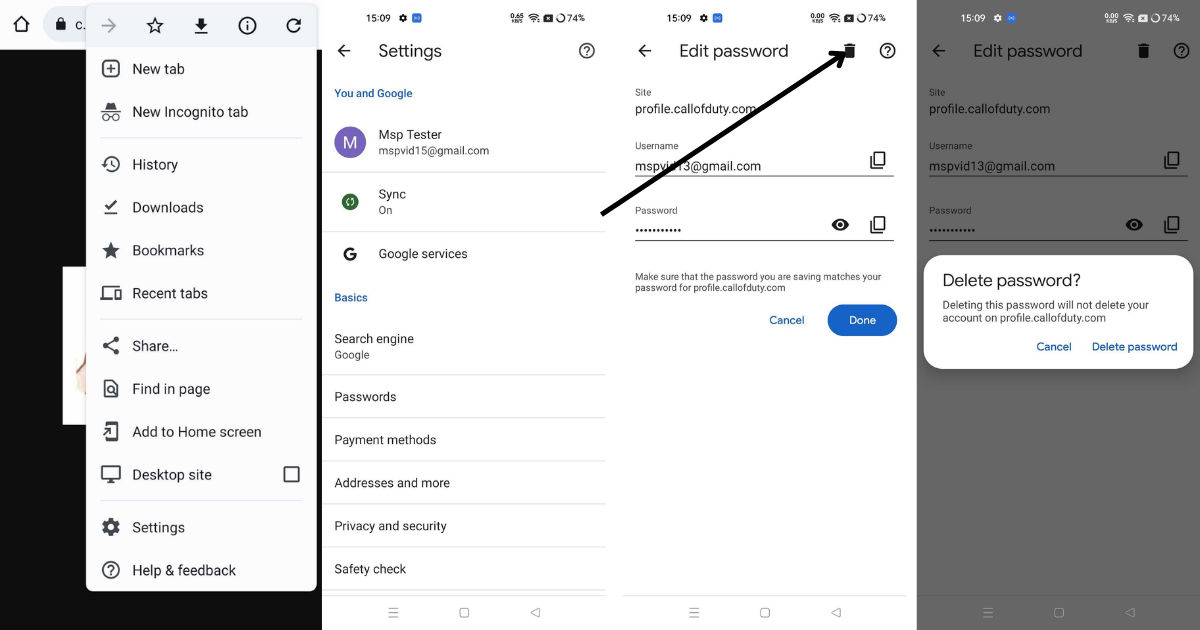
- Launch Google Chrome on your Android or iOS smartphone.
- Tap on the three dots on the top right corner of the screen and click on Settings.
- Tap on Passwords and here, you can see the list of your saved passwords.
- Click on any website, and it will show you the full credentials of your account saved from that website.
- Now, to remove the saved password, click on the Delete icon on the top right corner of the screen.
Also Read: Visual Effects for Google Meet: How to Add Visual Effects during Google Meet Video Call