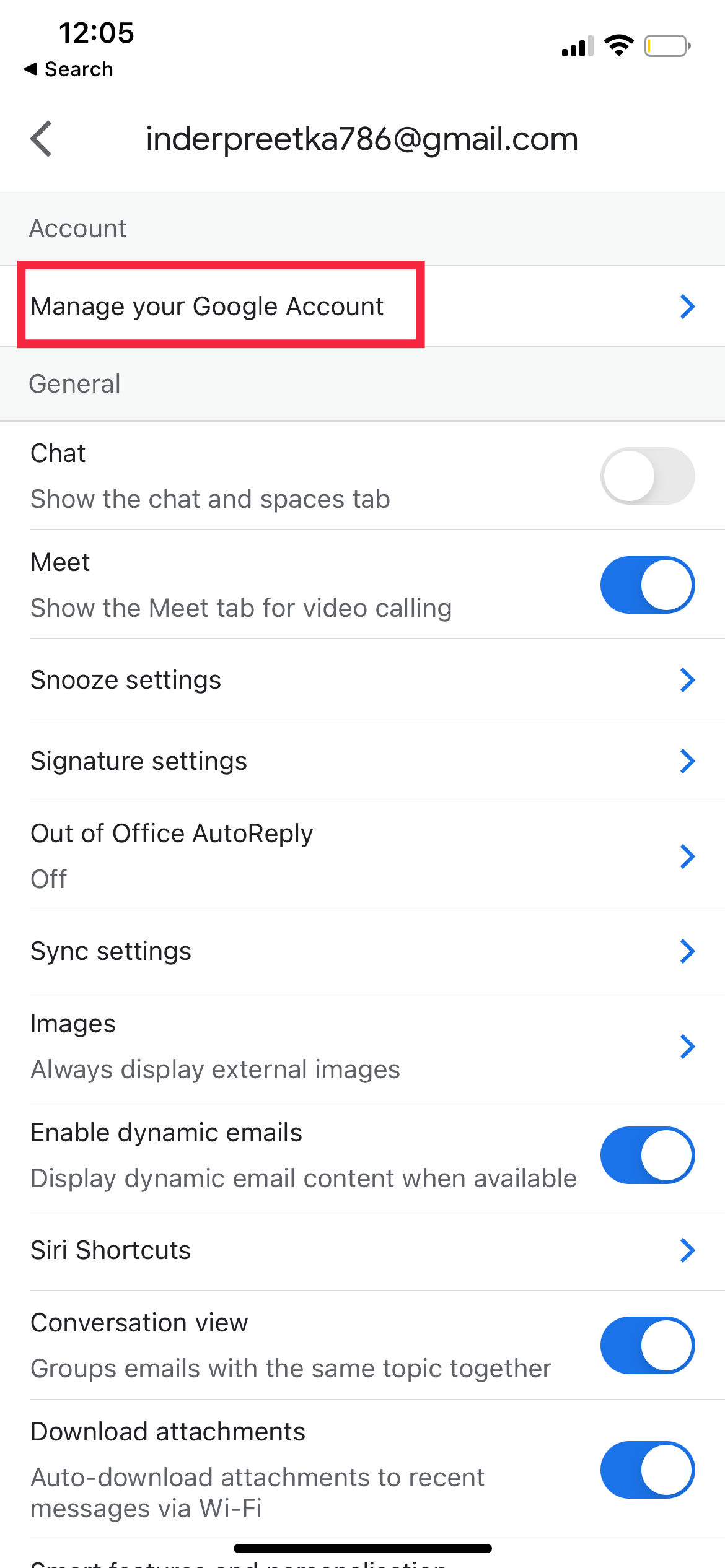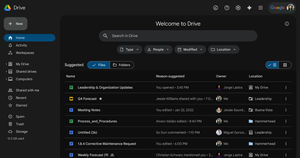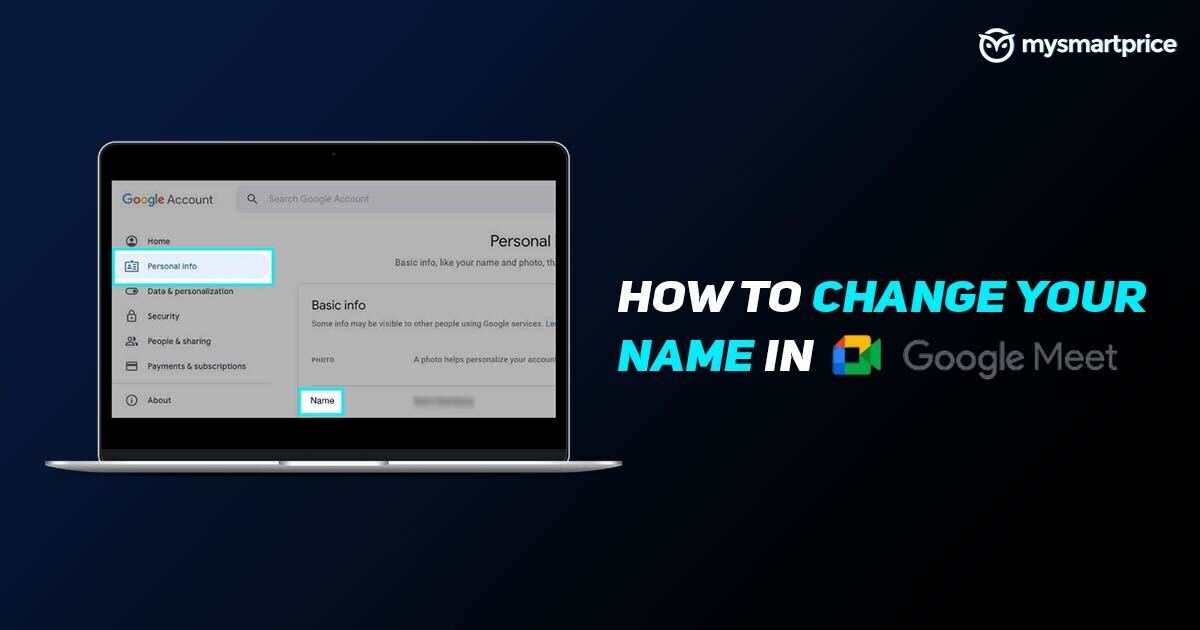
Google Meet is one of the most popular video conferencing tools out there. Apart from video calling users, you can do a number of things such as change your virtual background, cast your screen, start a collaborative whiteboard, and a few other things. However, there is one thing missing and that is the ability to change one’s name.
Google Meet doesn’t have a dedicated setting to change your Google Meet display name. That being said, there is a workaround that allows you to change your Google Meet name. In this article, we will look at how you can do that on multiple platforms.
Also Read: How to Change Background Before and During a Google Meet Video Call on Computer and Android Mobile
How to Change Your Name in Google Meet on Windows or Mac PC
If you are having a Google Meet from your PC, here is how you can change your display name –
1. Open a web browser on your computer.
2. Open your Google Account or go to https://myaccount.google.com.
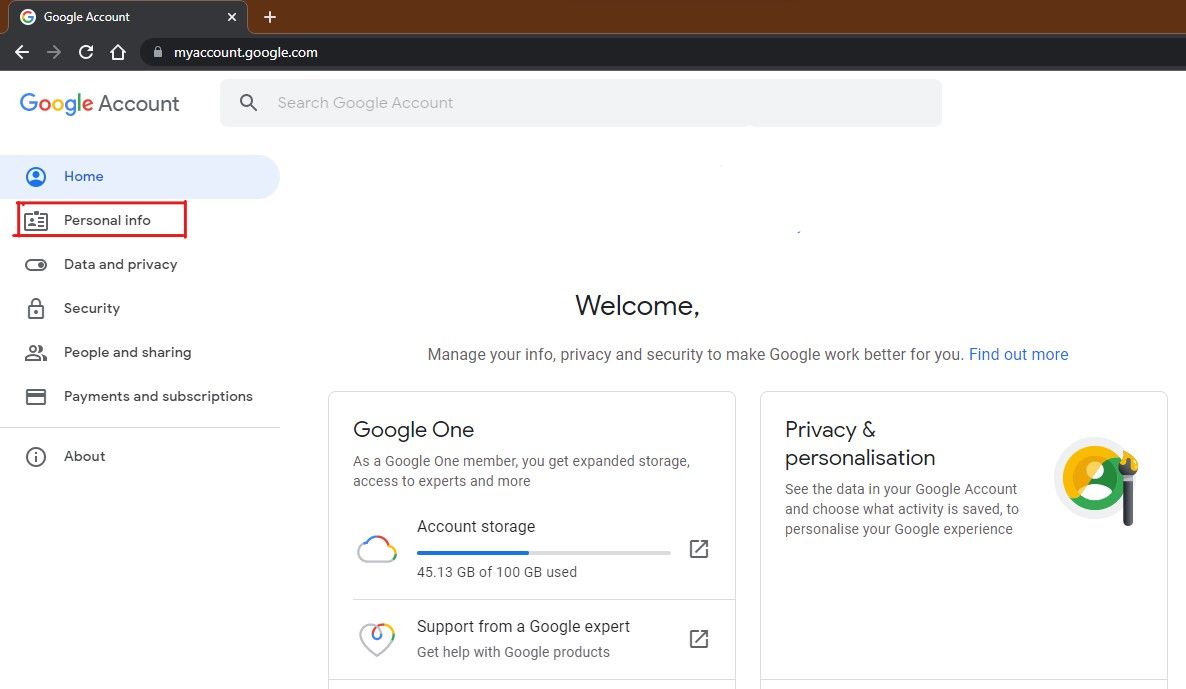
3. Select the Personal Info tab on the left.
4. Click on the Name field under Basic Info.

5. Change it to the name that you would like to display on Google Meet.
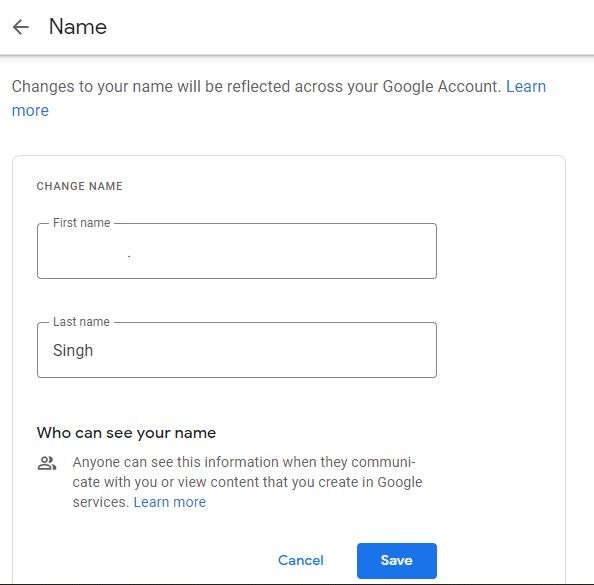
6. Click on Save.
Once the changes are saved, you will see the new name displayed in Google Meet. While you are at it, you can also change the profile picture that appears in Google Meet when your camera is turned off.
Also Read: How to Record Google Meet Video Call with Audio as a Participant in Laptop and Phone
How to Add a Nickname in Google Meet
Did you know? You can also add a nickname to your Google Meet display name. To do that, here’s what you need to do.
1. Open a web browser on your computer.
2. Go to your Google’s About me page.
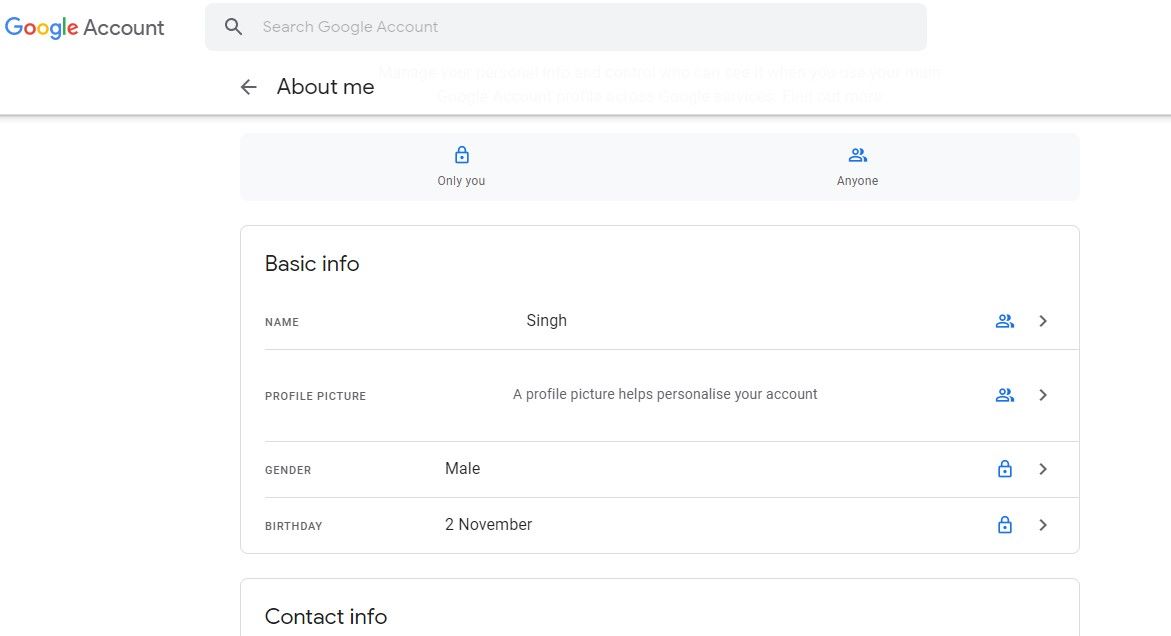
3. Click on the Name field.
4. Click on the Edit icon next to the Nickname.
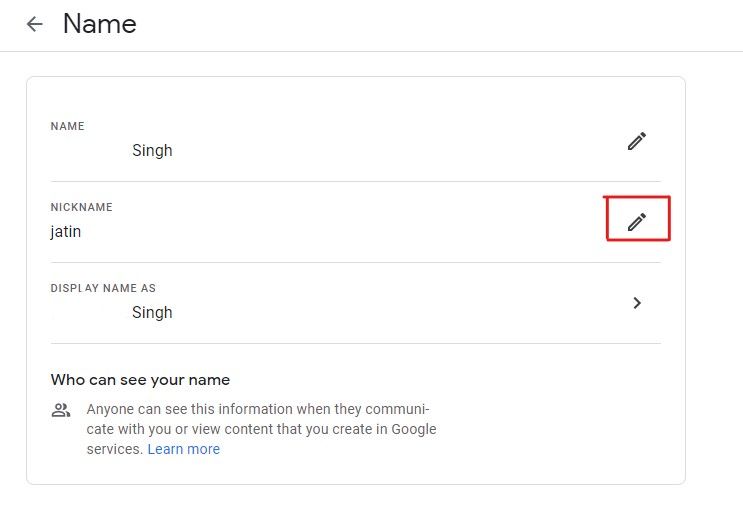
5. Add your nickname and click on Save.
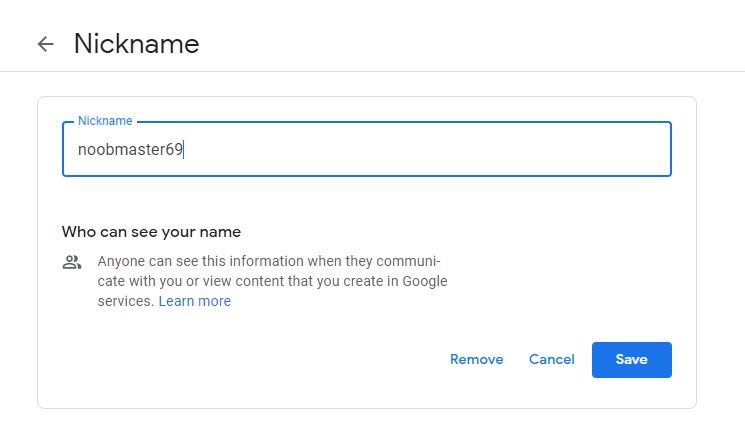
6. Click on the “Display name as” field and select how you want your nickname to appear.
7. Click on Save.
It is important to note that whatever changes that you make to your name and nickname will reflect on all the Google products and services such as Gmail, Assistant, YouTube, etc. Unfortunately, there is no way to just change your name for Google Meet while keeping the previous name intact for other Google products.
Also Read: Add Me to Search: How to Create a People Card and Add Yourself to Google Search
How to Change Your Name in Google Meet for Android
Steps to change the Google Meet name on a PC can also be followed on a smartphone by using any web browser for Android or iOS. But there is a much simpler way to change the name in Google Meet for Android users.
1. Go to your Android settings.
2. Scroll down and tap on Google.
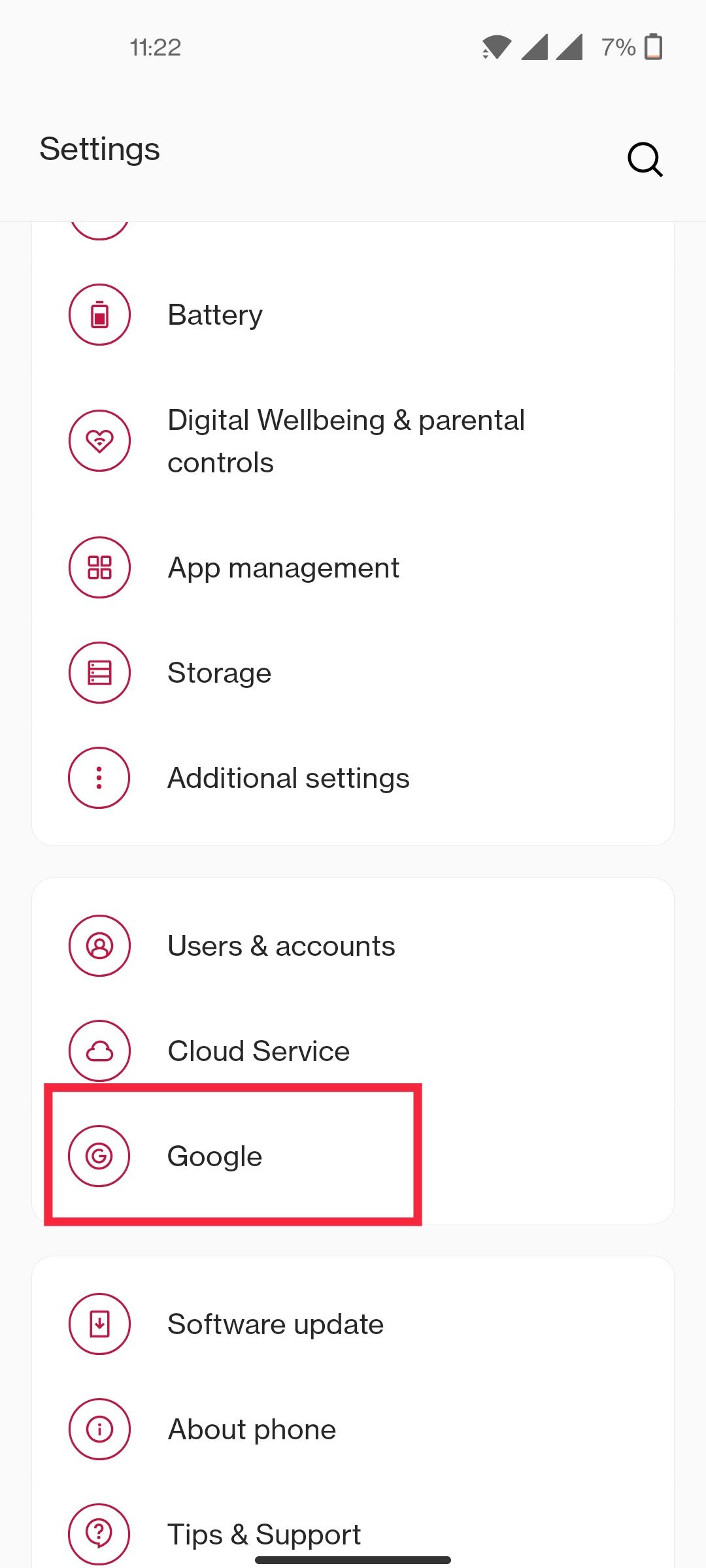
3. Tap on Manage your account settings under your profile icon.
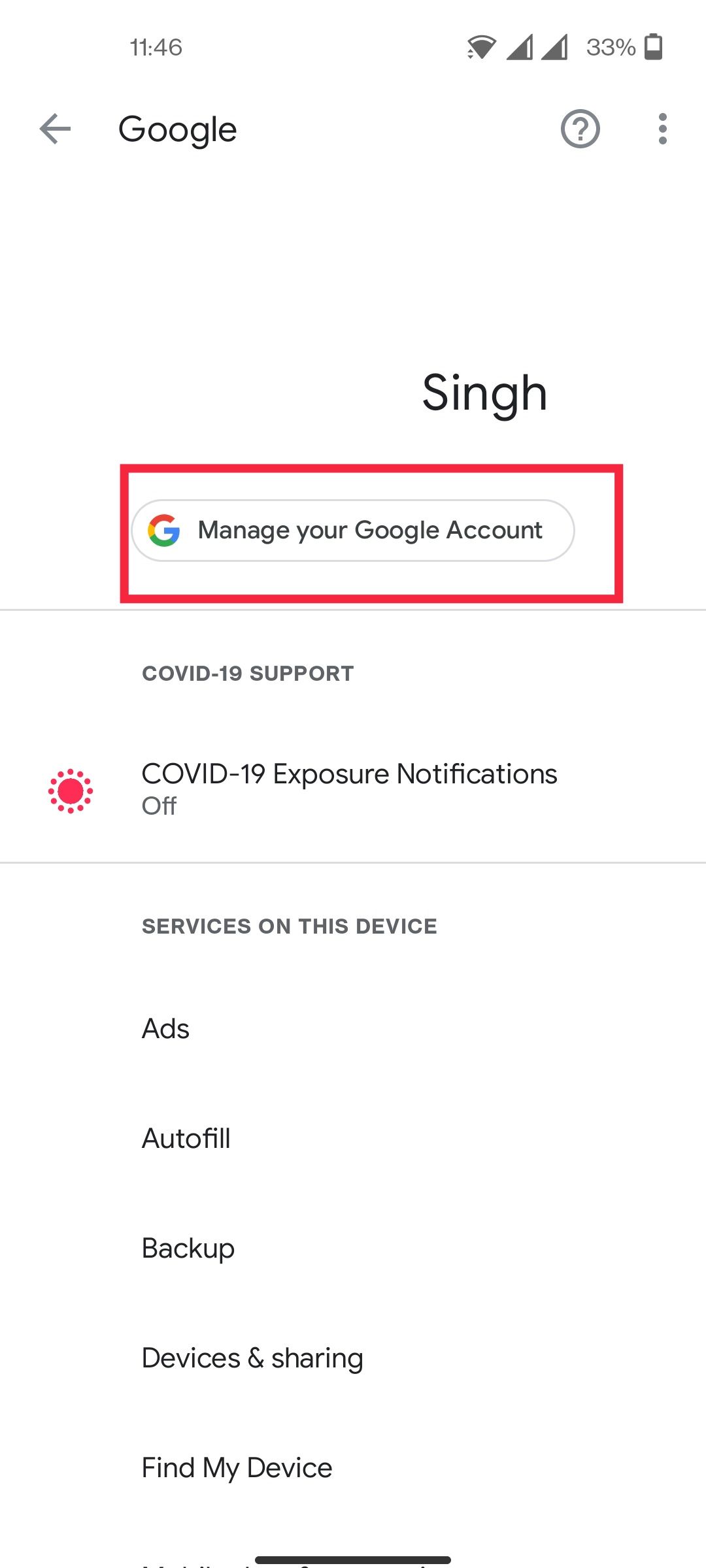
4. Select the Personal Info tab and tap on the Name field.
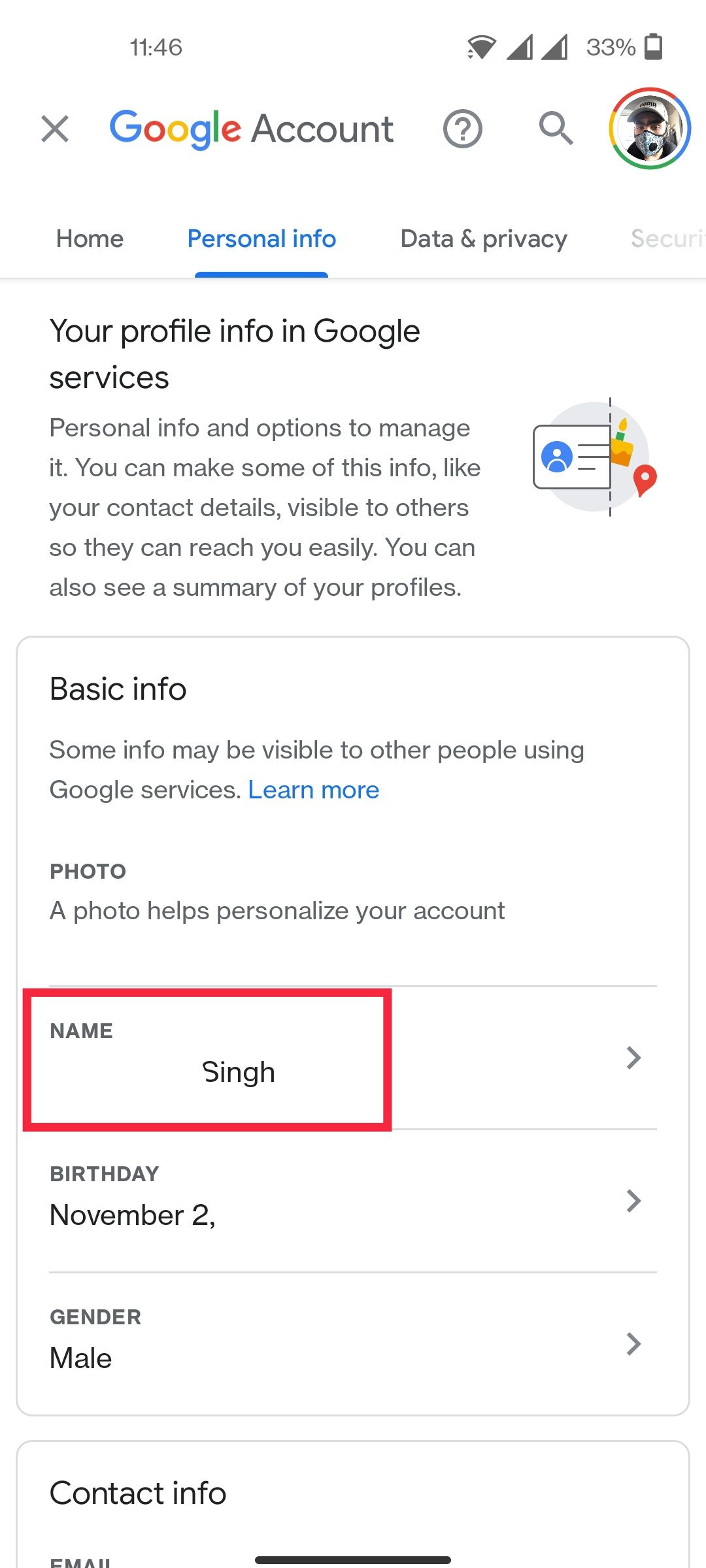
5. Edit your name and click on Save.
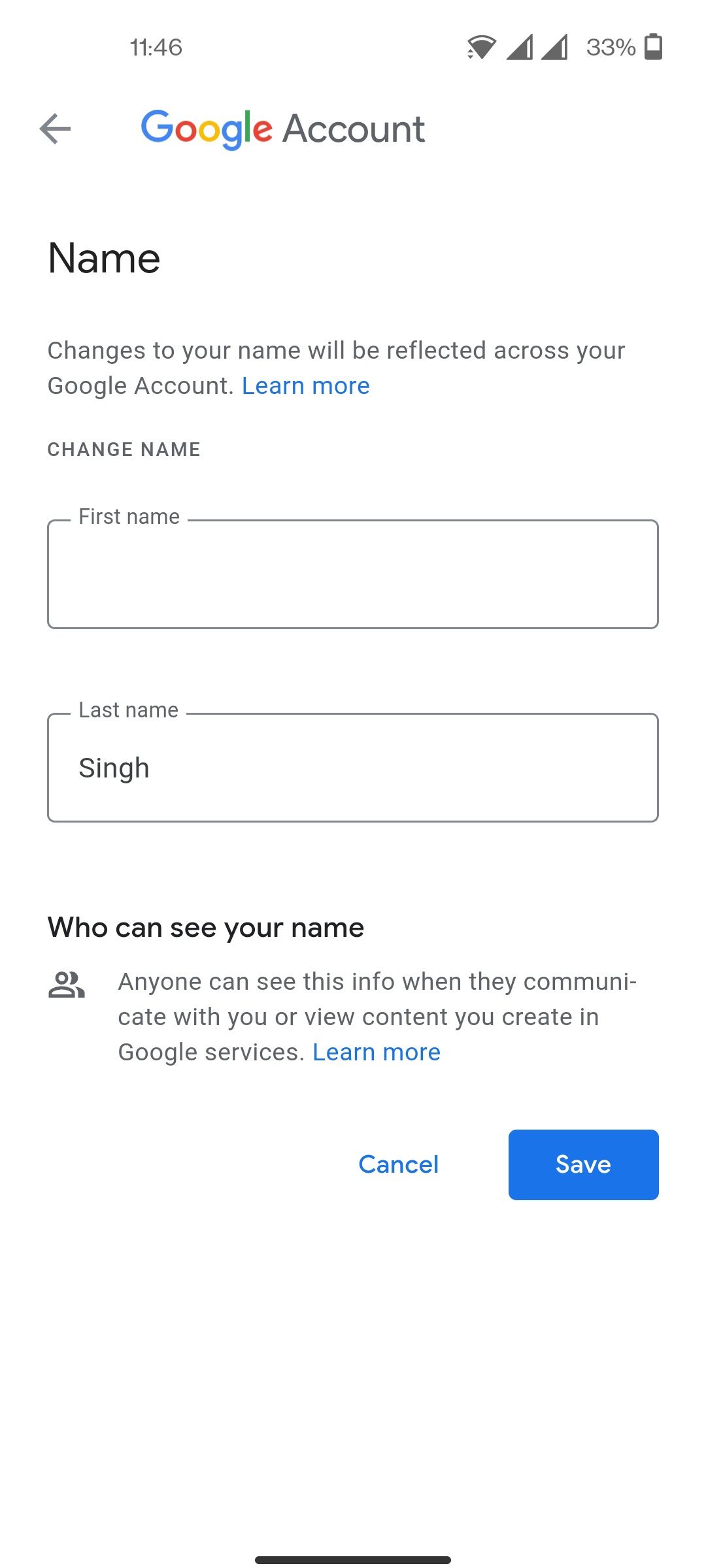
To add a nickname for Google Meet on Android, tap on About me on the Personal Info tab. Tap on Name in the next window and edit your nickname to your liking.
Also Read: How to Record a Zoom Meeting on PC and Mobile
How to Change Your Name in Google Meet for iOS
If you are using Google Meet from an Apple device, you can change your name from the Gmail app available on the App Store. Here’s what you need to do –
1. Open the Gmail app on your iPhone/iPad.
2. Tap on the menu icon in the top-left corner.
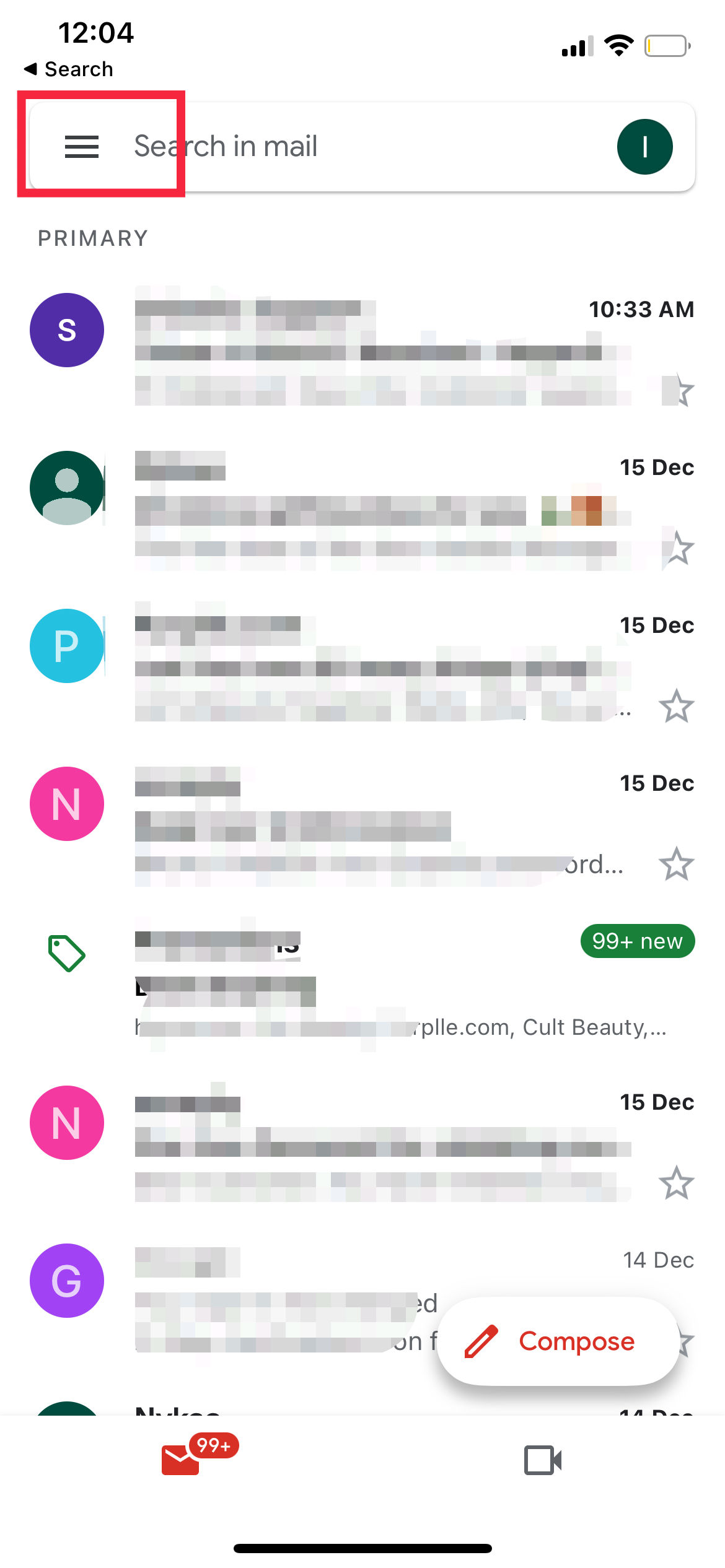
3. Scroll down and select the Settings option.
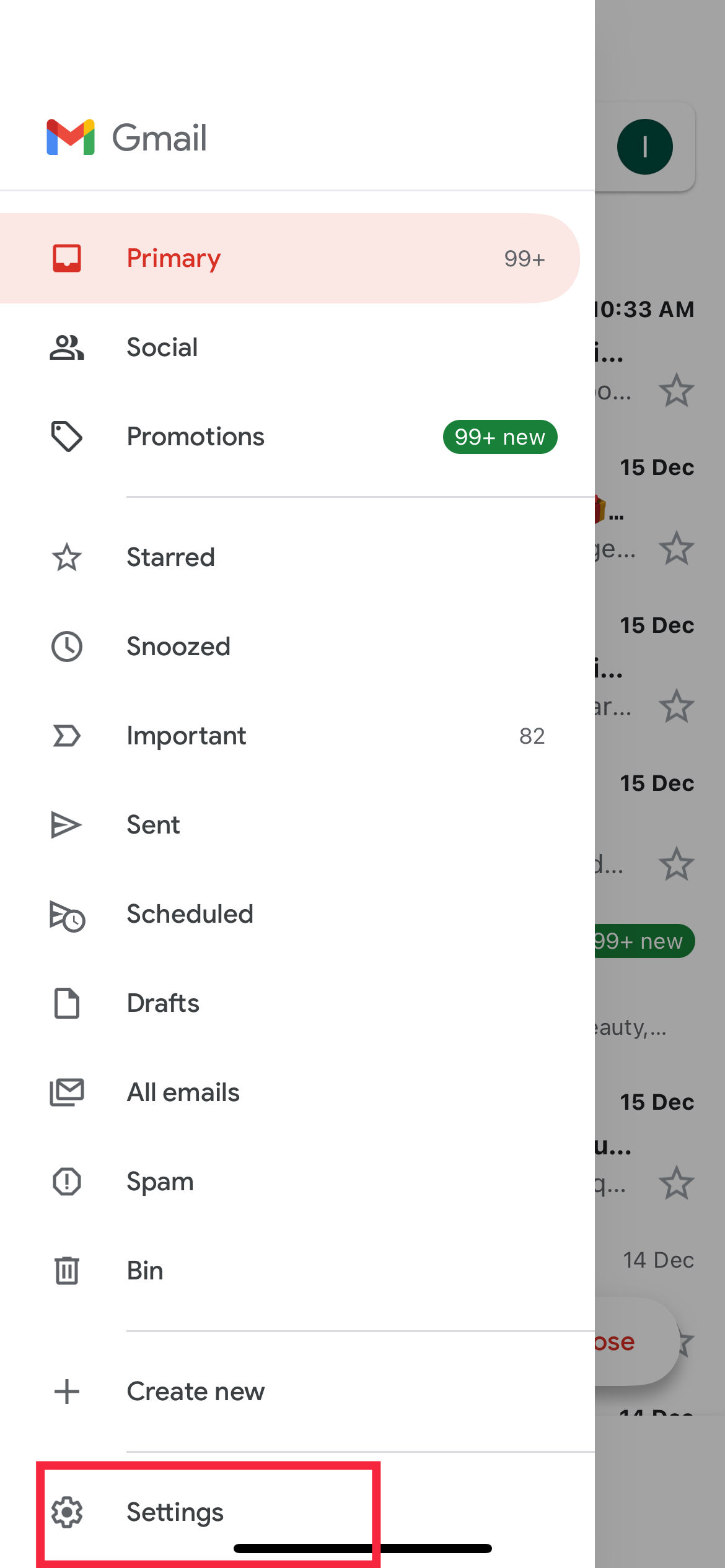
4. Tap on your Google account and then tap on Manage your Google account.
5. Select the Personal Info tab and tap on the Name field.
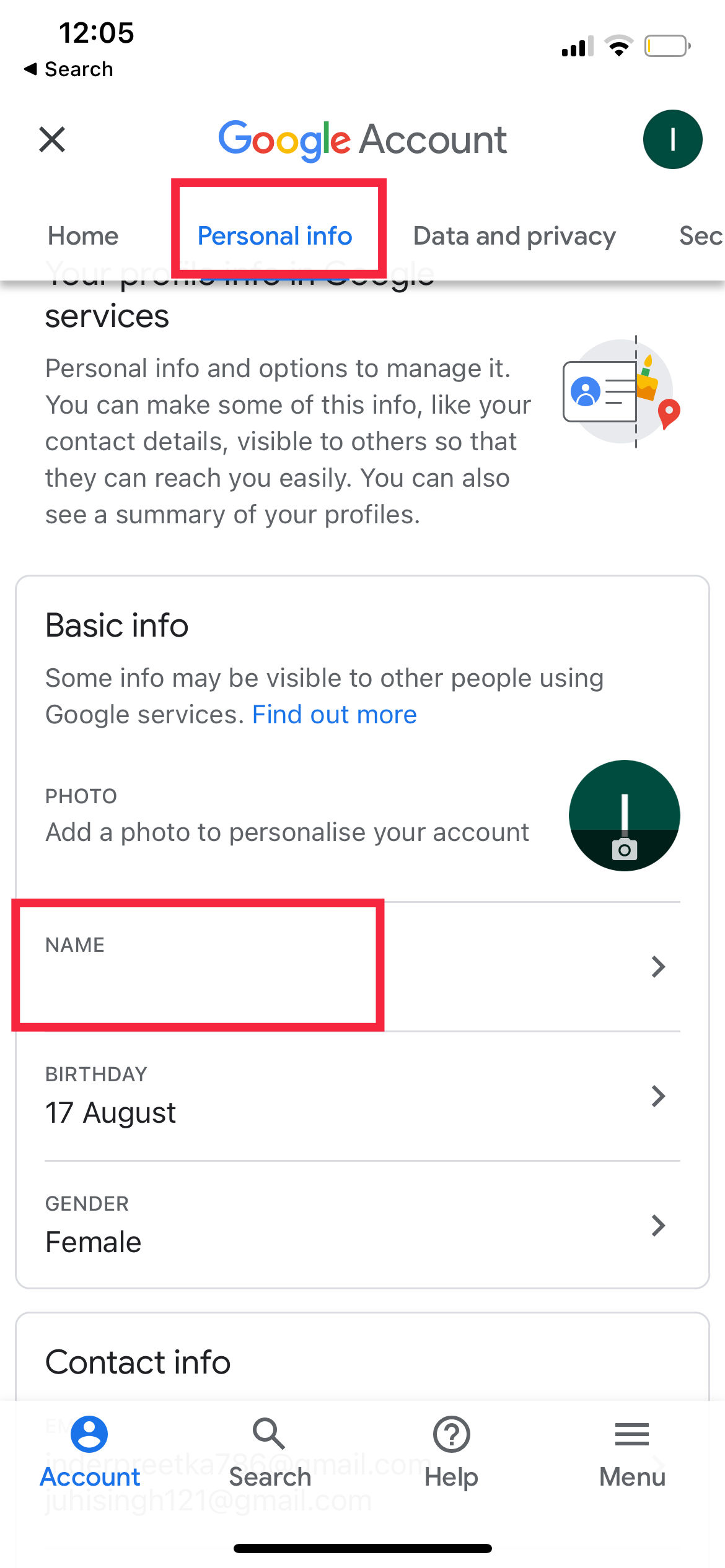
6. Change your name and hit Save.
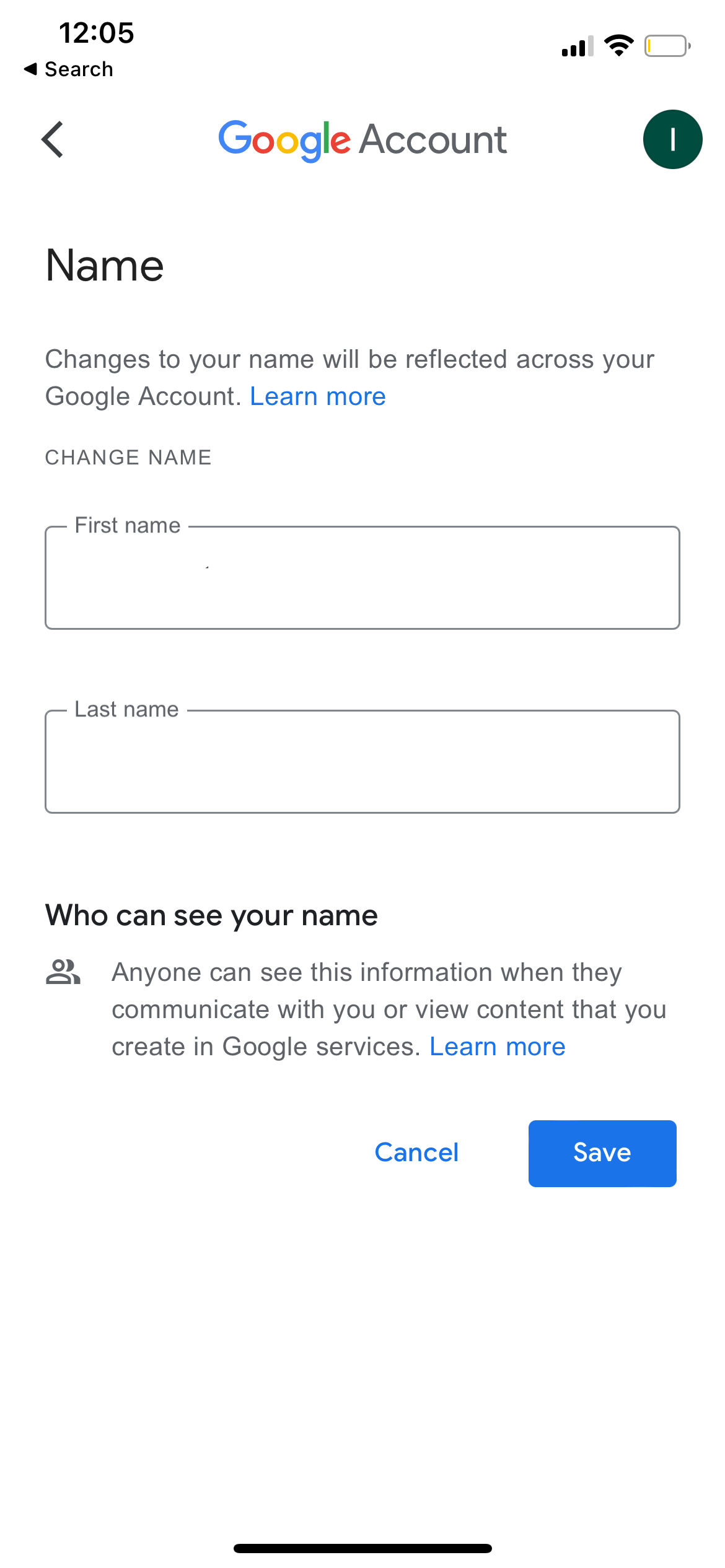
Frequently Asked Questions (FAQs)
Can I change my name during a meeting in Google Meet?
Technically, you can change your name while you are on a Google Meet call. However, it is important to note that Google takes some time to sync the changes in order to reflect them for your account. So, if you have changed your name during the Google Meet call, chances are high that it will only reflect after the meeting is ended.