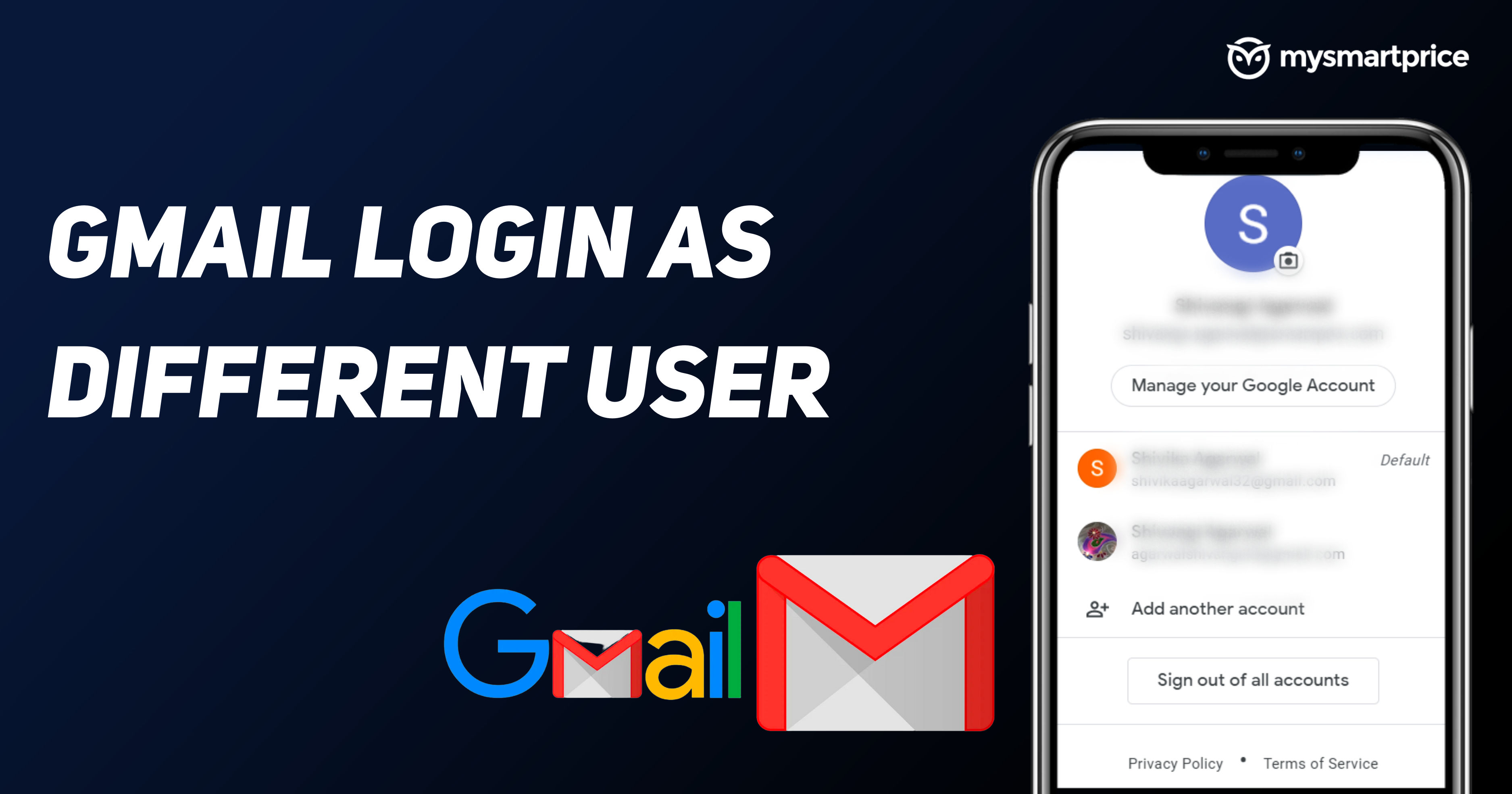
It doesn’t matter if you are a student or a working professional; it’s now normal to juggle more than one Gmail account every day. And log in and out into each account every time is a time-consuming process. Fortunately, Gmail has allowed its users to log into multiple accounts using the same device at the same time. The feature works on both the Gmail application for Android and iOS along with the desktop version. Moreover, the company also gives you the option to switch between accounts on the go.
In this guide, we will walk you through the process of logging into a different Gmail account from the same device. For users’ convenience, we have covered this process using a desktop or a smartphone. But first, let’s understand why one needs multiple user accounts for Gmail.
Why Have More Than One Gmail User Account
If you don’t already have multiple accounts, you may wonder why you should have multiple Gmail user accounts. Well, there are plenty if you ask me. When users have more than one Gmail account, they can put on a partition between work and personal accounts. It helps them to snooze out one email after work hours and on weekdays, helping to focus on personal aspects of their life. Having multiple Gmail accounts benefits in setting up priorities.
While the work-life balance aspect is there, the personal Gmail account can be utilized for things like subscribing to services, making personal social media accounts, and more. When one uses their Email to subscribe to such services, they tend to send users their offers and newsletters. This can sometimes result in a messy inbox with hard-to-find particular mail. Thus, having various Gmail user accounts can help users to keep their inboxes clean and tidy.
Now that we know the benefits of having multiple Gmail user accounts let’s understand the process of how to set up multiple Gmail accounts in one device.
Also Read: Gmail Offline: How to Check, and Send Emails on Gmail Without Using the Internet
Gmail Login for Different User
How to Login to Gmail with Another Account on Mobile Phone
These days, you will hardly find any user without a smartphone, and it has also become the go-to device for routine email check-ins. That being said, every Android smartphone comes preloaded with the Gmail app, which you can use to log in to another Gmail user account. For iPhone, users can easily obtain the app from Apple’s app store.
Now, once you have opened the Gmail app on your smartphone, follow the given steps to continue the process.
- Inside the Gmail app, tap on your profile picture (Or your First Name’s initial if you haven’t added any profile picture)
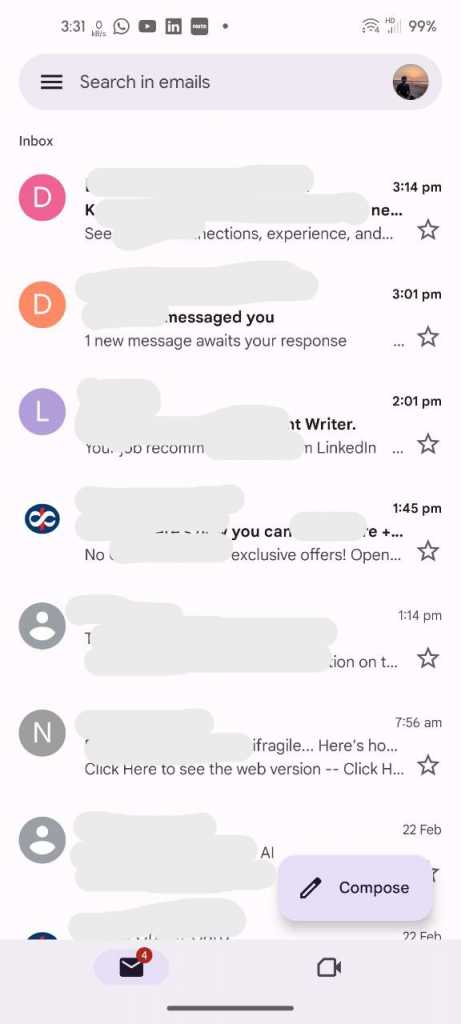
- From the popped-up menu, navigate and tap the option called “Add another account”
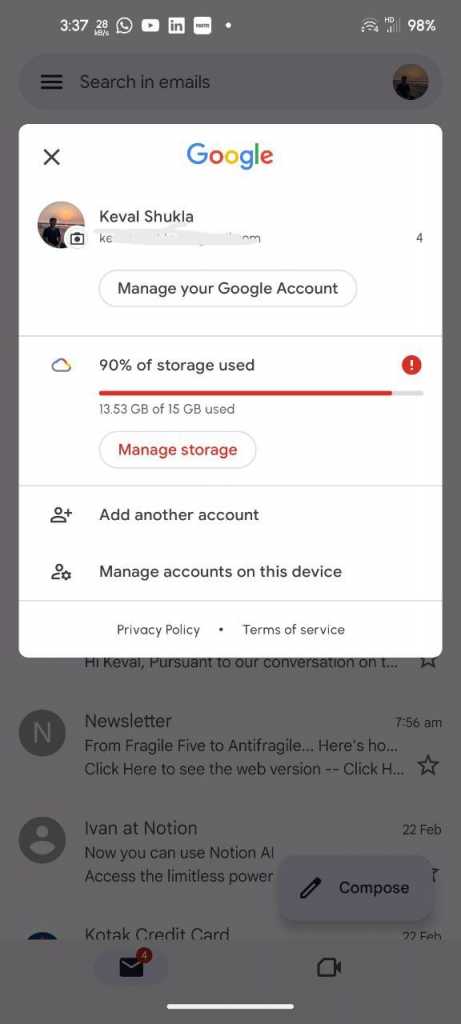
- Now, select the email service you want to set up as a second email.
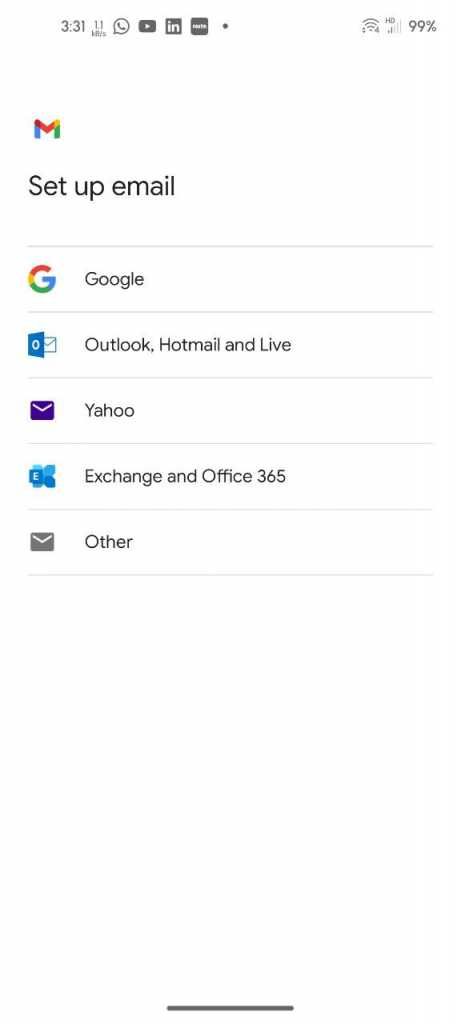
- If you have a screen lock on your phone, you will be asked to enter a password (Skip to next step if you don’t have any screen lock).
- Enter your login credentials in the log-in window and tap next.
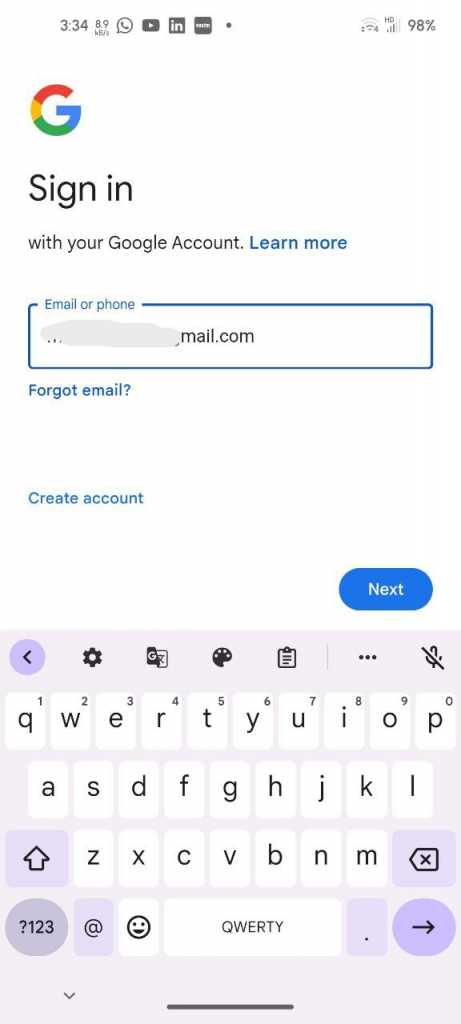
Voilà, you have successfully logged in with your another Gmail account on your mobile. You can check your second account by tapping your profile icon in the top right corner of your Gmail app. To set up a second account on your desktop, follow the below steps.
Also Read: Gmail Sign Out: How to Log Out from Gmail or Google Account on Your Phone and Computer
How to Login to Gmail with Another Account on Desktop
Here’s what has to be done in order to log in with another account on your desktop. It is just as easy as logging in from a smartphone with one extra step. You can get it done easily using these steps.
- Go to your browser’s Google home page
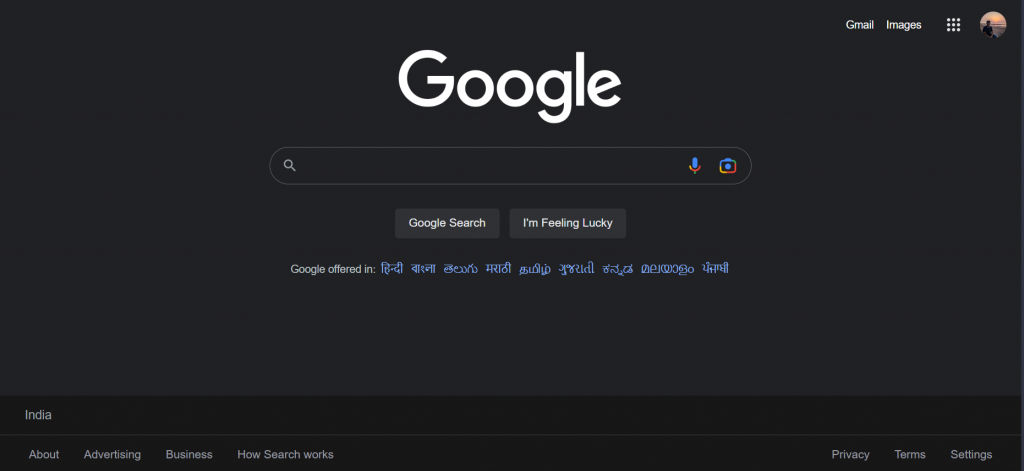
- Click on the profile icon in the top right corner
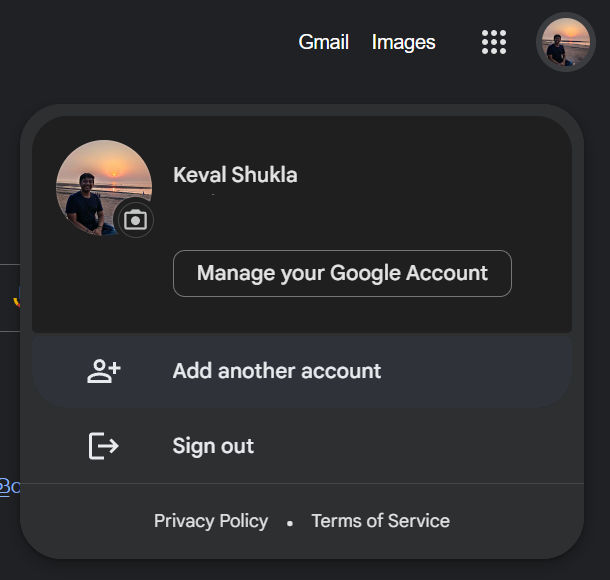
- From the pop-up menu, select “Add another account”
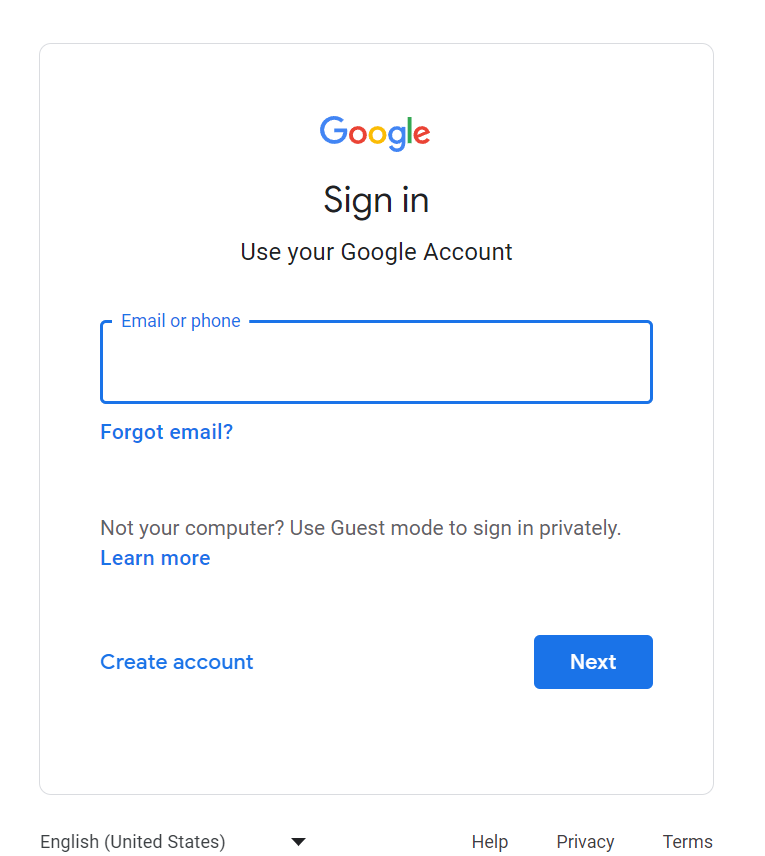
- Enter the credentials on the appeared screen for your second Gmail account to log in
Done and dusted, you are done with setting up the second account on your desktop. You can access it by clicking on your profile picture from the browser’s Google home screen.
Adding a second Gmail user account to your device is a pretty neat feature. It saves time for the user and keeps things organized in a way where it all stays clutter-free. Also, by doing so, it helps maintain the user’s work-life balance. Hope this helped you to understand and set up the feature easily.
Also Read: How to Recover Gmail Password Without Phone Number And Recovery Email
Now that you have understood how to add the secondary email to your device, you might also want to know how to remove it as well.
How to Remove Alternate Email Address
Removing the second Email ID is a fairly simple task in my opinion. Also, I would like to mention that it is similar process on all the devices. You can remove the alternate Email ID from your desktop or smartphone by following these steps.
How to Remove Secondary Gmail from Smartphone
Removing secondary email from smartphone is almost as smilier process as adding it in your device. Just as the process of addition of the alternate email, removal process also starts from Gmail app itself. Here’s how you can remove the secondary email from the smartphone.
- Open Gmail app on your smartphone
- Go to your profile icon
- Select “Manage accounts on this device”
- Select account from the list of Email IDs
- Now select “Remove Account”
This will remove your Gmail account from your smartphone and all the related data that is bind to it.
How to Remove Alternate Email from Desktop
Unfortunately, if you want to remove email accounts from your desktop, you will be required to remove all the Email logged in your browser. Follow along with me to learn how to do that.
- Go to Google search home screen on browser of choice
- Click on your profile icon
- Navigate and click “Sign out of all accounts”
Frequently Asked Questions
1. When people might see your Gmail address instead of your alternate email address?
When the user has kept their Gmail account as primary account in their devices at that time, other user can see the Gmail instead of their alternate email address. To change this, all you need to do is change the primary email address.
2. How to change your primary Gmail account?
To change your primary account on both desktop and mobile, go to your profile and select the account you want to set as primary. Once you select the account, it will show its profile icon from the home screen, indicating it’s selected as a primary account.
3. How to switch between Gmail accounts?
Switching between your Gmail account is the same as switching your primary account. From the home screen of your desktop browser or the Gmail app, select the profile picture and select the account you want to switch.












