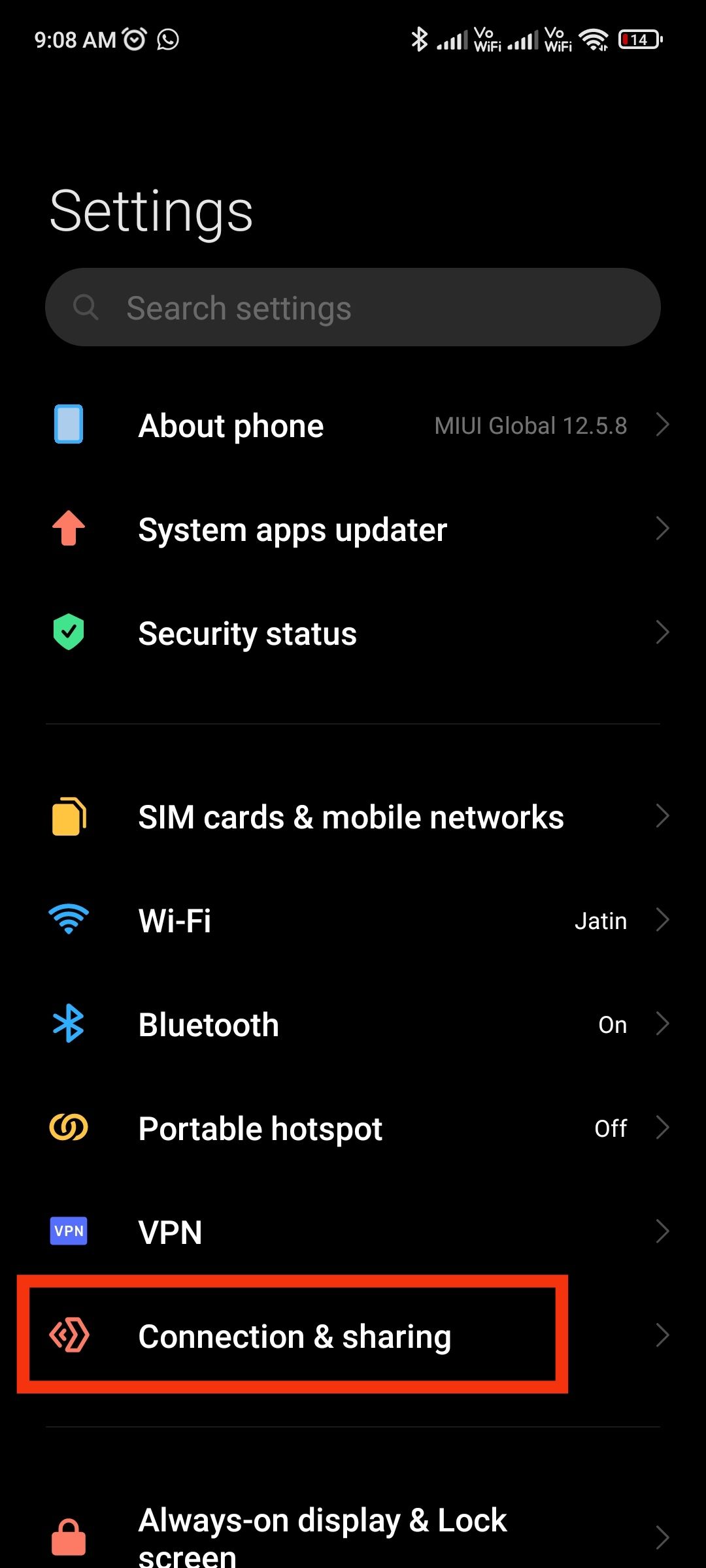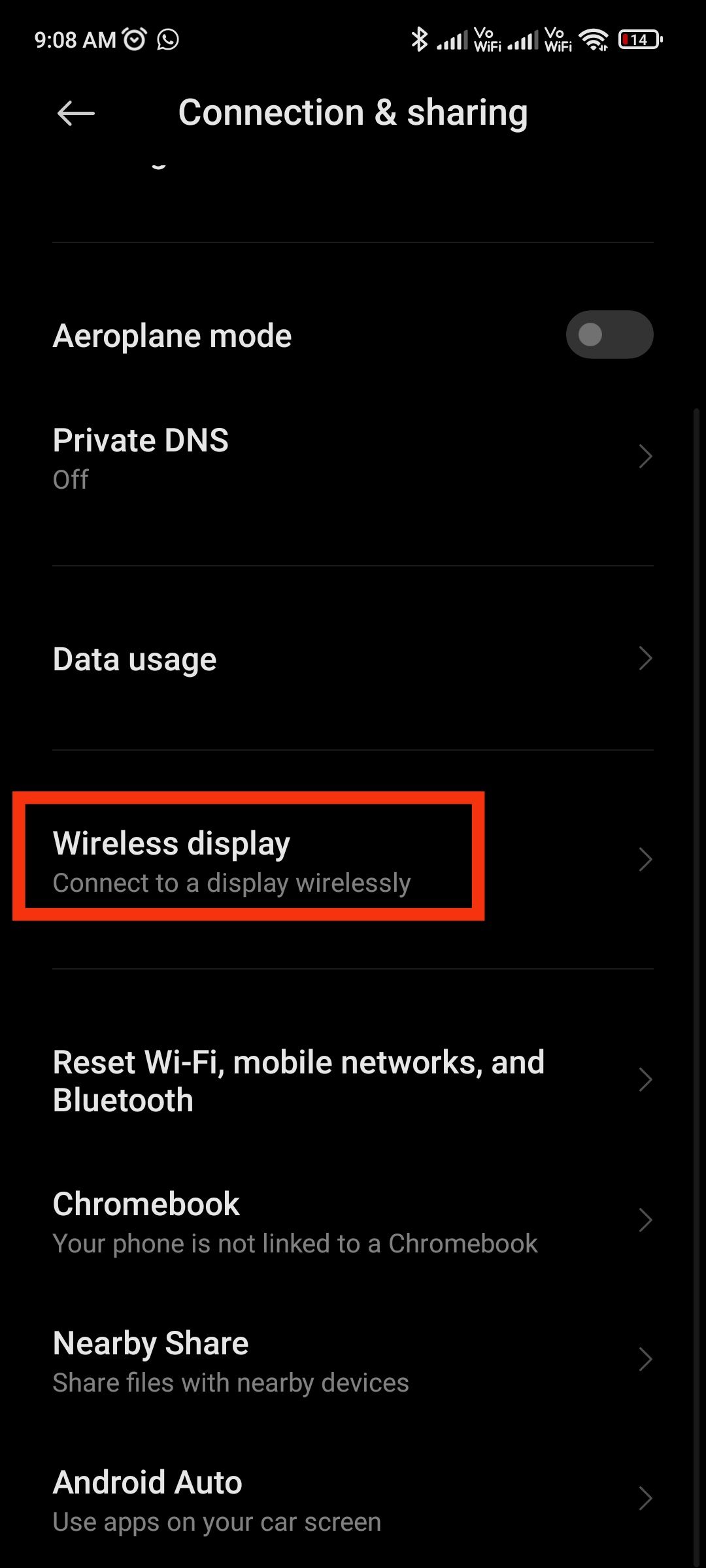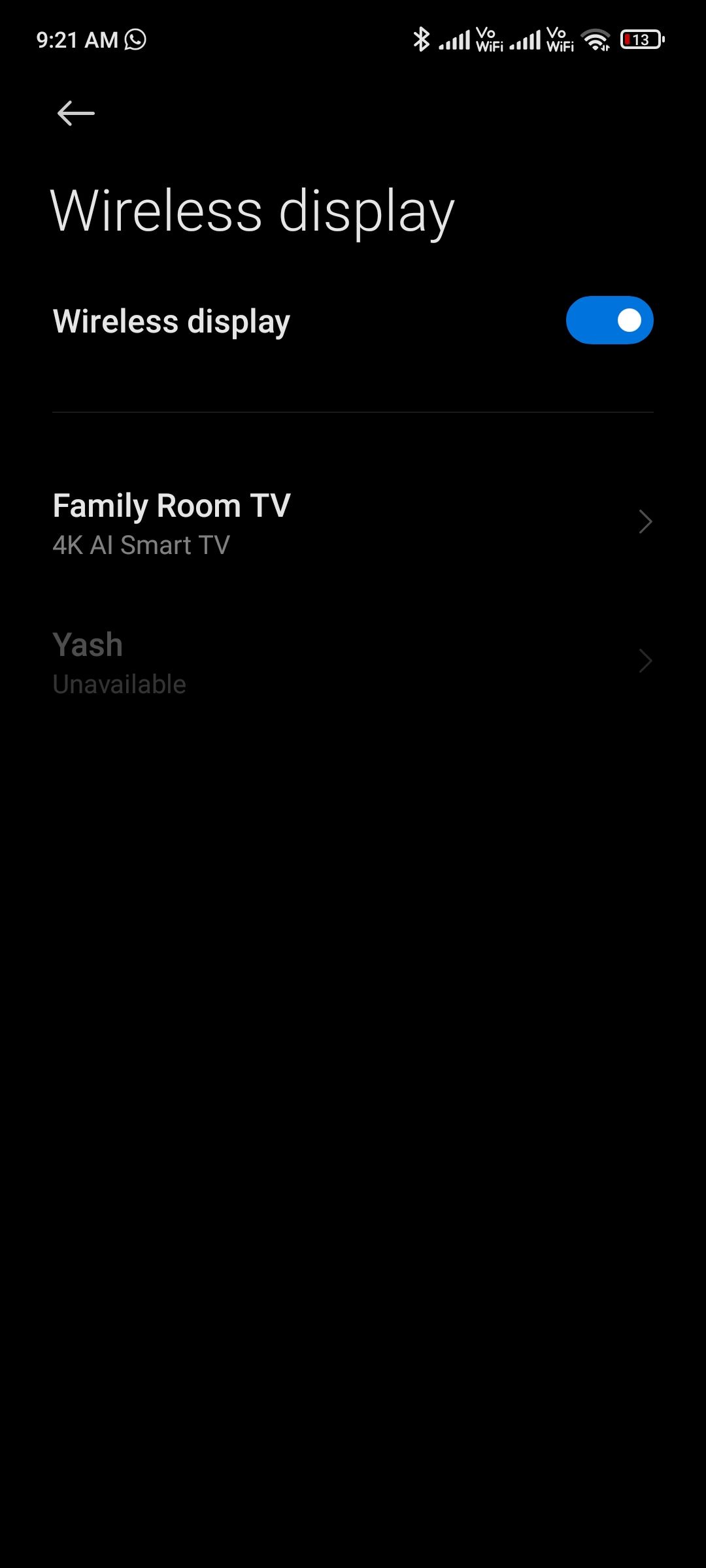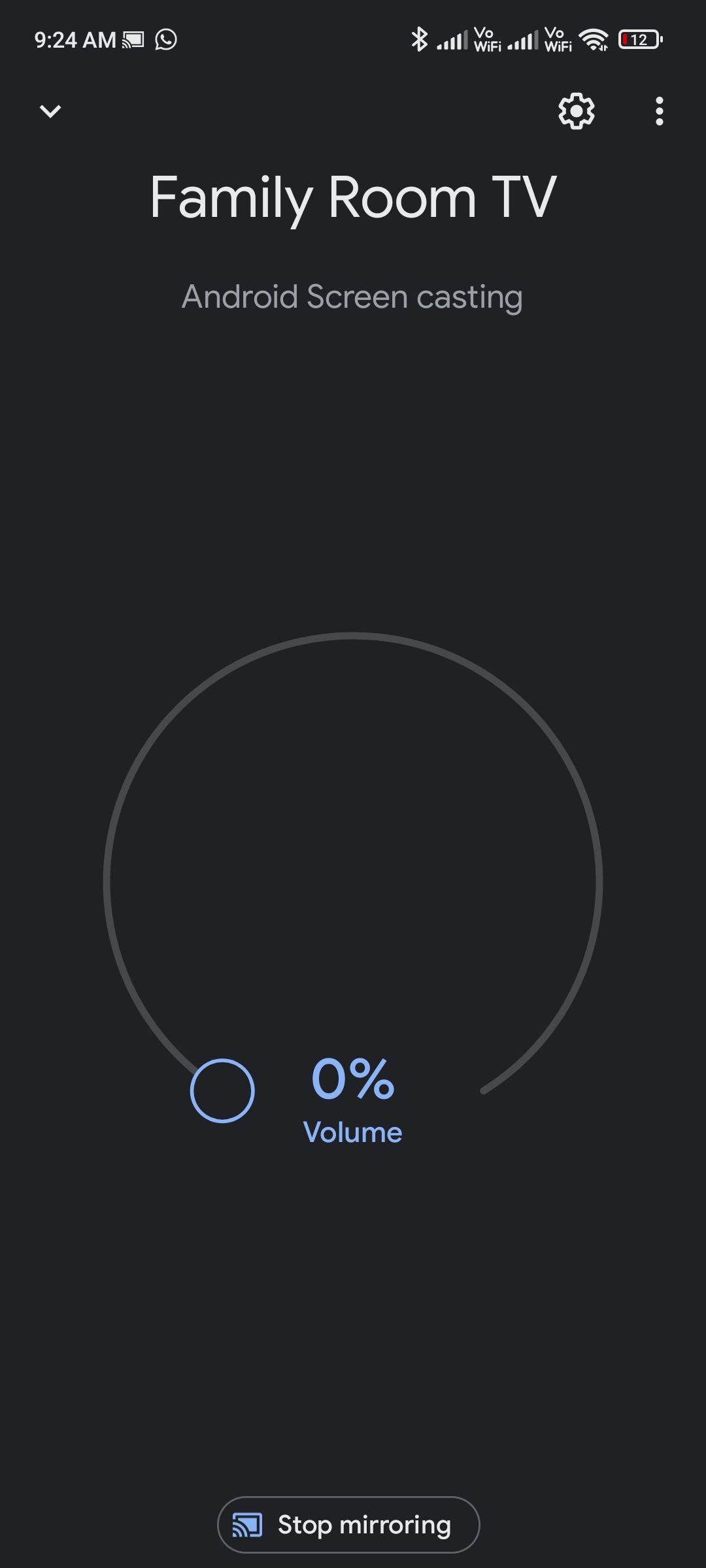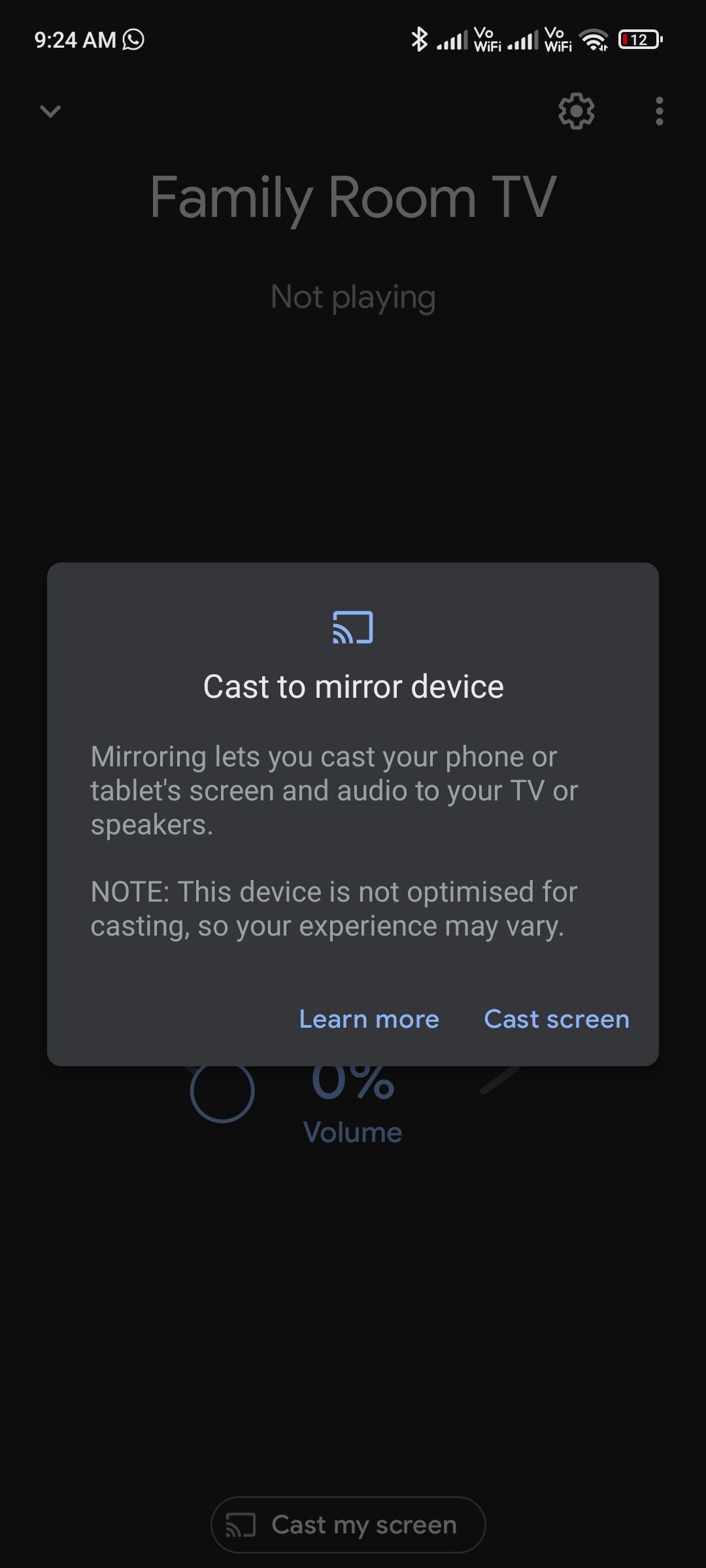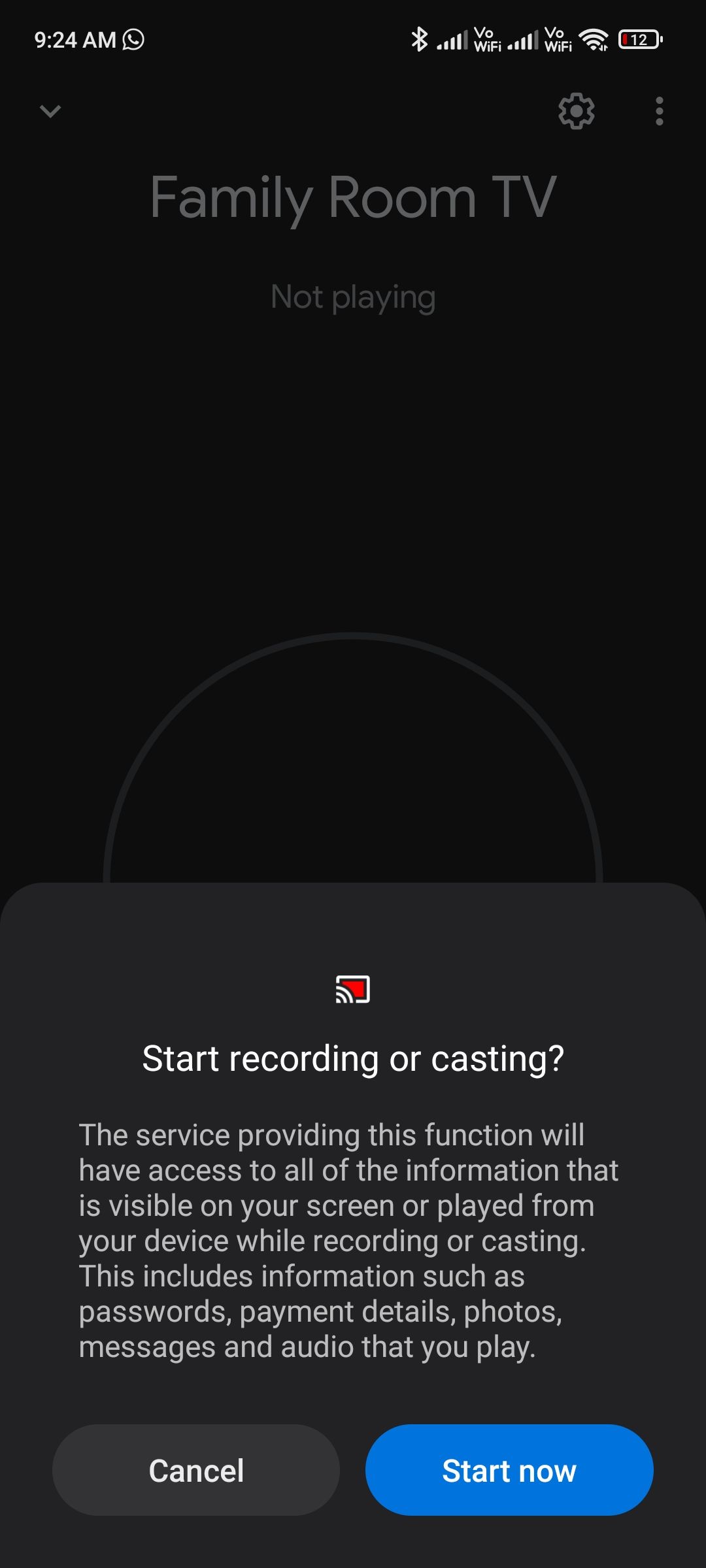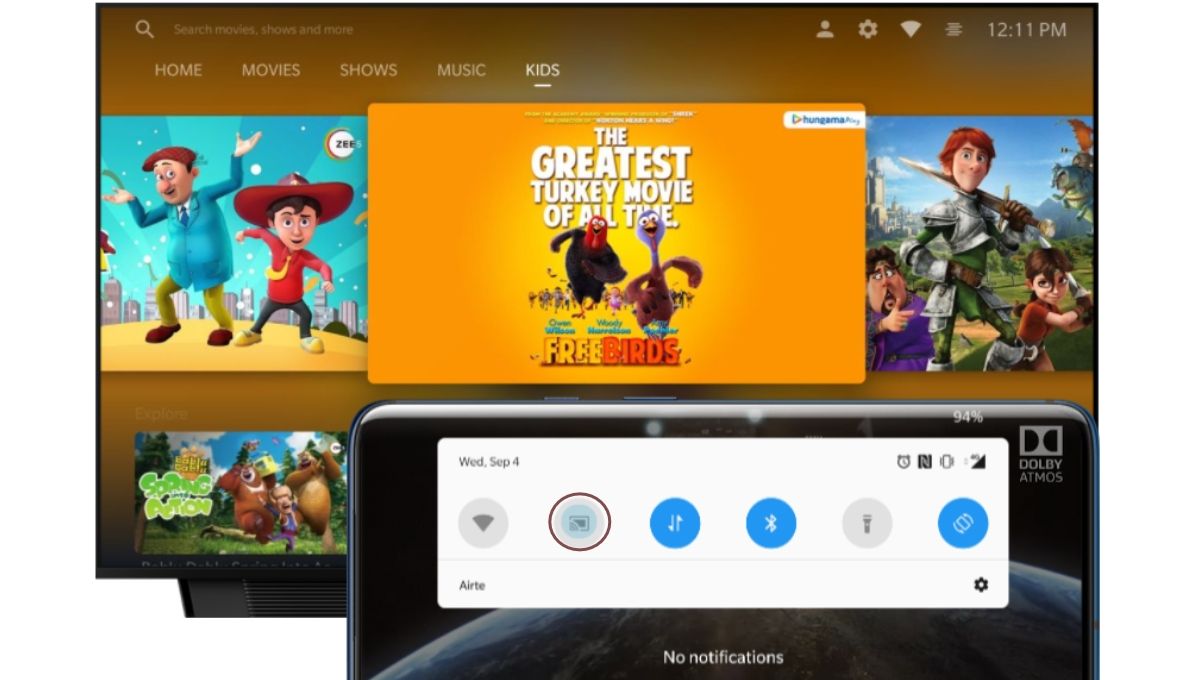
Smartphones have gotten bigger and better over the years. Most feature an OLED panel with no less than 6-inch, stereo speakers and whatnot. But the comfort of watching content on your TV’s big screen while you are chilling on the couch is matchless to this day.
Thankfully, modern smartphones come with a brilliant feature that allows you to mirror on-device content to your TV. In this article, we will look at how you can connect your phone to TV using Screen Mirroring.
Also Read: Mirror Phone to a Laptop: How to Cast Your Android or iOS Mobile Screen to a Laptop
What is Screen Mirroring?
Screen Mirroring (Casting) is a feature in most smartphones that allows you to wirelessly cast the phone’s content on another device screen, mostly a TV or an external monitor. It is useful in situations where you want to showcase photos, play games, and watch movies on the big screen.
Smart TVs have the screen mirroring functionality built-in whereas for older TVs, you will need a media stick or a media player for the screen mirroring to work. Google Chromecast, Amazon Fire Stick and Roku are some of the most popular media streaming devices that support screen mirroring.
There are mainly two prerequisites required for casting your smartphone to a Smart TV. First, make sure both your smartphone and TV should be connected to the same WiFi network. Secondly, your smart TV should have chromecast built in or/and you should have a streaming device that supports screen mirroring.
Also Read: How to Connect Mobile to Laptop or PC to Share Internet or Transfer Photos or Files?
How to Mirror an Android Phone to a Smart TV?
Although most smartphones have a screen mirroring option, the terminology and steps to activate the feature might vary depending on the smartphone manufacturer. Here’s how to connect your Android phone screen to a smart TV wirelessly –
1. Swipe down twice from the top of the screen to access the Quick Settings panel and look for the Cast option.
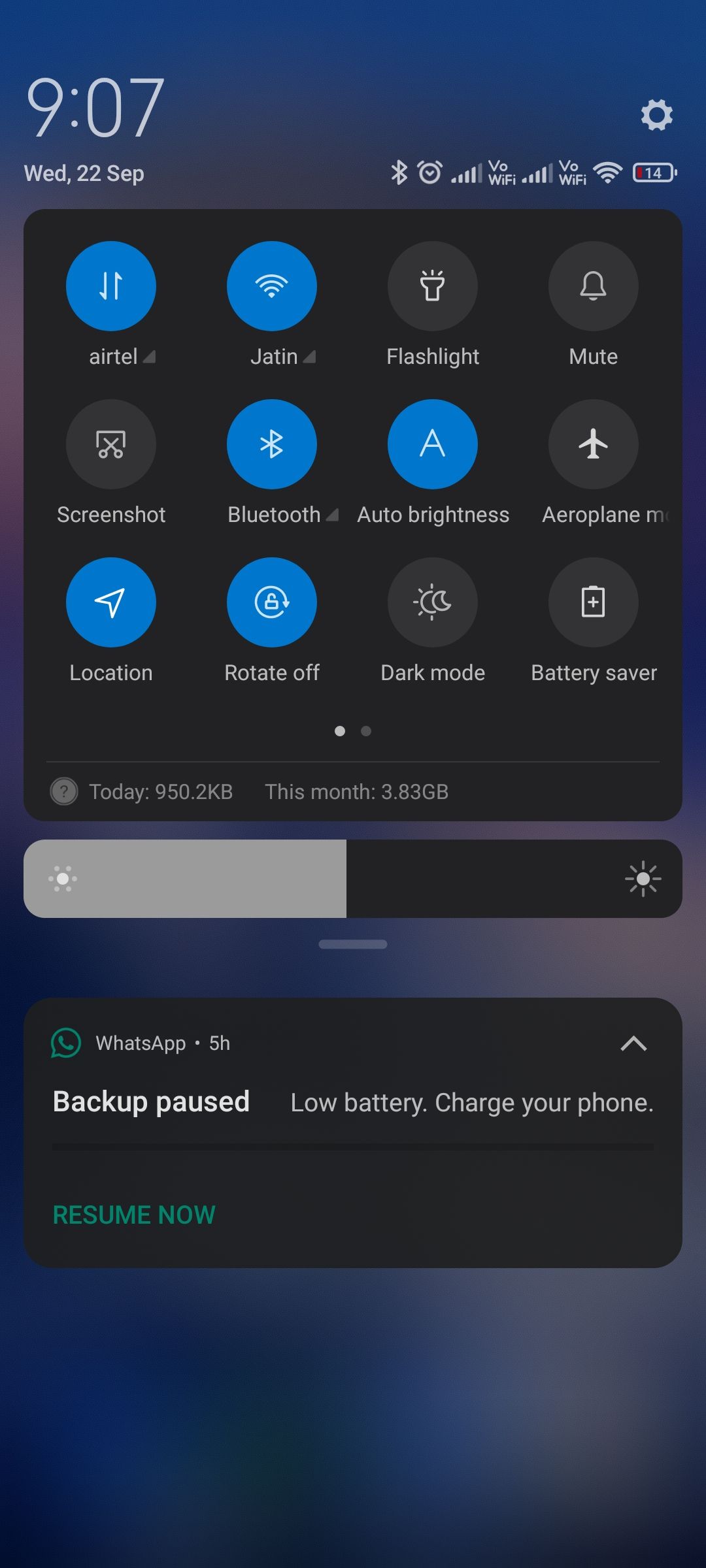
2. If you don’t see the option, tap on the Edit button and locate the Screen Cast toggle.
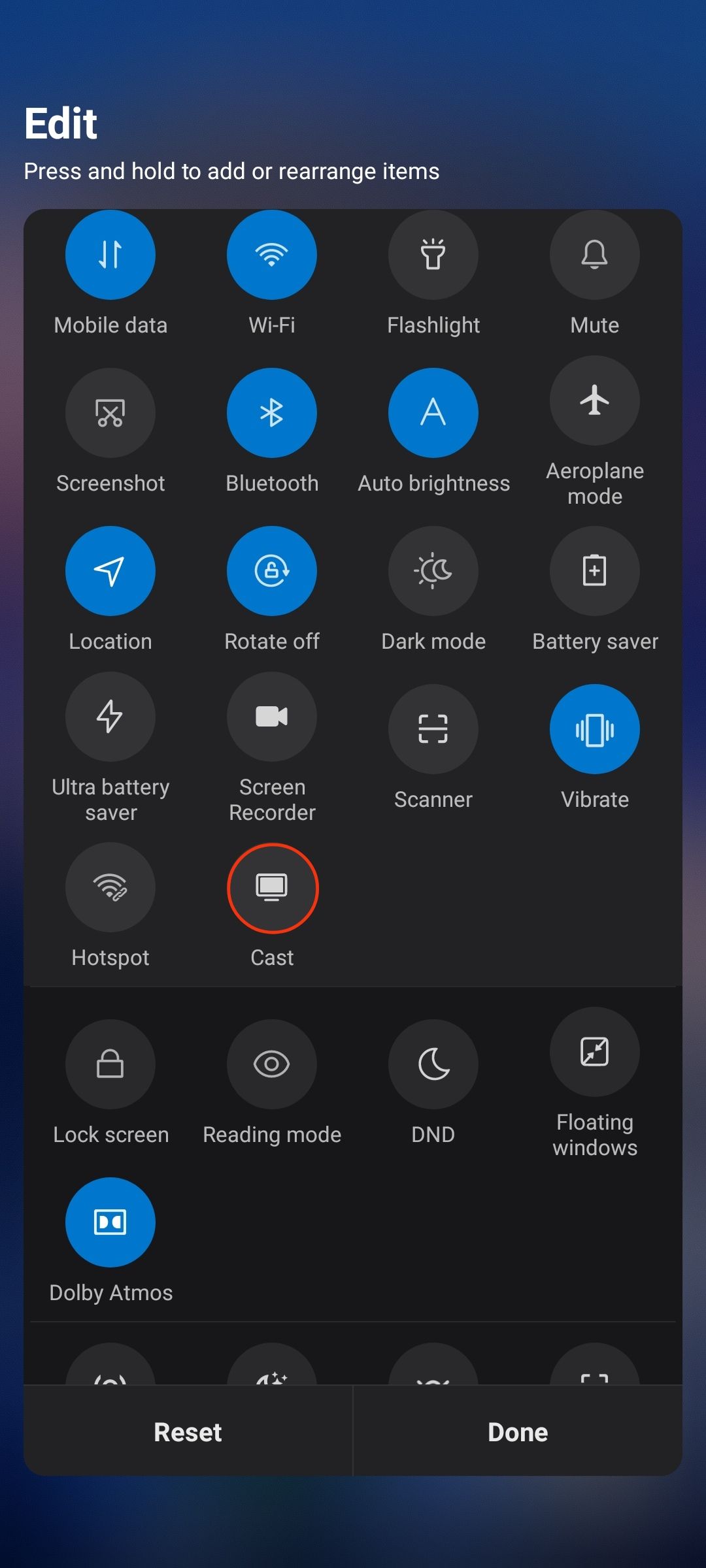
3. Hold and drag the cast button to the Quick Settings tray.
4. Toggle the Screen cast button and see if your Smart TV is showing up on the list.
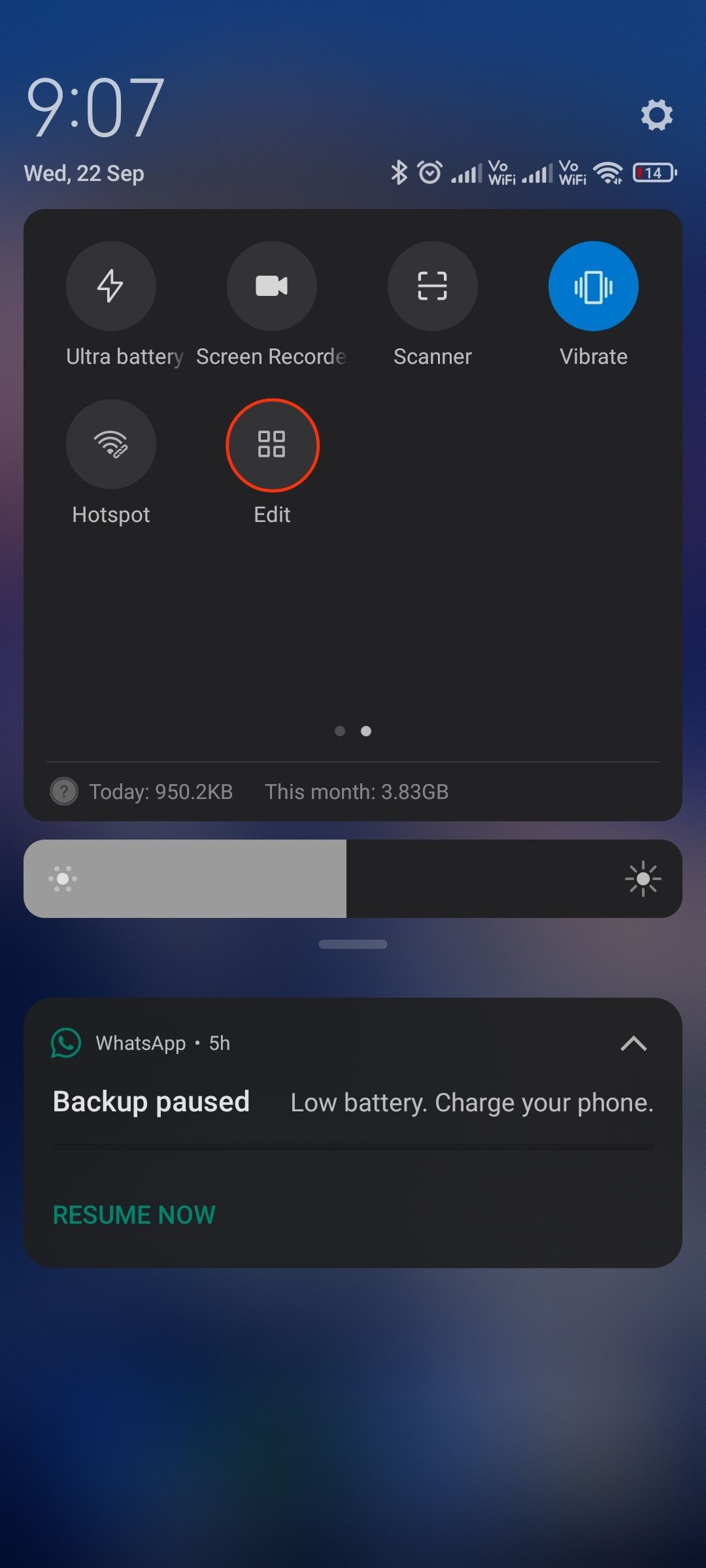
5. Tap on your TV name to begin mirroring your Android phone.
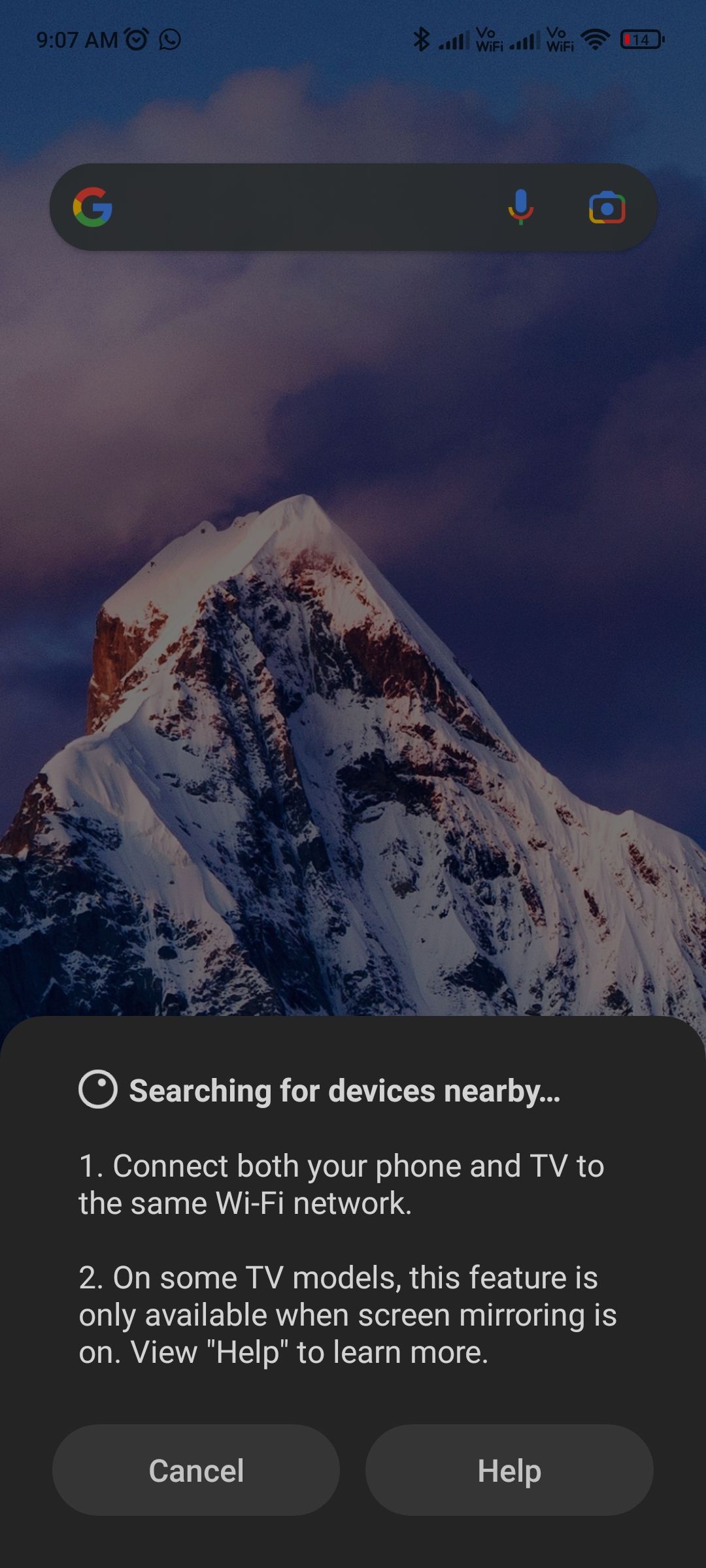
To disable Android screen casting, tap on the Cast toggle in the Quick Settings panel. Android screen mirroring is available on devices running Android 5.0 or later.
If the screen cast option does not appear in the Quick settings panel, see if your device has the option to connect Android to TV wirelessly option under a different name in settings.
For instance, Xiaomi devices have two options within the device settings that offer screen mirroring – Cast and Wireless display. Most users are able to cast their Xiaomi screen with the help of Wireless display. The option is located in Settings > Connection & sharing > Wireless Display.
Also Read: How to Hide Apps in Samsung, Vivo, OPPO, Realme and Xiaomi Android Mobile Phones?
How to Mirror an Android Screen Wirelessly Using the Google Home App?
An alternative method to connect your Android screen to your Smart TV is with the help of the Google Home app. This method will work if you own a Chromecast or have an Android TV with Chromecast built-in.
1. Download the Google Home app from the Google Play Store.
2. Setup Google Chromecast if you haven’t already. If your smart TV has a Chromecast built-in, it will automatically appear on the app.
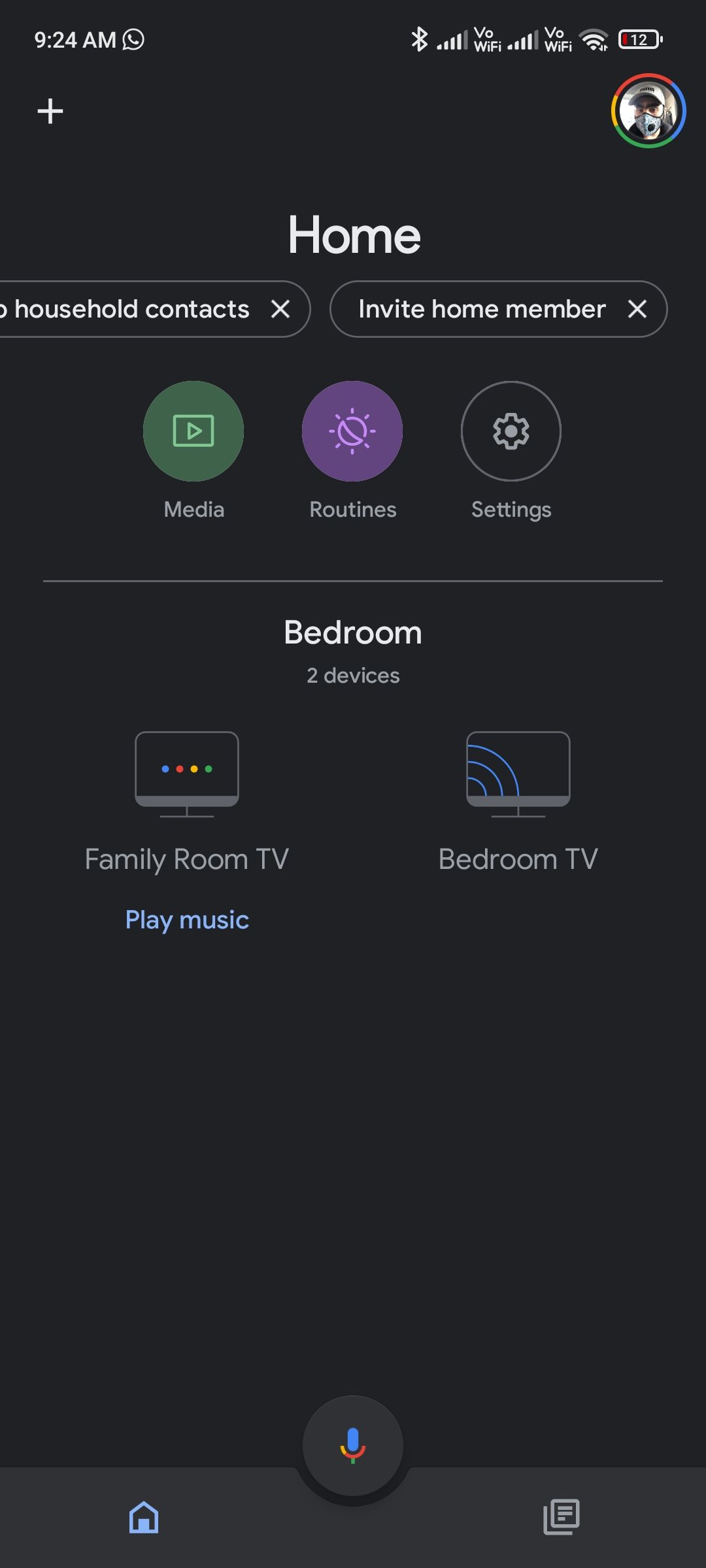
3. Tap on the device and then tap on “Cast my screen” at the bottom.
4. Tap on Cast screen > Start now.
5. To stop mirroring your Android to your Smart TV, retrace the steps and select “Stop mirroring.”
How to Mirror an iPhone to a Smart TV?
iPhones and iPads also support screen mirroring but you will need an Apple TV or AirPlay 2-compatible smart TV. To connect your iOS mobile to your TV wirelessly, here’s what you need to do.
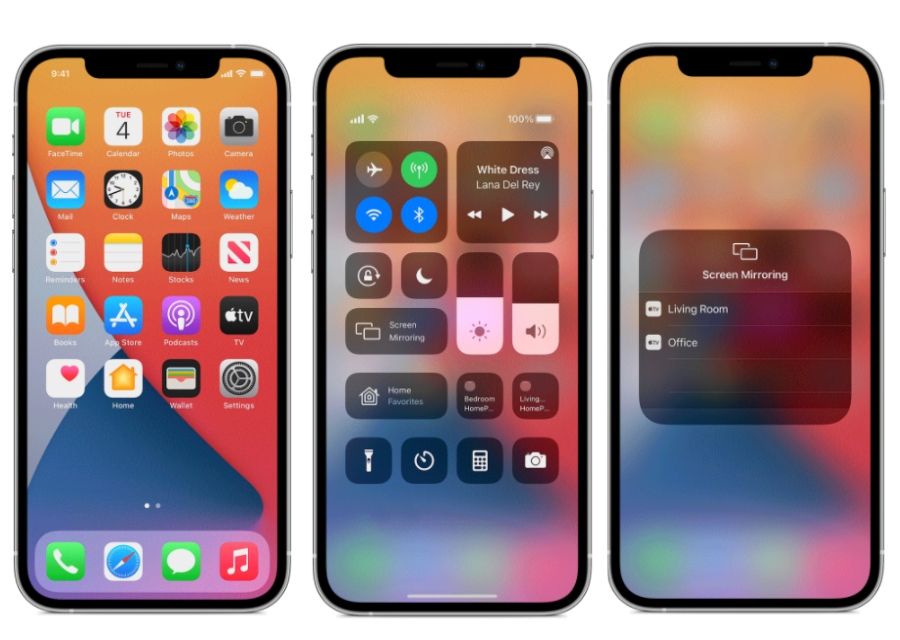
- Connect your iPhone/iPad and the smart TV to the same WiFi network.
- Swipe down from the upper right corner to get to the Control Center.
- Tap on Screen Mirroring and select the smart TV from the list.
If you don’t have an Apple TV or AirPlay 2-compatible smart TV, you can still stream content from Chromecast-enabled apps on your iOS device. Simply open the app (eg. YouTube), tap on the Cast button and select your TV from the list. This feature only works for iOS devices running iOS 13 and above.
Frequently Asked Questions (FAQs)
How can I connect my Android phone to my non-Smart TV?
The traditional TVs do not come with any facility for screen mirroring or screencasting primarily because there is no Wi-Fi integrated. However, one can use Google Chromecast, Apple Fire TV Stick or any other Android-based dongle to mirror your smartphone or table to your non-smart TV. One can connect the dongle to the HDMI port in the non-smart TV and then simply cast it using the above-mentioned methods.
Why can’t I get my phone to mirror my TV?
If you are facing an issue with screen mirroring your smartphone to your TV, then you can try this quick fix. First of all, restart both your TV and smartphone. Ensure your phone and Smart TV are connected to the same Wi-Fi network. Once done, try again to connect your phone to your TV. IF you still face this problem, then you can also try to reboot your Wi-Fi router.