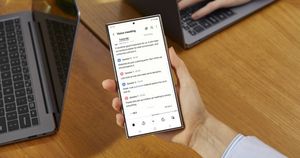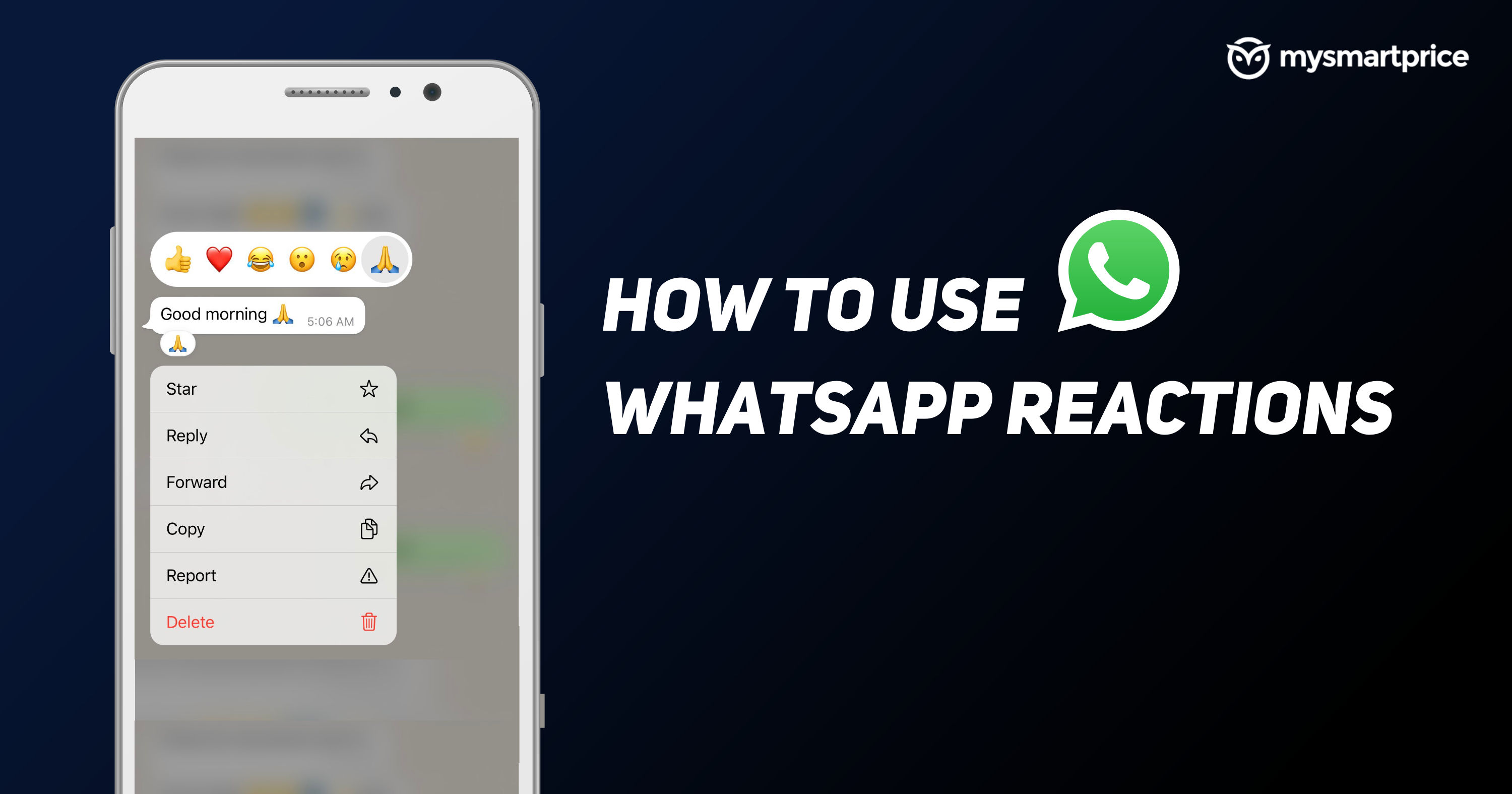
WhatsApp is one of the most used personal messaging platforms globally. With over 2 billion monthly active users globally, the Meat owned company has already moved past platforms like Facebook Messenger and WeChat. With so many users on board, the company is always testing new features with beta users and these new features will eventually make it to the stable version of the app as well.
One such feature is WhatsApp Reactions, which recently went live for all the users on the WhatsApp platform. The WhatsApp reactions were first leaked and then the update was pushed to some beta users and wider rollout for the same began in the first week of May and by the end of the second week, the reactions feature seems to be available for all the users across Android, iOS, and WhatsApp Web. In this guide, we will take a look at how one can use the WhatsApp reactions and how to use them on all the platforms.
Also Read: WhatsApp Live Location Sharing: How to Send Live Location to Your Contacts on WhatsApp
What are WhatsApp Reactions?
For those who are active users of Facebook Messenger and Twitter DMs, this is a familiar area. WhatsApp Reactions also work in a similar way. Reactions are a quick way to respond to a message or media files. These are primarily to reduce overload in groups and personal messages. With this feature, you can long-press on a message to see the reactions. You will get six emojis 一 thumbs up, heart, laughing, wow, sad, and pray to choose from and WhatsApp will add options in the future. The message reaction can be used for text messages, images, and audio messages, even videos. Here is how you can use the reactions on WhatsApp.
How to Use WhatsApp Reactions on Android/iOS
- Open the WhatsApp app on your Android/iOS
- Tap on Any group chat or personal chat where you want to react
- Long press on the message you want to add a reaction to
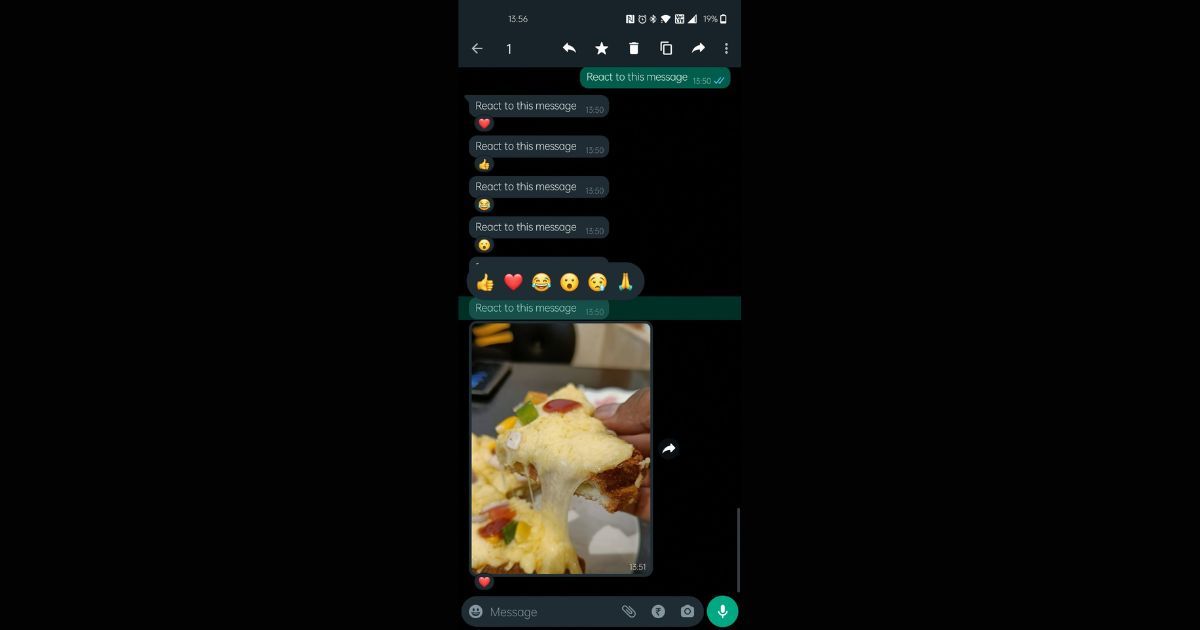
- A new pop-up will appear with six emojis
- Tap on any one of them
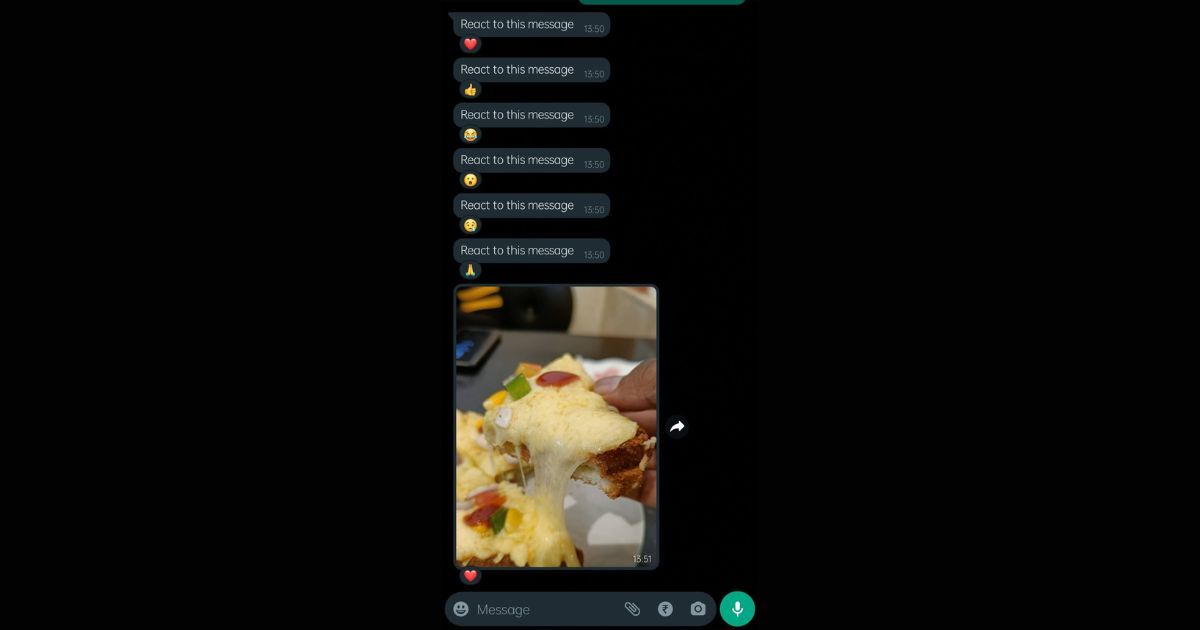
- Your WhatsApp reaction will appear below the text/media you have selected to react
As of now, only six emojis are available for reaction, going forward an even broader range of expressions will be added, as per the company.
How to Use WhatsApp Reactions on WhatsApp Web
- Open WhatsApp Web
- Scan QR code and sign in to your WhatsApp account
- All your chats will now be visible on WhatsApp Web
- Tap on Any group chat or personal chat where you want to react
- Point the cursor on any message/ audio/ image/ video
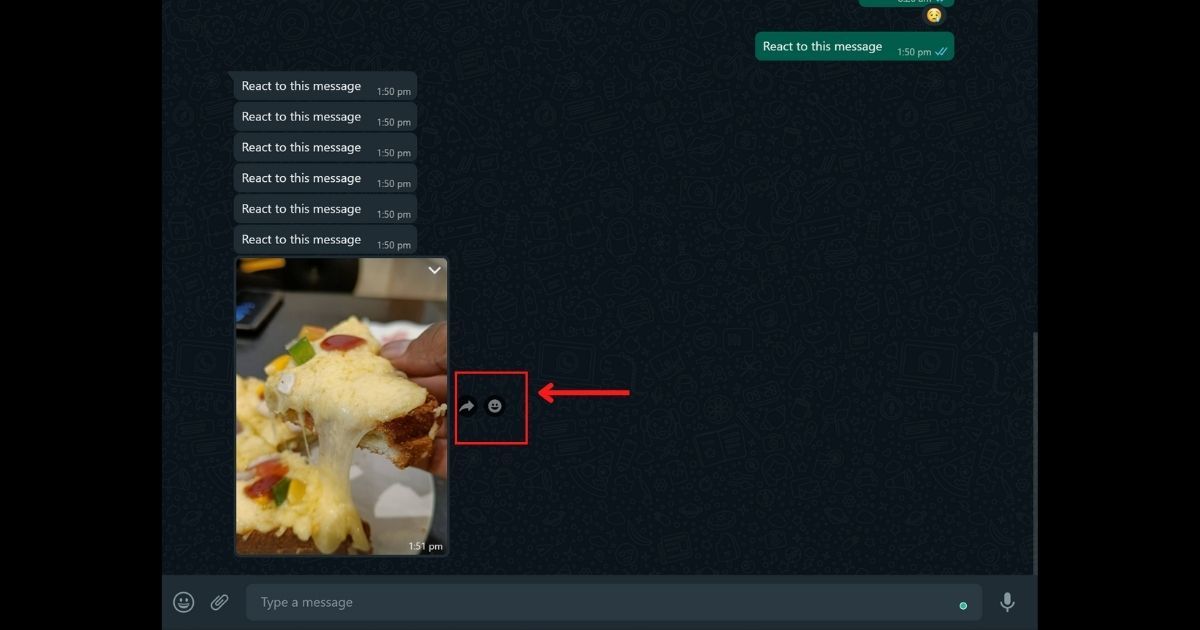
- An emoji icon will appear next to the message/media
- Click on emoji
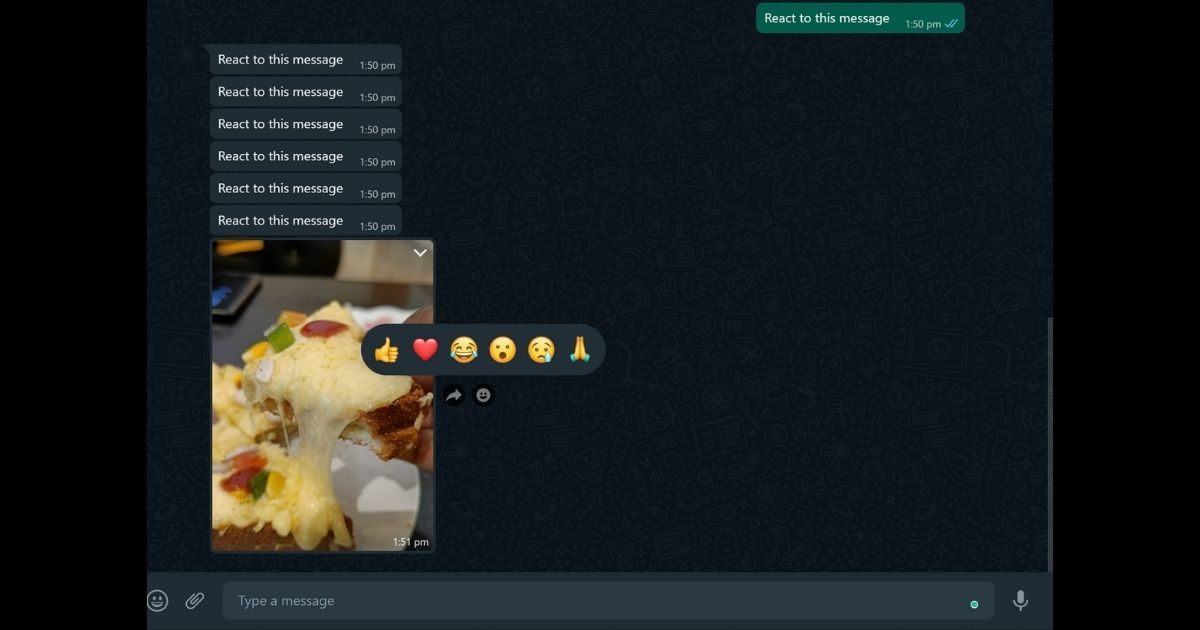
- A new pop-up will appear with six emojis
- Tap on any one of them
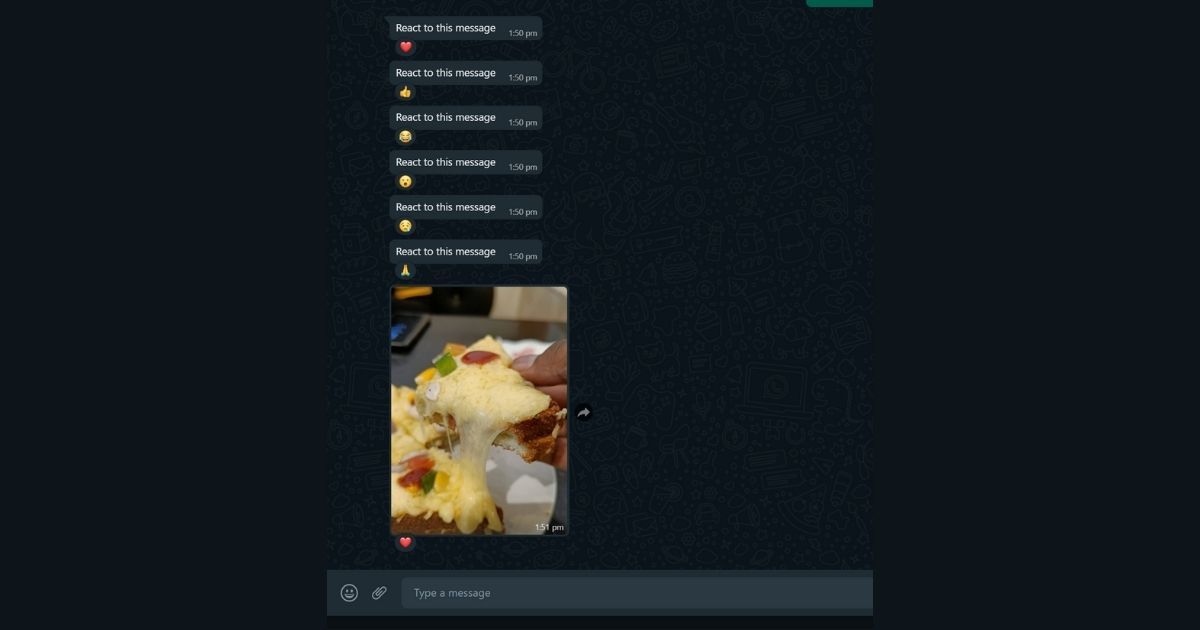
- Your WhatsApp reaction will appear below the text/media you have selected to react
Also Read: Whatsapp Web and App for PC: What are They, How to Use on Laptop, Top 5 Features
How to Enable/Disable Reaction Notifications
While it is good to have reactions in groups and chats, WhatApp will push notifications whenever your message or media gets a reaction from other users. If this happens in a large group, the notifications can be annoying. However, there is a way to stop these notifications as well on Android, iOS, and the Web.
How to Enable/Disable Reaction Notifications on Android/iOS
- Open WhatsApp
- Click on three dots on the right top corner
- Select Settings
- Tap on Notification
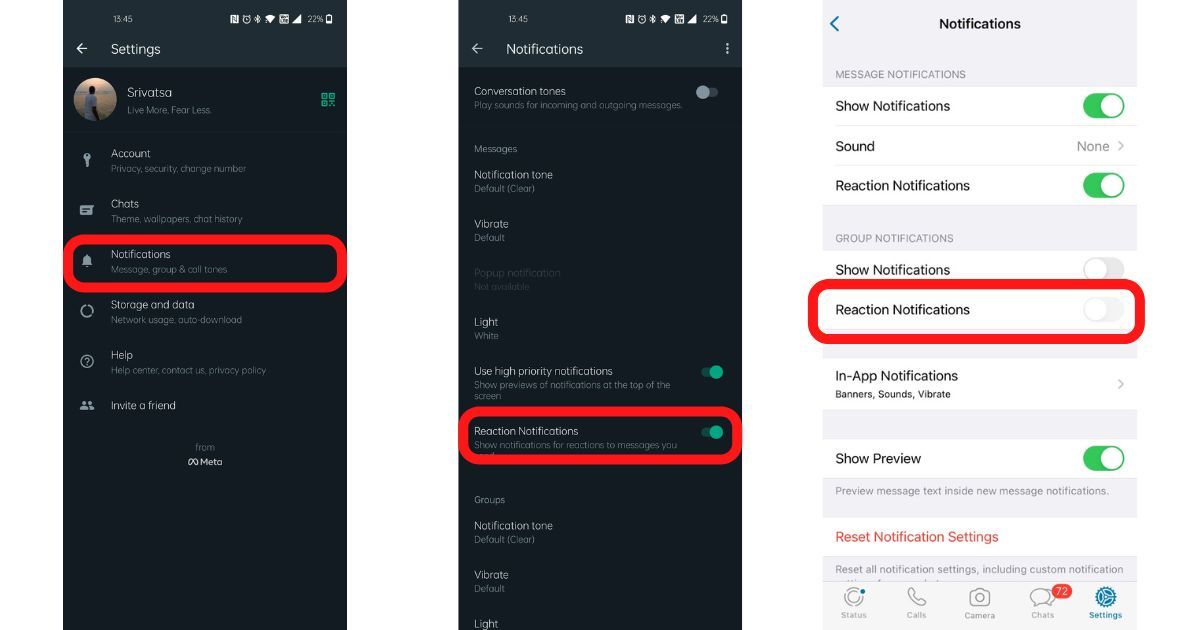
- Enable or disable the “Reaction Notifications” toggle based on your preference
How to Enable/Disable Reaction Notifications on WhatsApp Web
- Open WhatsApp Web
- Click on menu/ three dots on the right top corner of the chats
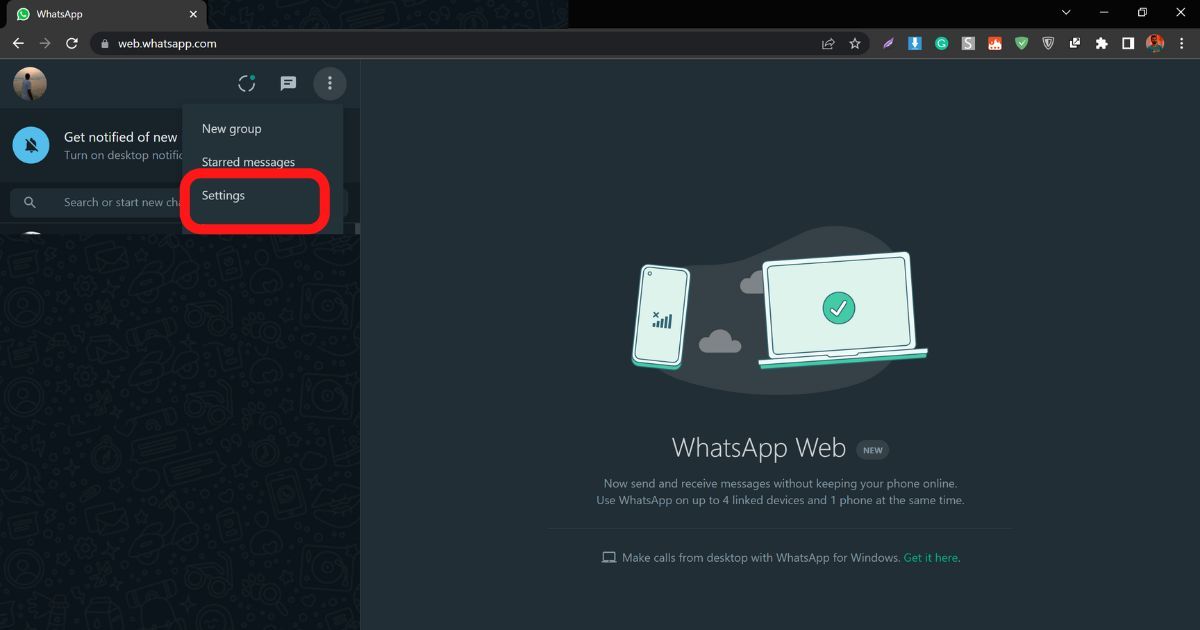
- Select Settings
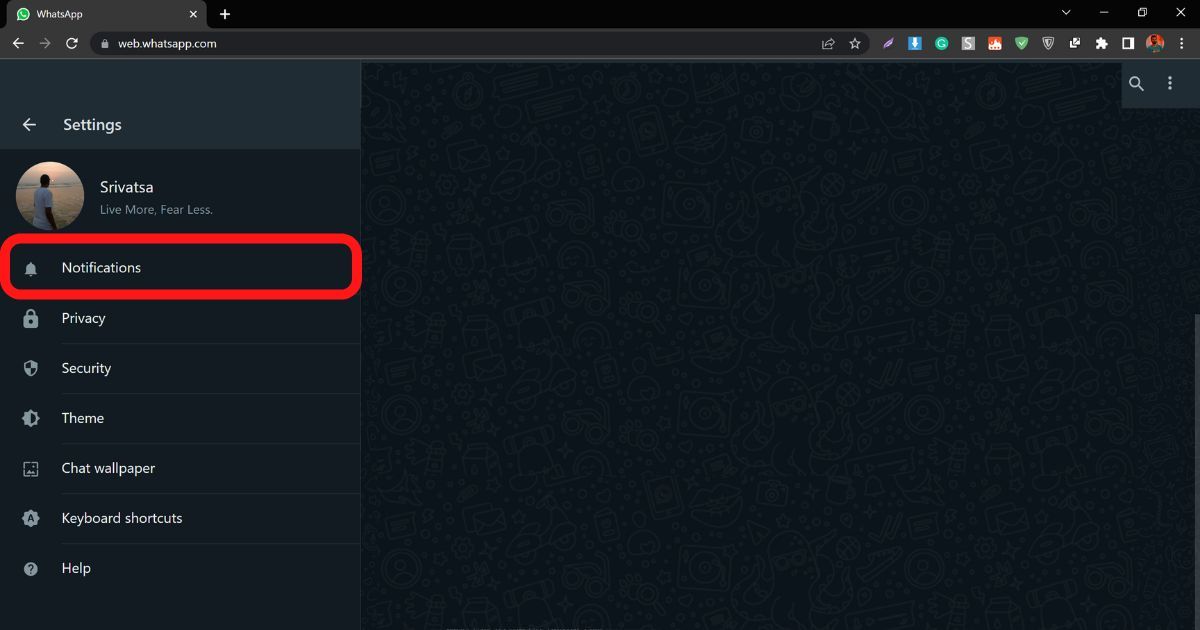
- Click on Notification
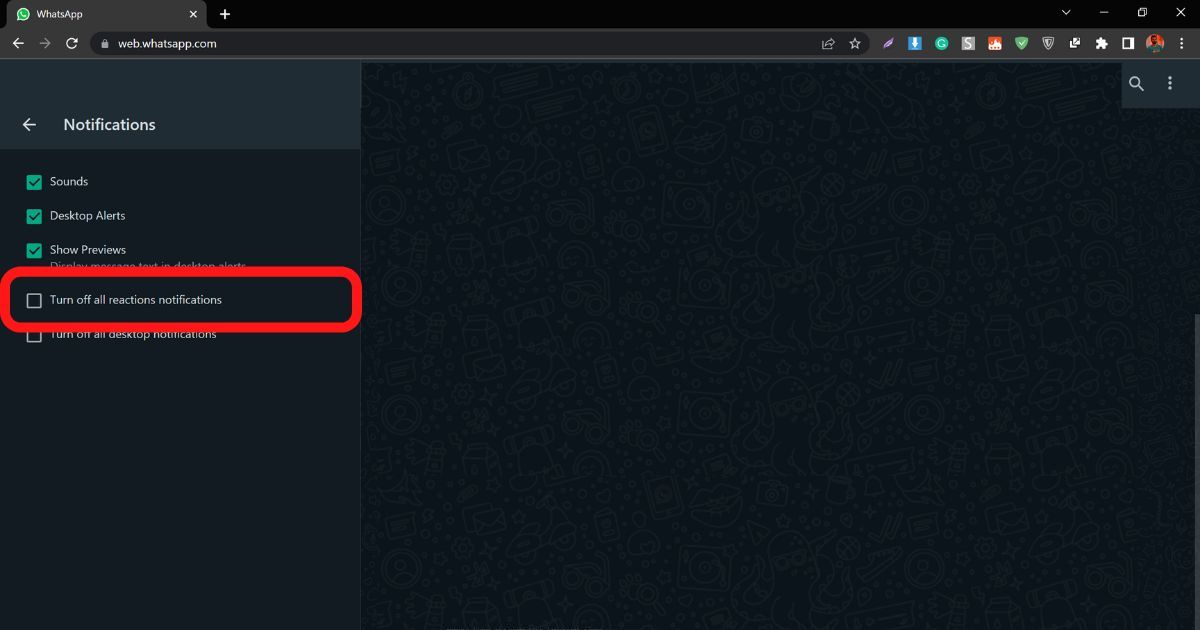
- Enable or disable the “Reaction Notifications” checkbox based on your preference
Also Read: WhatsApp: How to Create Custom Stickers on WhatsApp Web and Desktop