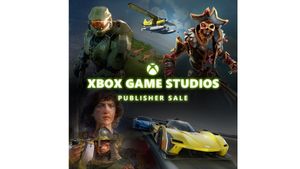Windows 11 is already here and most of us are really excited to check its latest features and more. However, the company has revealed that it will be rolling out the Windows 11 update later this year. Microsoft has also revealed the list of the minimum recommended requirements for Windows 11. That being said, you need to first know all the details about your laptop or PC in order to see whether it is compatible with the latest Windows 11 update. So, in order to do this, we have come with a detailed article that will tell you how you can check your laptop or PC model along with its system configurations within a few seconds. Here’s all you need to know!
Also Read: How to Connect Mobile to Laptop or PC to Share Internet or Transfer Photos or Files?
How to Check System Configuration of a Laptop or PC via Settings
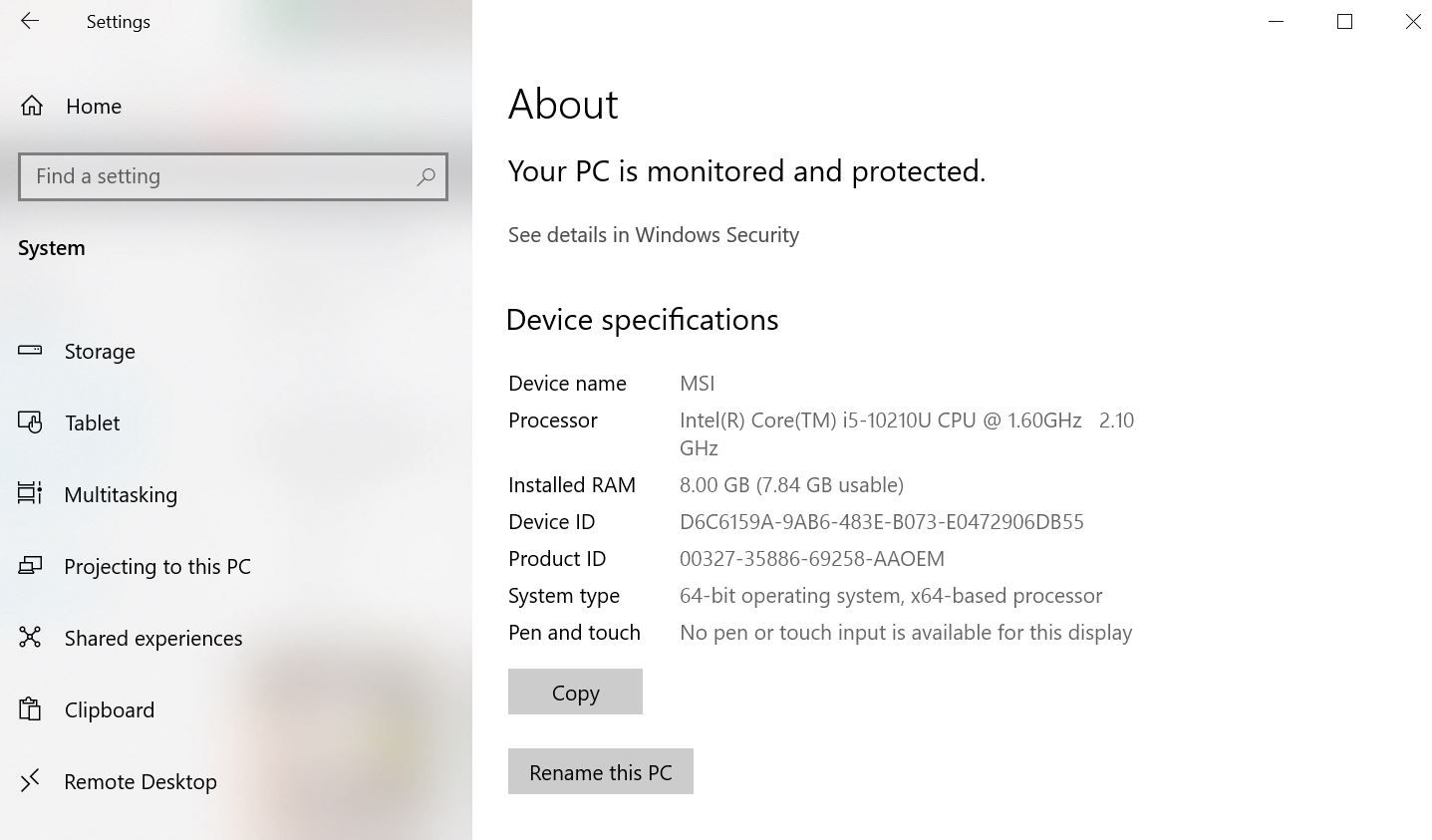
The first and the easiest way to check for a system configuration of a laptop or PC is by going to the Settings menu. With this step, you will get a brief overview of your PC’s hardware configuration including chipset, RAM, architecture, and pen and touch support. Here’s how to check it:
- Click on the Start Menu and go to Settings.
- Once it is open, click on System and then go to the About section.
- There you will brief specifications of your Windows 10-powered laptop or PC.
Also Read: How to Record Screen with Audio in Windows 10 and Apple macOS Laptops?
How to Check System Configuration of a Laptop or PC via System Information
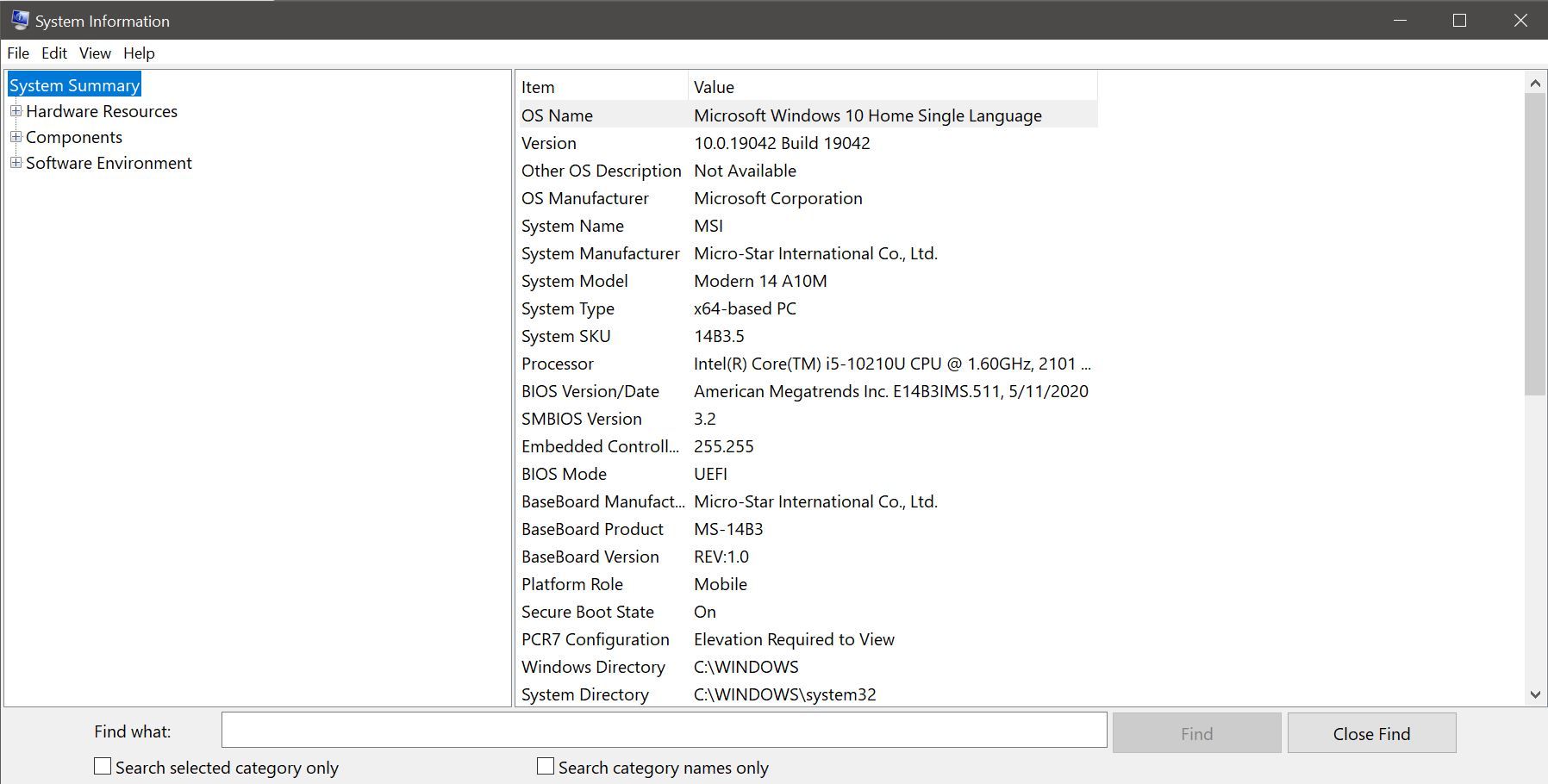
If you want a detailed report of your laptop or PC, then using the System Information application is a must. The app is a legacy app that gives you an in-depth report about the device’s technical specifications. Here’s how to check your laptop’s system configuration using System Information.
- Go to the search bar and type msinfo32. From the results, open the System Information application.
- Now click on the System Summary to get the full specifications of your laptop or PC.
- If you want to get the information about the display and graphics card, you need to click on Components and then go to Display.
How to Check System Configuration of a Laptop or PC via DirectX Diagnostic Tool

Windows 10 also gives an option to check for the system configuration using the DirectX Diagnostic Tool, commonly known as dxdiag. Here’s how you can do it:
- Go to the search bar and type dxdiag. Now click on the top results to open the DirectX Diagnostic Tool.
- Now click on the System tab. Under the ‘System Information’ section, you will find key details including processor, memory, BIOS or UEFI version, system model, Windows 10 version, DirectX version, and more.
- If you want to download the full report of your system specifications, you can click on Save All Information and click on the Save button.
Also Read: How to Disable Keyboard in Windows 11 Laptop and Apple MacBook, and Re-Enable It
How to Check System Configuration of a Laptop or PC via Windows PowerShell
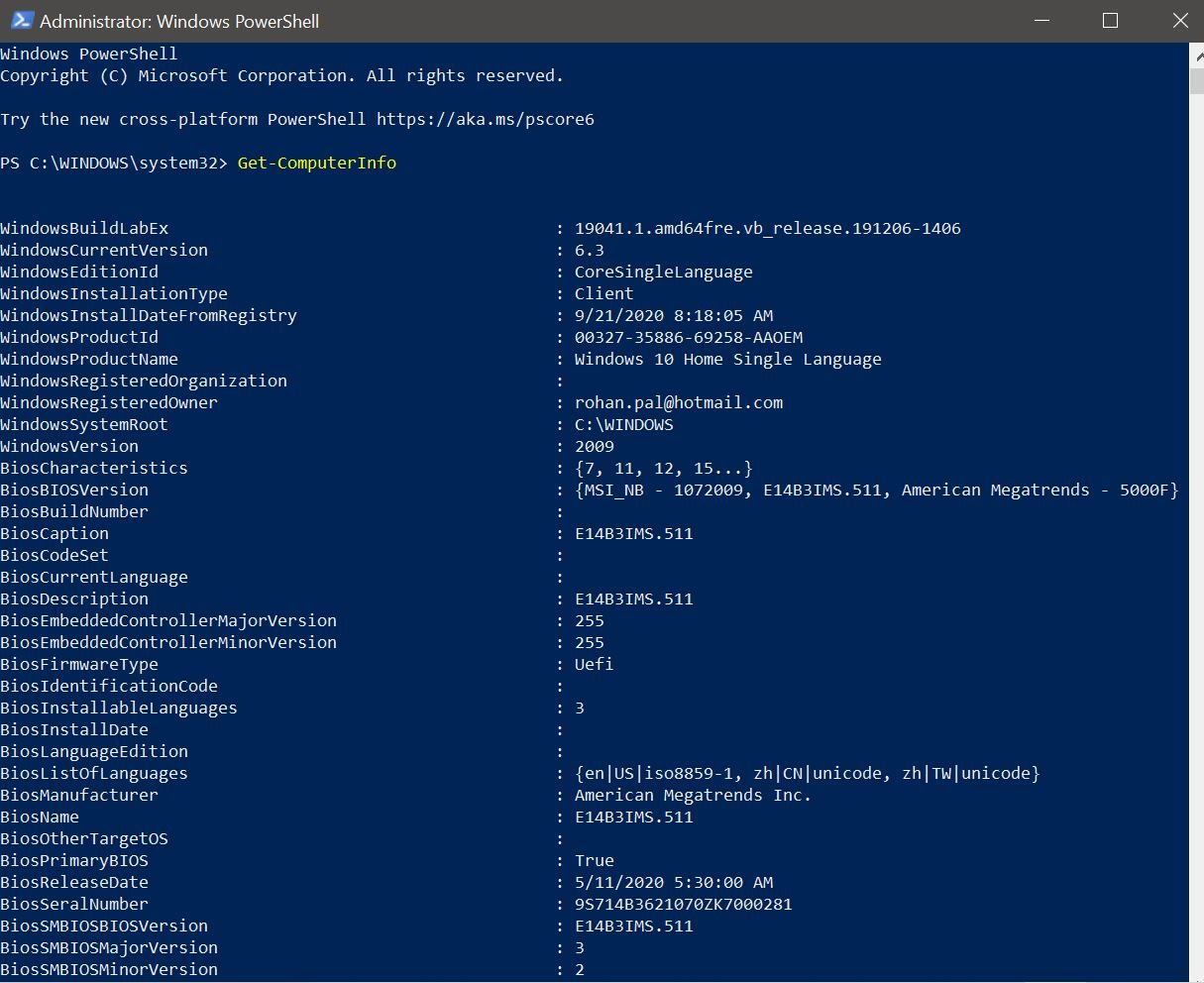
There is another way through which you can check the system configuration of your laptop or PC. This method is required to use the Windows PowerShell application. Here’s how to use it to get a detailed report about your system configuration:
- Go to the Start menu and type PowerShell.
- You need to then right-click on the top result and select ‘Run as Administrator’ option.
- Once the app is opened, you need to type the following command: Get-ComputerInfo.
- With this, you will get all the details about your laptop or PC’s system hardware specifications.
Also Read: How to Take Screenshot on Windows, macOS Laptops, Android Mobile and Apple iPhone?
How to Check System Configuration of a Laptop or PC via Command Prompt
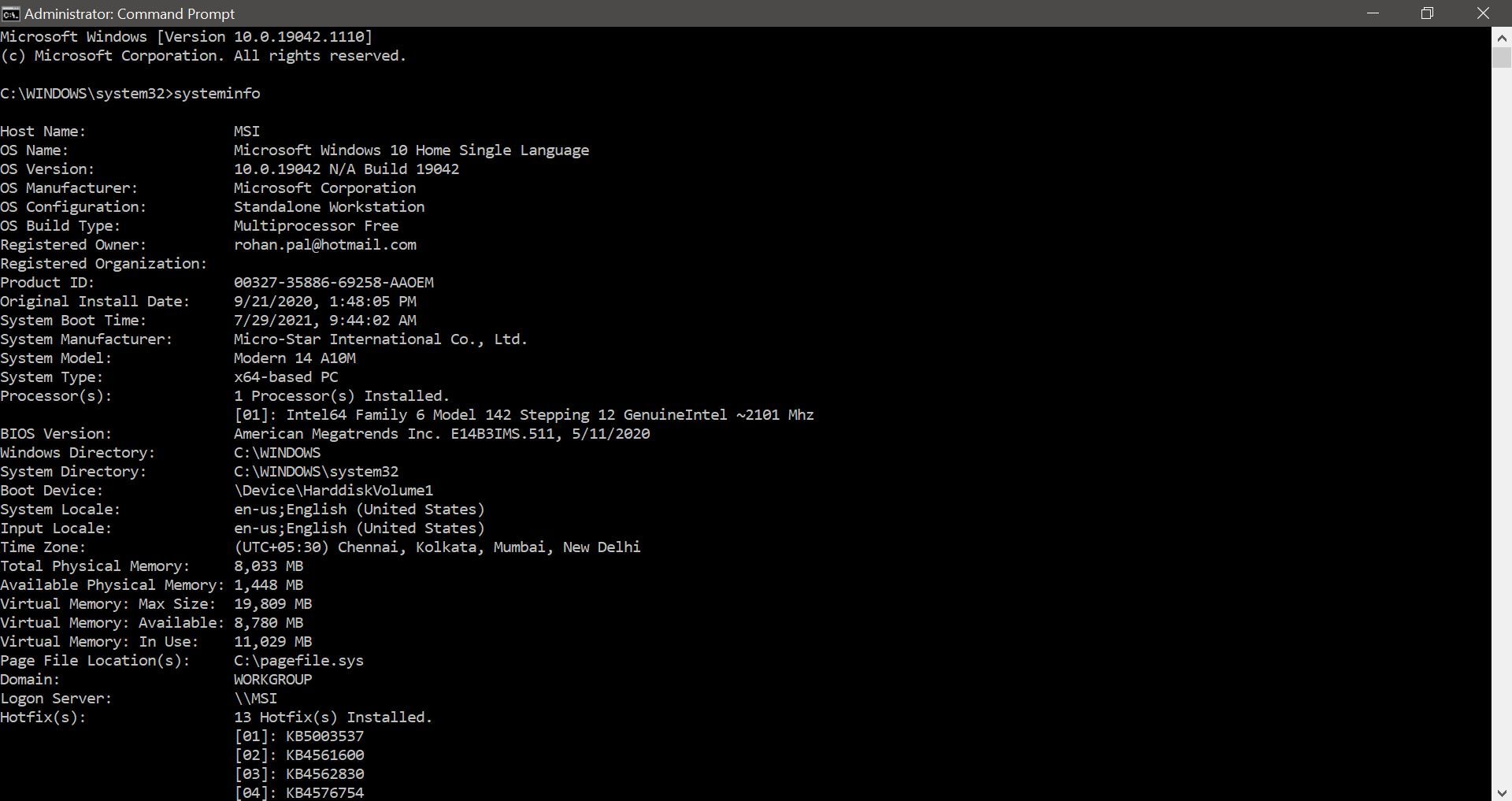
Last, but not least is the Command Prompt. With the command prompt application, you can easily check all the details about the laptop or PC. Here’s a step-by-step guide for it:
- Open the Start menu and search for Command Prompt.
- Right-click on the top result and select the ‘Run as Administrator option.
- Now, you need to type ‘systeminfo’ command and then press Enter.
- Once done, you will get all the information including hardware, Windows 10 version, BIOS or UEFI, RAM, network details, and more.
Also Read: How to Recall Mail in Outlook or Unsend an Email Message in Outlook 365 App and Web
Frequently Asked Questions (FAQs)
How do I find my PC Model number?
You can easily find your PC Model number with the System Information application, which is present in both Windows 11 and Windows 10. Here’s how you can do it:
- Open Start and search for System Information.
- Click on the top result and then click on System Summary.
- There, you will find the PC model number under the System Model field.