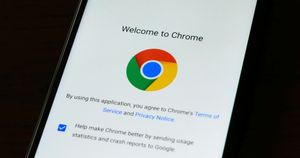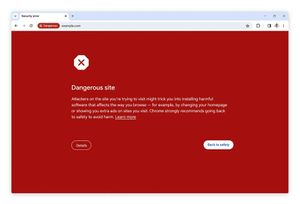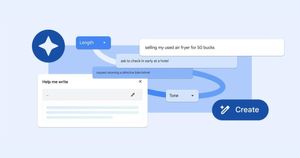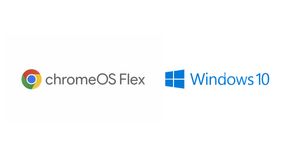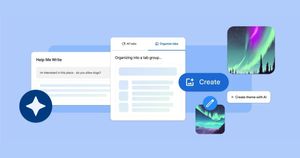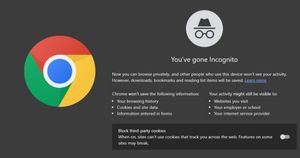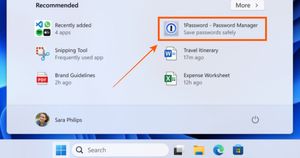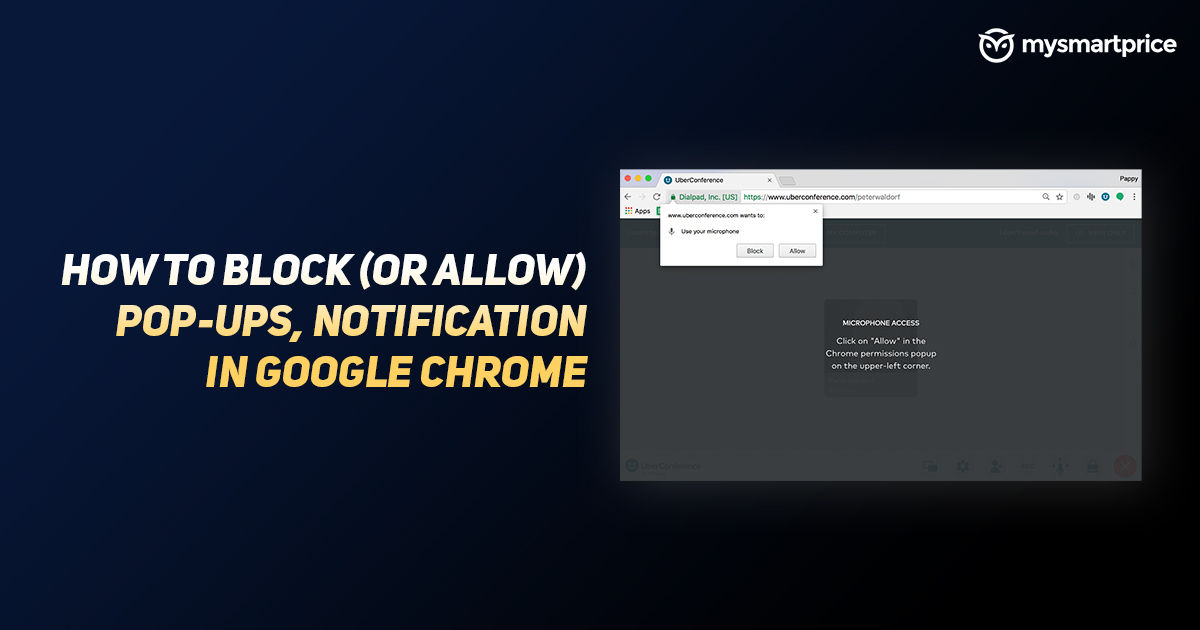
Google Chrome is probably one of the most-loved browsers available in the market. The browser is available on different platforms including Windows, macOS, Android, iOS, and more. It is also probably one of the best when it comes to blocking pop-up notifications from certain websites. By default, Google Chrome disables pop-ups automatically for most of websites. However, there are times when you still have some pop-up notifications on different websites. So, if you are looking to block those as well, you have come to the right place. In this article, we are going to tell you different ways through which you can disable pop-ups. Furthermore, we will also tell you the exact way through which you can also unblock certain pop-ups as well. So, without further ado, let’s get started.
Also Read:
- Chrome Flags: How To Enable Flags on Google Chrome Browser to Try New Features – MySmartPrice
- Pop-up Blocker in Chrome: How to Block (or Allow) Pop-ups, Notification in Google Chrome Internet Browser
What are Pop-ups in Google Chrome?
A pop-up notification is basically a message that pops up when you open a website. The pop-up notification could be about anything, an advertisement or a newsletter and more. There are multiple websites that shoot pop-ups whenever a user visits them.
Also Read: How to Turn Off Website Notifications on Google Chrome or Edge Browsers on Mobile and Desktop
How to Block or Allow Pop-ups on Google Chrome PC?
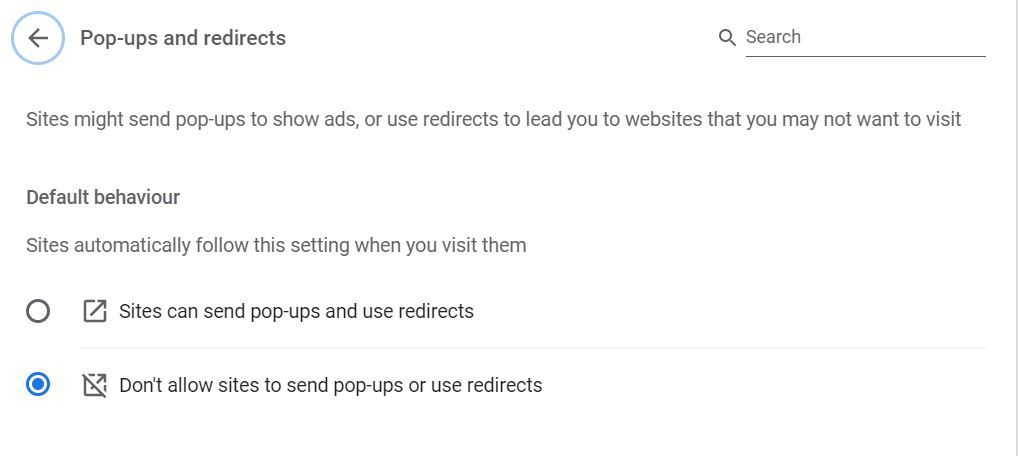
The company allows you to turn on pop-up on or off in Google Chrome. This feature will automatically block all the pop-ups that you see on a website. In order to activate this, you need to do the following:
- Open the Google Chrome application on your computer.
- At the top-right corner click on More and then go to Settings.
- In the Setting Menu you will find the ‘Privacy and security’ section. In this section, you need to click on Site Settings.
- Now go to Pop-up and redirects and at the top of this page, turn the setting to Allowed to enable this feature. You also choose Blocked, in order to block pop-ups.
Also Read: Google Reverse Image Search: How to Search Google by Image on Android Mobile, iPhone and Laptop
How to Enable Pop-ups for Specific Website on Google Chrome Desktop?
You can always allow a website to show you the pop-up messages if you want. In order to do that, you need to follow these steps:
- Go to Google Chrome and go to the website you want to enable pop-up.
- In the address bar, you will see an option of pop-up blocked.
- Click on the link for the pop-up you want to see.
- To always see pop-ups for the site, select Always allow pop-ups and redirects from [site] and then Done.
How to Block or Disable Pop-ups for Specific Website on Google Chrome Desktop?
If you want to block a specific website for not showing you the pop-up, you can do it quite easily. Here’s how:
- Open Chrome on your computer and go to the Settings.
- Under Privacy and security section, you need to click on click Site settings and then go to Pop-ups and redirects.
- There under the Allow section, look for the website that has been granted permission to show pop-up messages.
- Once you locate it, you need to click on the More option, which will be present right next to the site and then click on Block.
- With this, you will be able to block the website from sending you the pop-up notifications.
How to Block Notification for a Website on Google Chrome Desktop?
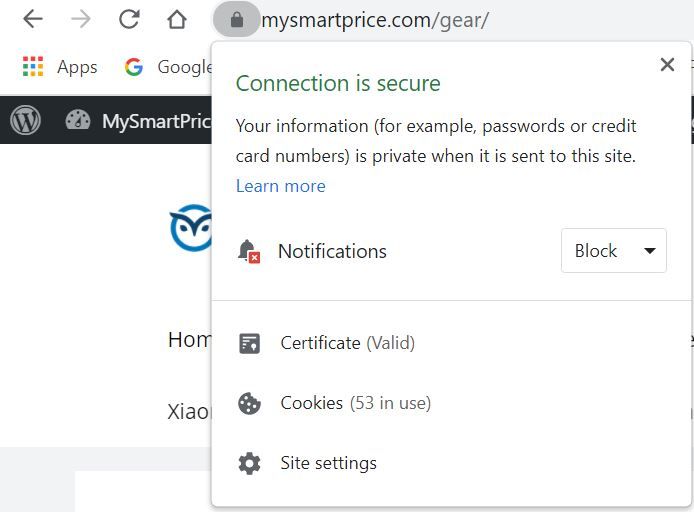
If you are still getting notifications from the website despite blocking the pop-ups, then it might be because you would have given the permission to send notifications. If that is the case, you can easily block the notifications of any website. Here’s how to do it:
- Go to Google Chrome on your computer and then go to the website you want to block the notifications.
- In the address bar, you will see the Lock option. Click on it.
- Next to Notifications, select Block from the drop down menu to block notifications for that particular website.
How to Block or Allow Pop-ups on Google Chrome Mobile?
Google also allows you to block or allow pop-ups on mobile. The feature is available for both Android and iOS platforms. In order to use it, you need to do the following:
- Open the Chrome application on your Android or iOS device.
- Now go to the Settings and then head towards Permissions. Click on Pop-ups and redirect. There you will find the toggle to turn on or off this feature.
- For iOS users, you need to go Settings and then go to Content Settings. There you will see Block Pop-ups. Turn it on or off in order to allow or block pop-up messages.
How to Enable Pop-ups on Google Chrome Mobile for Specific Website
You can also allow a pop-up in Google Chrome for specific websites on your Android or iOS device. The process is fairly simple and you need to follow these steps:
- Open Google Chrome on your Android or iOS device.
- Go to the page where the pop-ups are blocked.
- At the bottom of the page, you will see an option to Always Show pop-ups. Tap on it. For iOS, you will find ‘Pop-ups blocked’. Tap on Always show to allow pop-up notifications.
How to Block Notification for a Website on Google Chrome Mobile?
You can also block notifications for certain websites. This process is easier on Google Chrome for Android. Here’s how you can do it:
- On your Android smartphone or tablet, open the Chrome application.
- Go to the website you don’t want to receive notification from.
- At the top right of the address bar, click on More option and then go to Info.
- There, you will Permission. Click on it and go to Notification.
- Select Block to block all the notifications from that particular website.