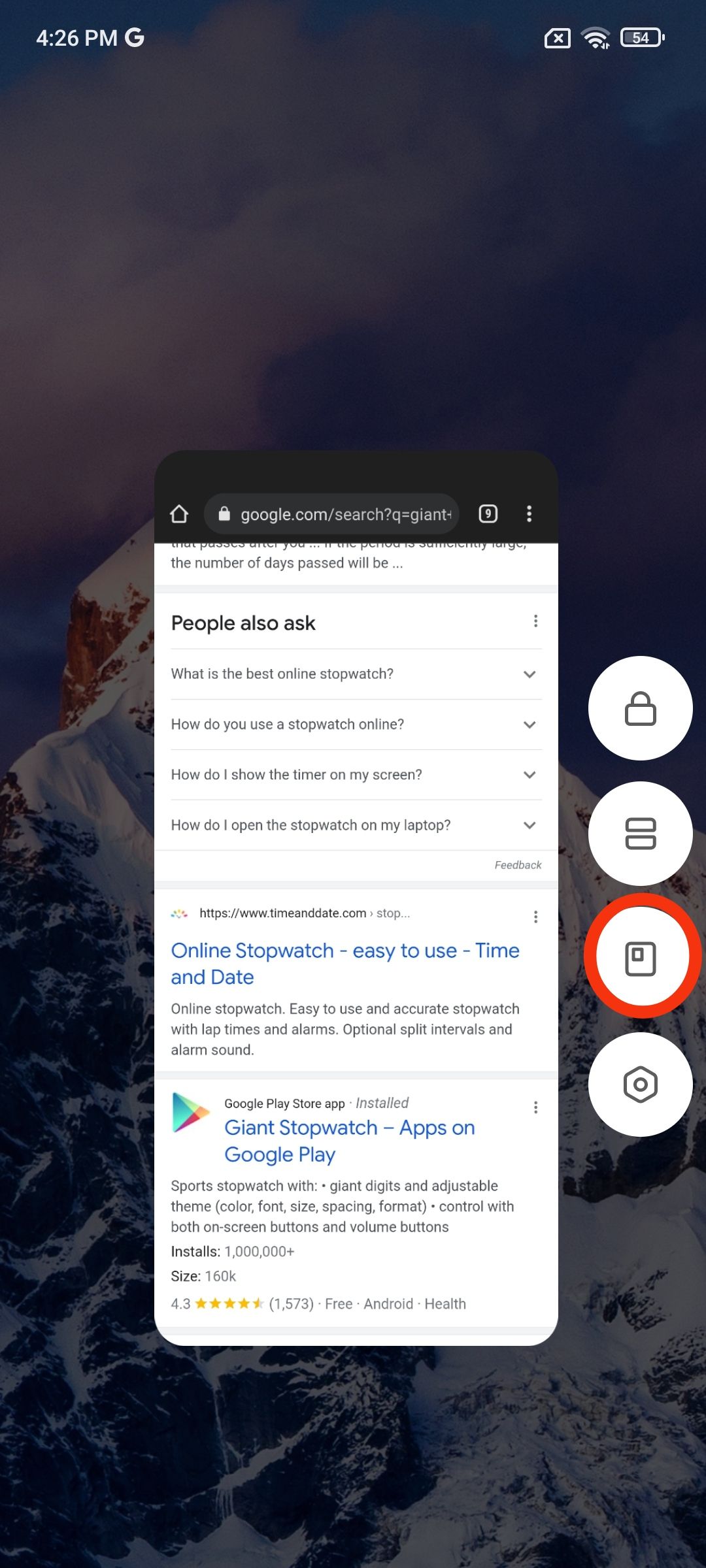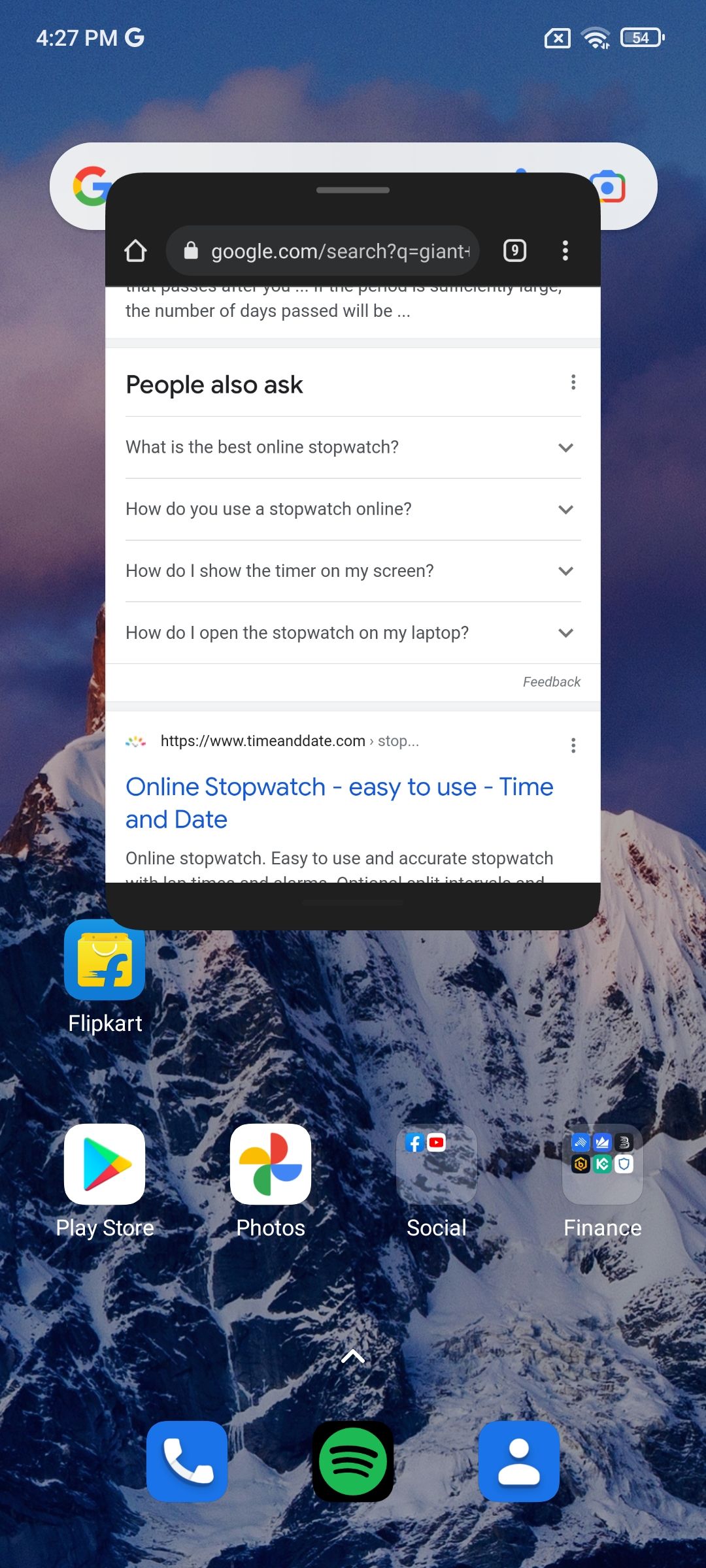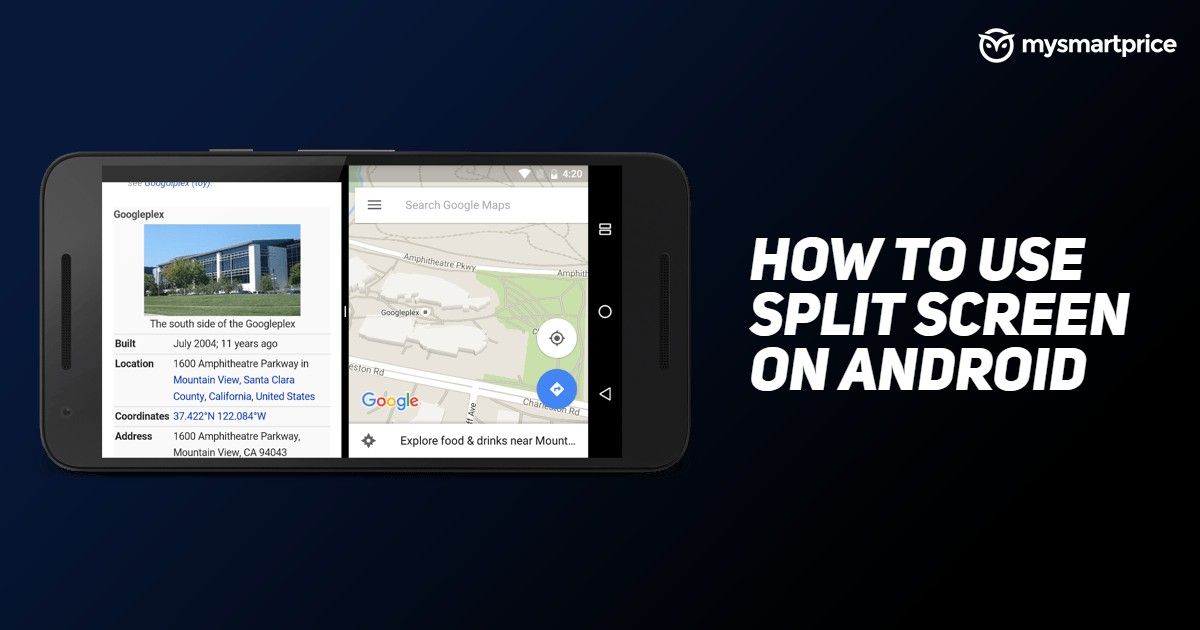
The Split screen feature on Android devices is a brilliant productivity hack, however, it is mind-boggling to us that some people are still unaware of it. Google brought the Split-screen feature aka multi-window support with Android 7 Nougat.
As the name suggests, it enables Android users to run and view two apps at the same time. The Android 7 feature is particularly helpful in large screen devices where you can multitask easily. For instance, you can play YouTube videos on one side of the screen and take notes on another. Split-screen functionality has become an integral tool for foldable devices as well. In this article, we will look at how you can toggle split-screen features on your Android device.
Before you enable Split Screen on your Android device
Although the Split screen is a great Android feature, it is important to note that it consumes more battery than the average. This is because you will be running two apps simultaneously instead of one. Apart from that, it is entirely possible that the feature might not be available on your Android device. In that case, you can take help from any third-party apps available on the Google Play Store. Lastly, not all apps have multi-window support. While you can force them to run on split-screen, these apps will likely come up with performance issues.
Also Read: How to Hide Apps in Samsung, Vivo, OPPO, Realme and Xiaomi Android Mobile Phones?
How to Use Split Screen on Samsung Devices
To enable Split screen on Samsung’s One UI devices, here is what you need to do –
1. Swipe up from the bottom to open the Recent apps menu.
2. Choose the app that you want on the split-screen and long-press on it.
3. Select the Split screen option.
4. Choose another app in the Recent apps menu that will appear on the split-screen.
How to Use Split Screen on OnePlus Devices
Toggling the split-screen on OnePlus devices is very similar to how you would do the same on a Google Pixel device. Here’s how you can run split-screen on OnePlus devices –
1. Swipe up from the long pill at the bottom to open the Recent apps menu. If you are using the three-button navigation button, press the square button.
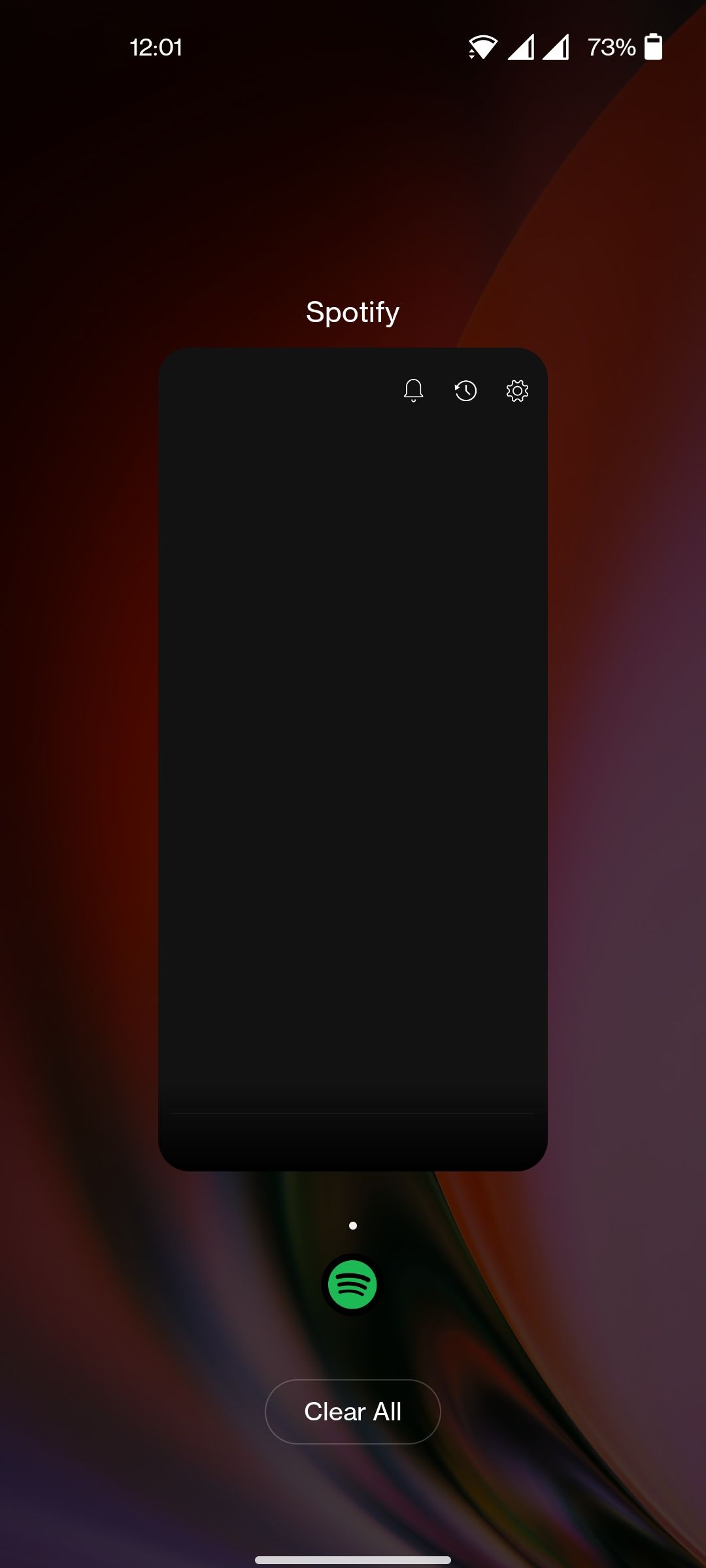
2. Long-press on the app
3. Select Split screen in the pop-up menu.
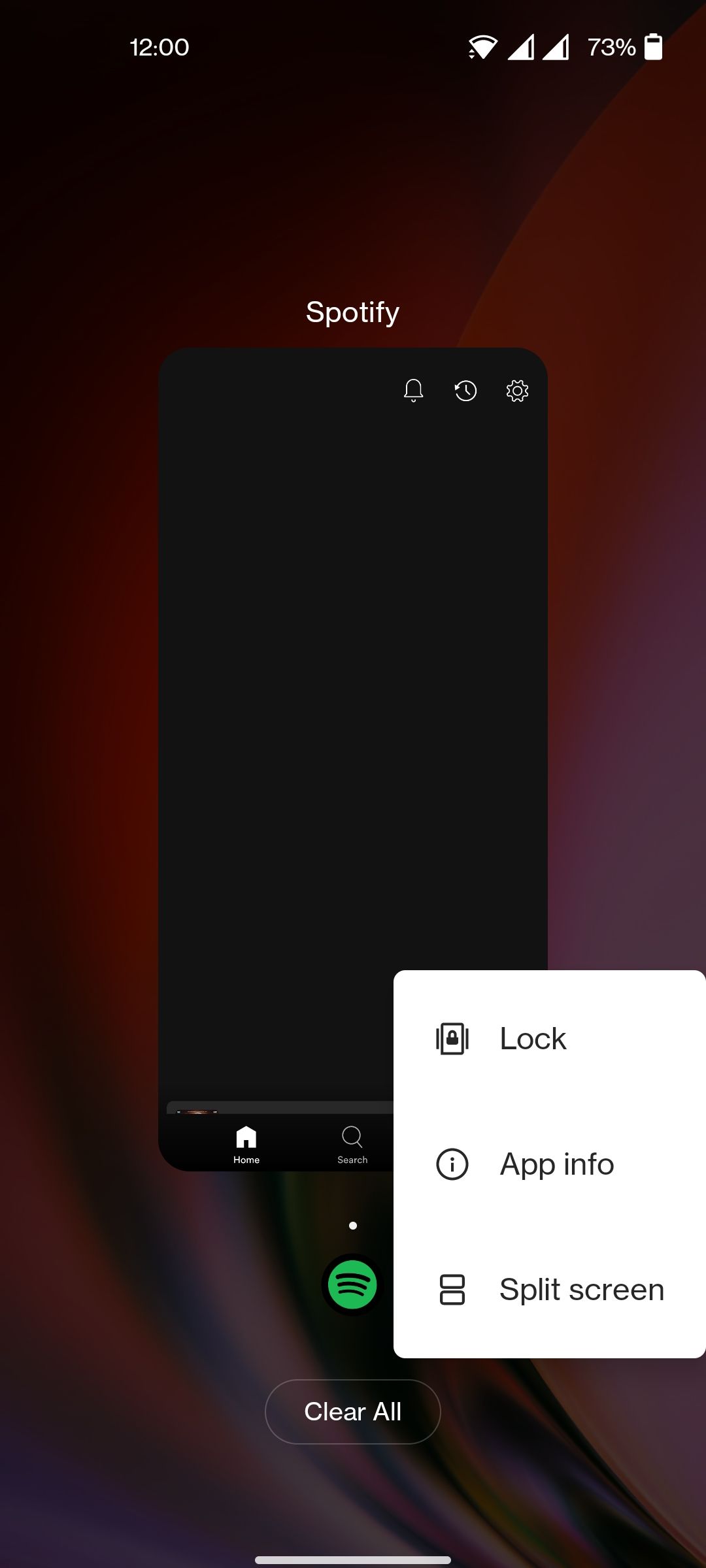
4. Open another app that you want to run on a split screen.
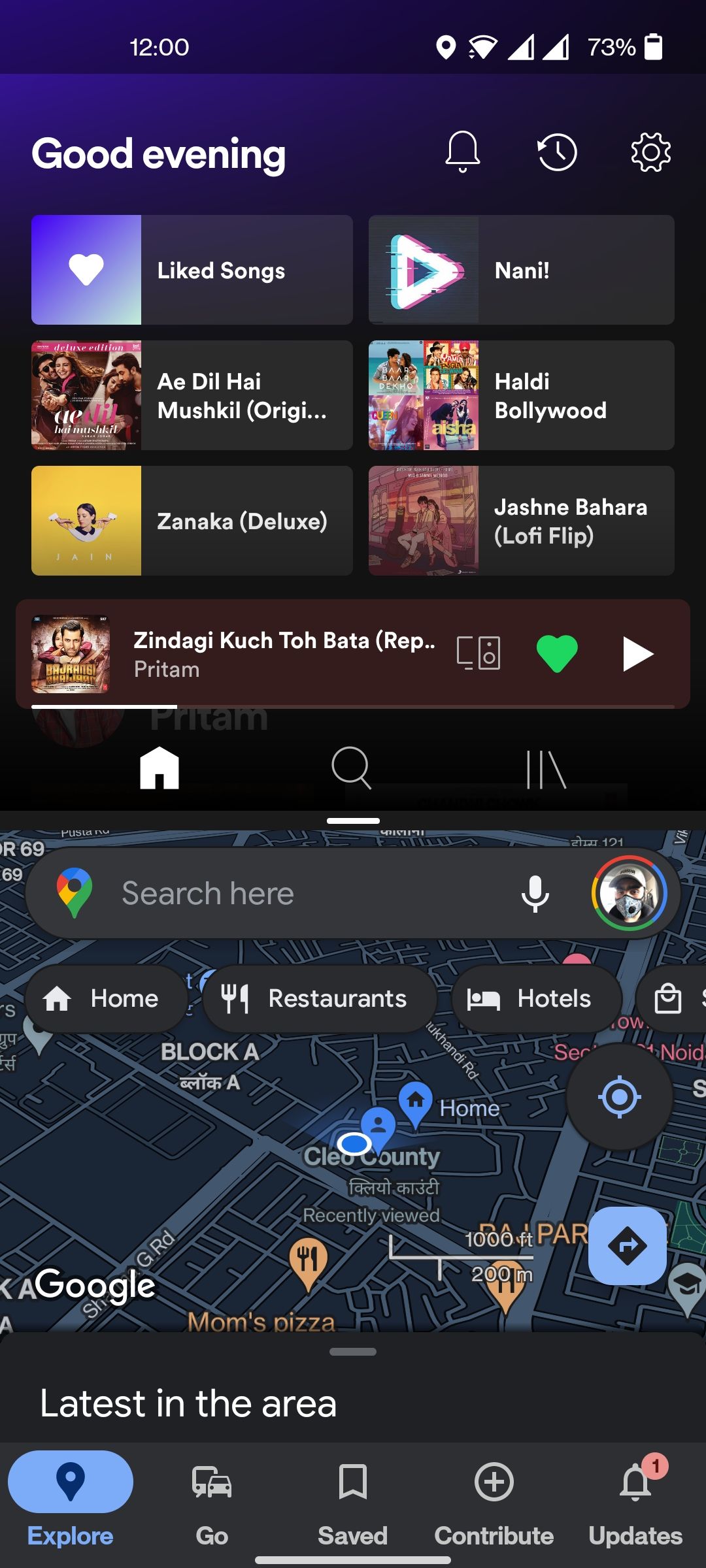
You can resize the apps and give them more space on the display by tapping and dragging the black bar separating the two apps. If you want to end the Split screen, simply drag the black bar to the top-end or the bottom-end. Depending on which side you drag the black bar will determine which app will take over the entire screen.
How to Use Split Screen on Oppo Devices
In order to enable split screen on Oppo device, here is what you need to do –
1. Tap on the triple line icon at the bottom to open the Recent apps section. If you are using navigation gestures, swipe up from the bottom.
2. Tap on the double dot icon right beside the name of the app.
3. Select Split screen in the pop-up menu.
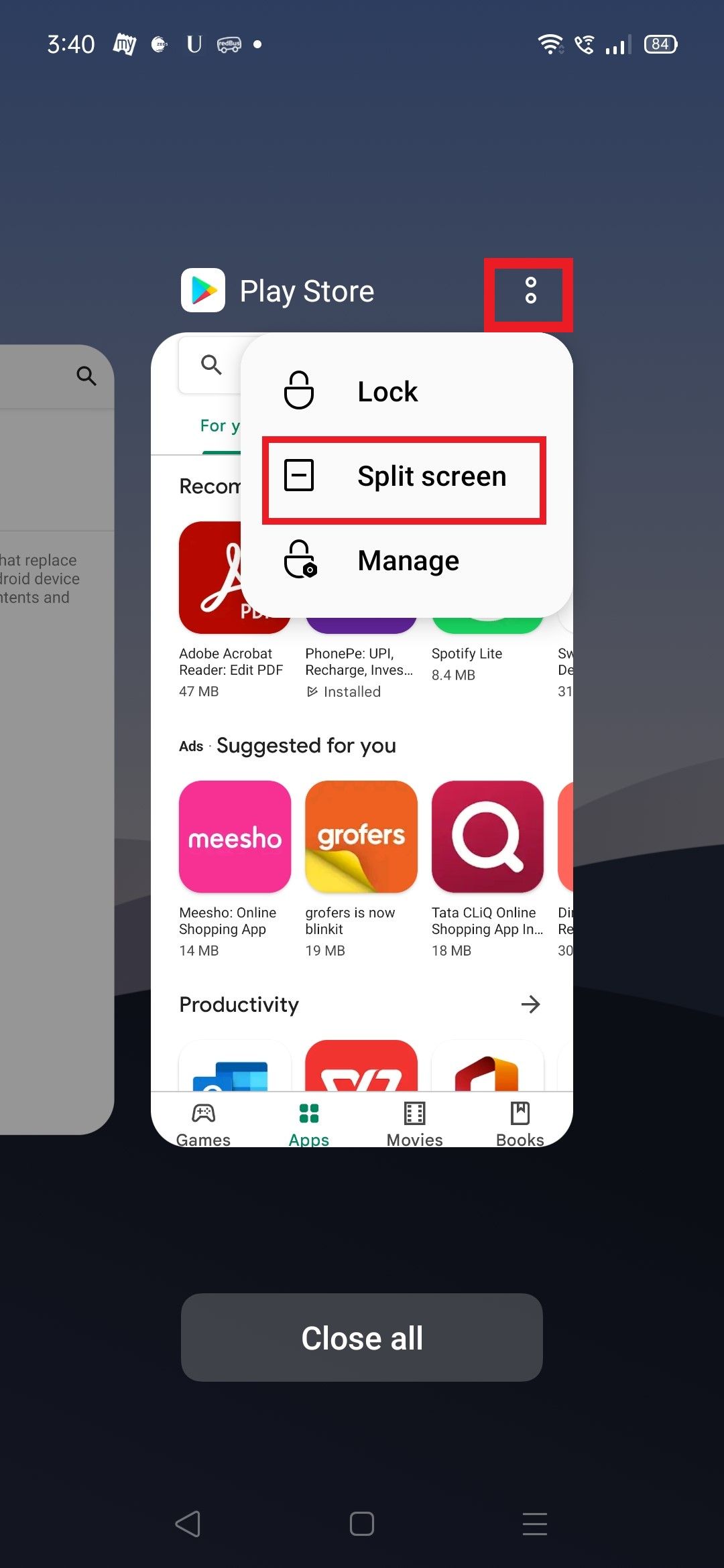
4. Open another app that you want to run in a split screen.
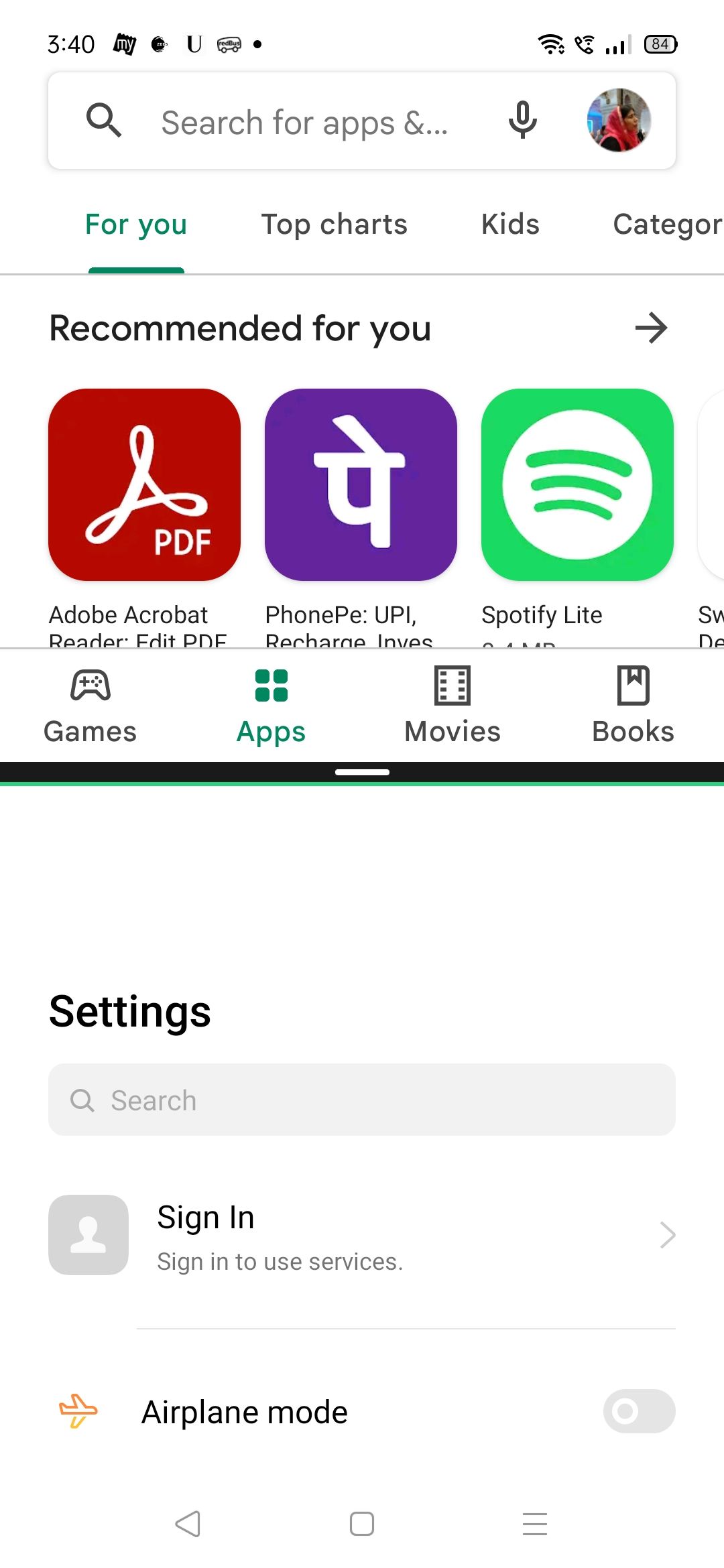
Also Read: How to Transfer Contacts from iPhone to Android Mobile Phone
How to Use Split Screen on Realme Devices
Follow the steps below to enable split screen on Realme devices –
1. Swipe up from the bottom pill to bring to the Recent Apps menu.
2. Tap on the double-dot icon right next to the name of the app.

3. Select the Split Screen option.
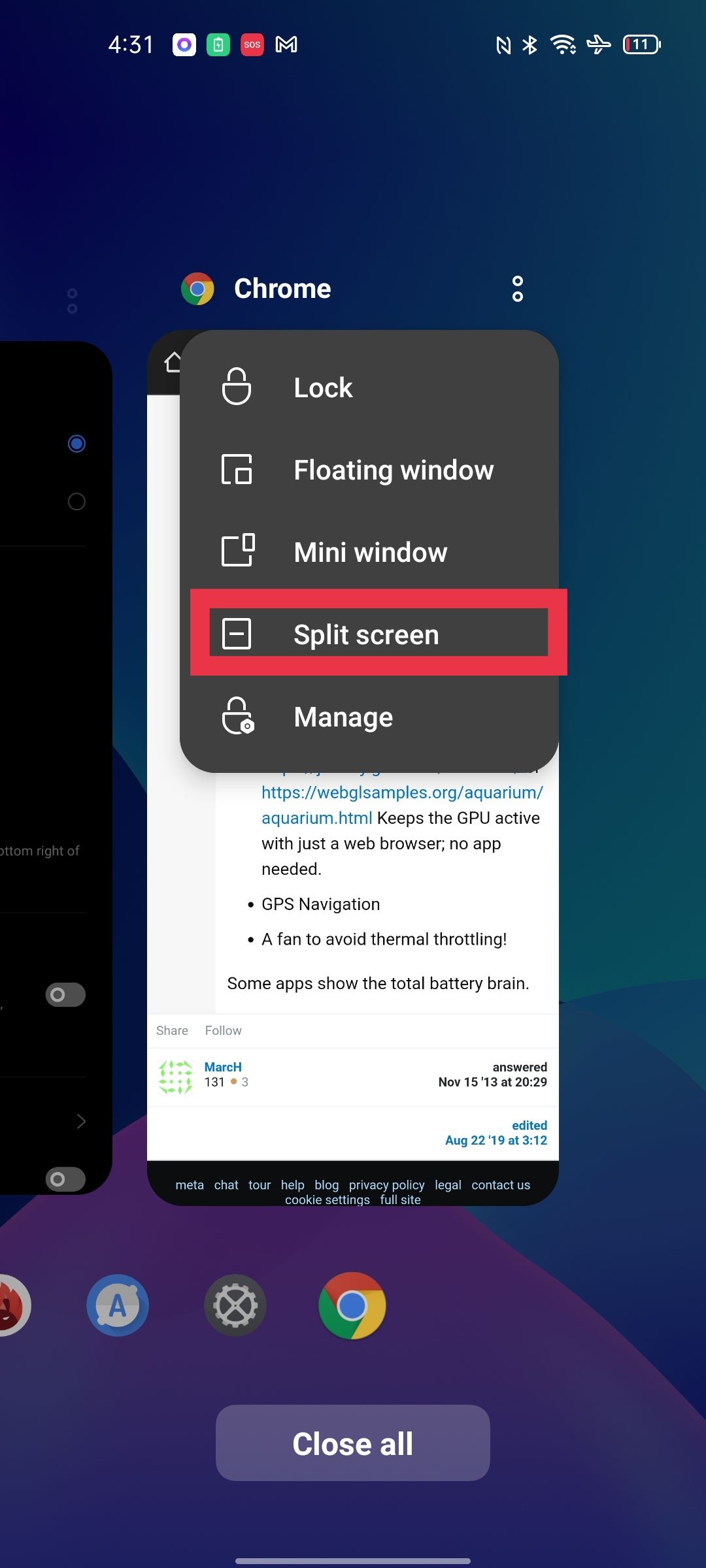
4. Open the secondary app that you want on the split screen.
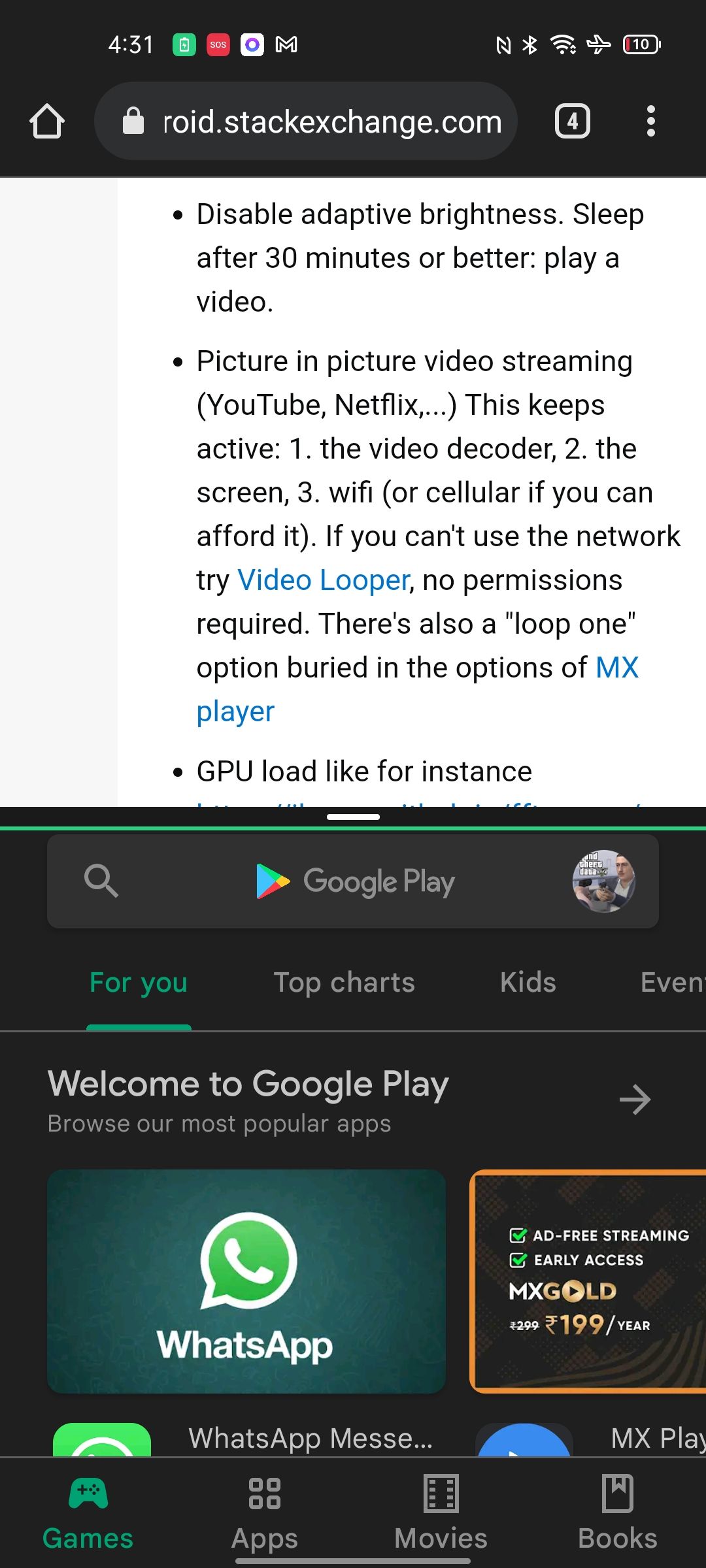
Also Read: How to Remove Google or Gmail Account from an Android Mobile Phone?
How to Use Split Screen on Xiaomi Devices
To enable split screen on Xiaomi device, here is what you need to do –
1. Swipe up from the bottom to open the Recent apps menu.
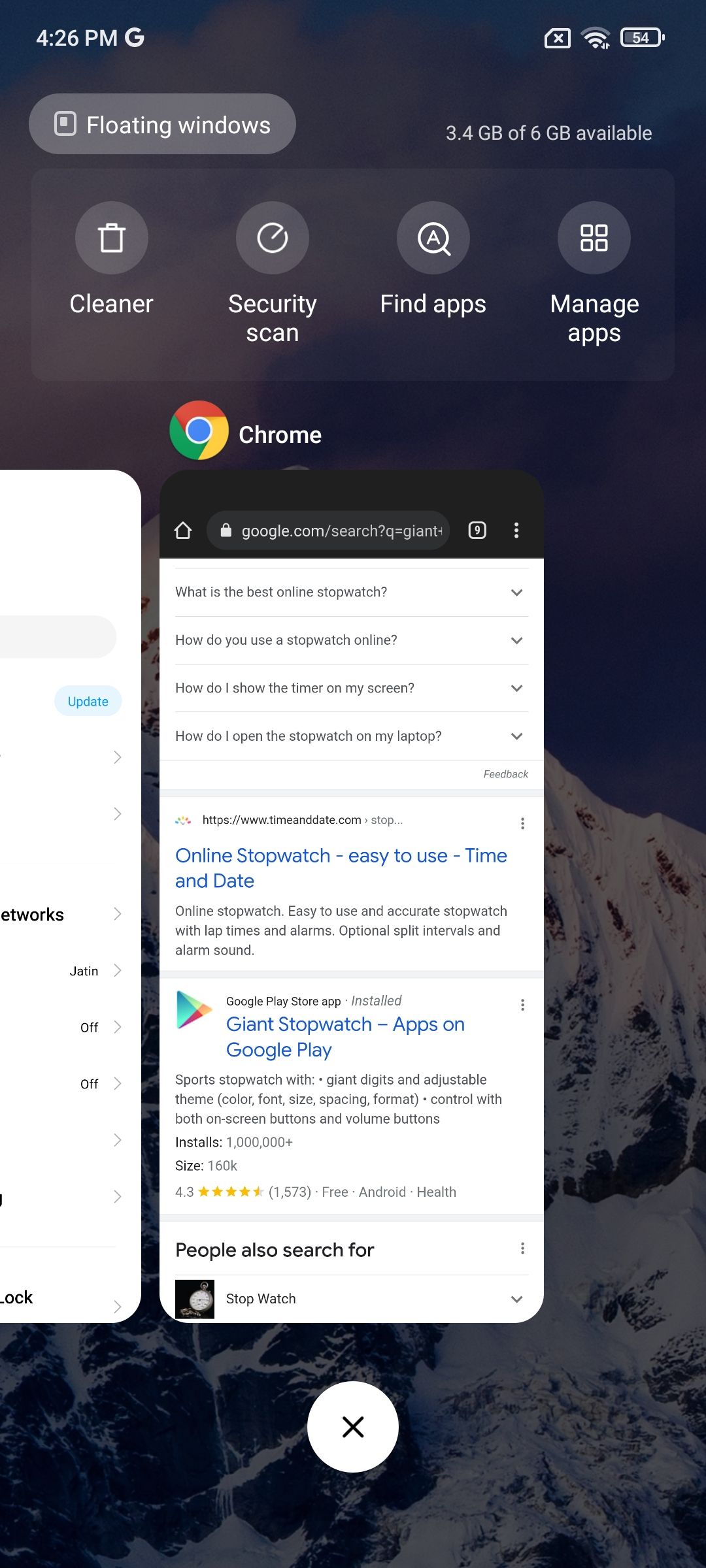
2. Long press on the app.

3. Select the split screen option.
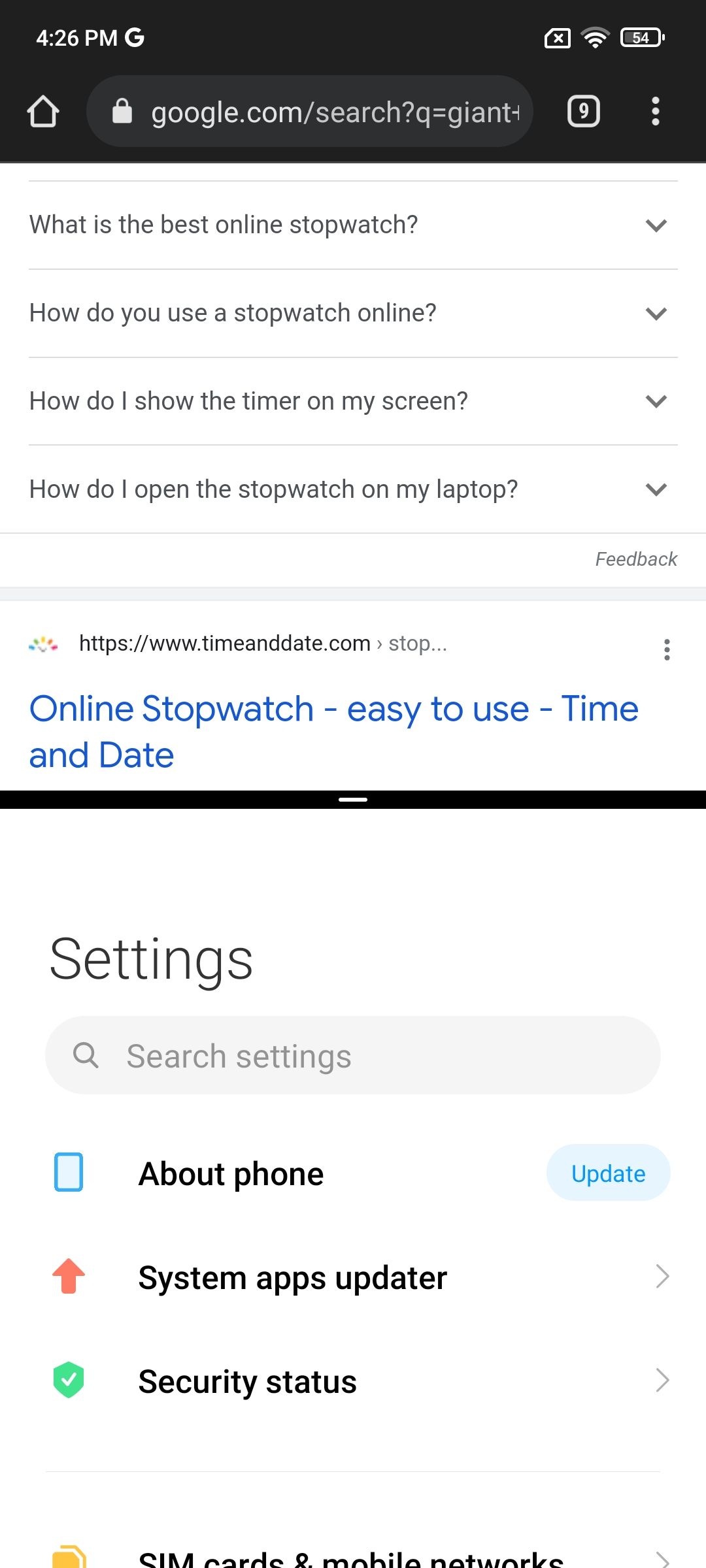 4. Select another app from the recent menu.
4. Select another app from the recent menu.
Right below the split screen button, there is also a floating window option that you can check out as well. As the name suggests, it turns an app into a floating window. You can resize the window to your liking and use other apps at the same time.
How to use Split Screen on Vivo devices
To enable split screen on Vivo devices, follow the steps below –
- Swipe up from the bottom to open the Recent apps menu.
- Tap on the icon next to the app’s name.
- Select the split-screen option in the pop-up menu.
- Choose another app that you want to run in Split-screen mode.
In Vivo phones, you can also toggle the Split screen in an instant by swiping down three fingers simultaneously on the screen. Once the primary app has been downsized, you can open another app of your liking.
How to use Split Screen on Moto Devices
Motorola also allows you to use the split-screen feature on its range of smartphones. Here’s how you can enable it:
- Open the first app you want to use in split-screen mode.
- Drag up from the bottom of the home screen, hold and then release.
- You will see the recent list. Tap on the app’s icon and at the top of the screen, you will see the Menu.
- Select the Split screen option and now, choose the second app to use.
With this, you will be able to view two apps using the split-screen feature.