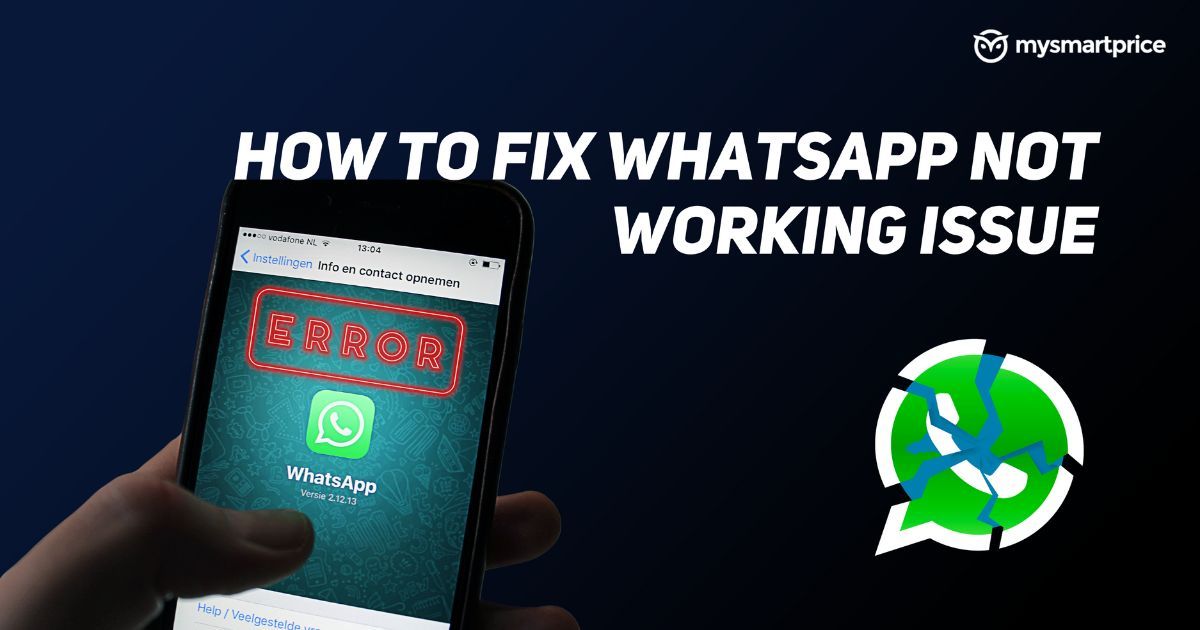
With over 2 Billion active users, WhatsApp is the most popular instant messaging app in the world. It is the default app in many countries for connecting with friends and family.
But you can get issues with WhatsApp not working. Various problems, such as your Internet connection issues, account issues, cache issue, or more, could cause it.
In this article, we talk about all the fixes for WhatsApp not working. We cover a range of fixes, from simple fixes to more advanced fixes. Let us dive right into the fixes.
Also Read: WhatsApp: How to Use On Two Mobiles with Same Phone Number
Check Your Internet Connection
The first thing you have to do when your WhatsApp messages are not going through is to check your internet connection. WhatsApp relies on an active internet connection to send and receive messages, so if WhatsApp isn’t working correctly, it might be because of an Internet connection issue. Check if your mobile data or Wi-Fi is working correctly or not.
If you’re on Mobile data, check if your data is turned on or not. If you’re using a Wi-Fi connection, check if the Internet is working correctly or not. If not, try turning your router off and on.
You’ve to fix the connection issues first if there’s any to fix WhatsApp not working issue.
Turn On And Off Wi-Fi/Mobile Data
You might also be able to fix WhatsApp not working issue by just turning on and off your data connection. You can do that by swiping the notification bar and toggling the Wi-Fi or mobile network quick toggles.
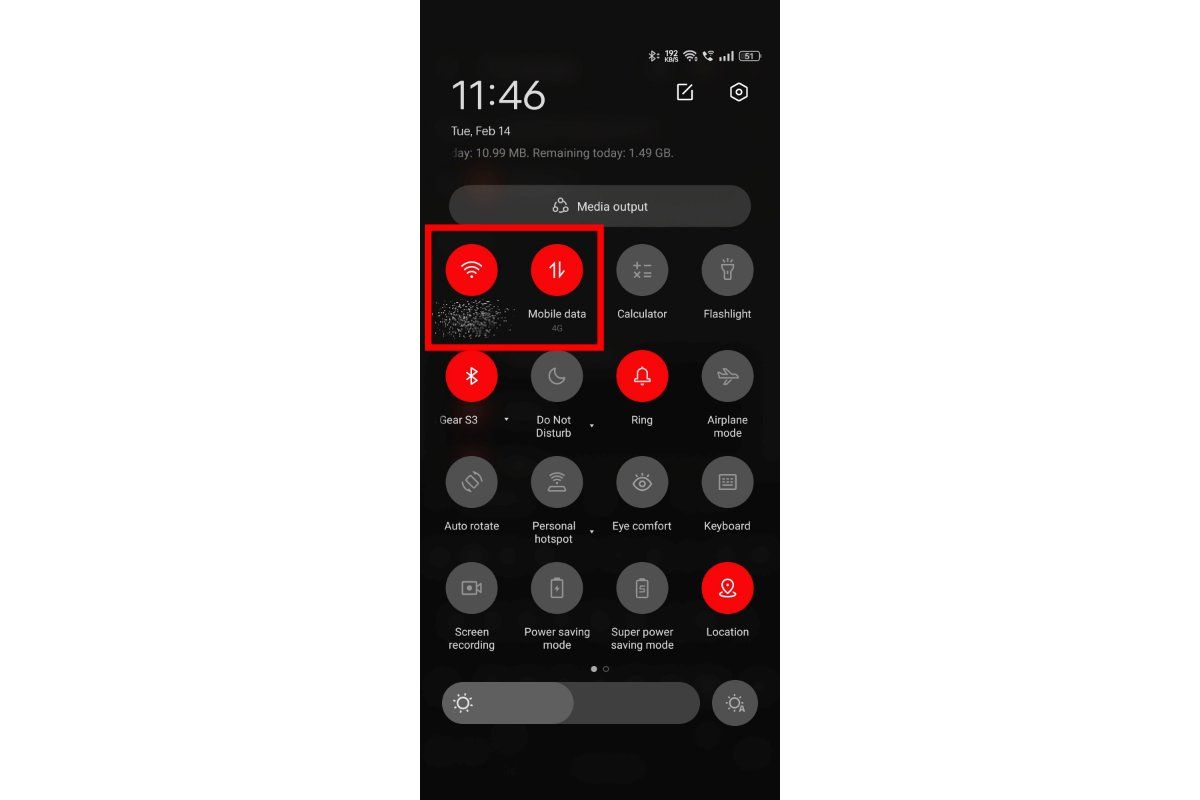
Do that and check if it fixes your issue or not. If not, check the next method.
Also Read: WhatsApp About Lines: 400+ Best and Short WhatsApp Bio Captions & Quotes For Boys and Girls
Check If Background Data Connection Is Enabled
Most Android phones have an option for apps to have their background app data turned off. When this is turned on, the app cannot communicate with the Internet when it isn’t in use.
If you’re WhatsApp isn’t getting messages when it isn’t in use and is in the background, it might be because this option is turned on in your phone. Here’s how to check it and toggle it:
- Tap and hold the WhatsApp icon from the home screen and app drawer.
- Click on the App info option.
- Click on Data Usage.
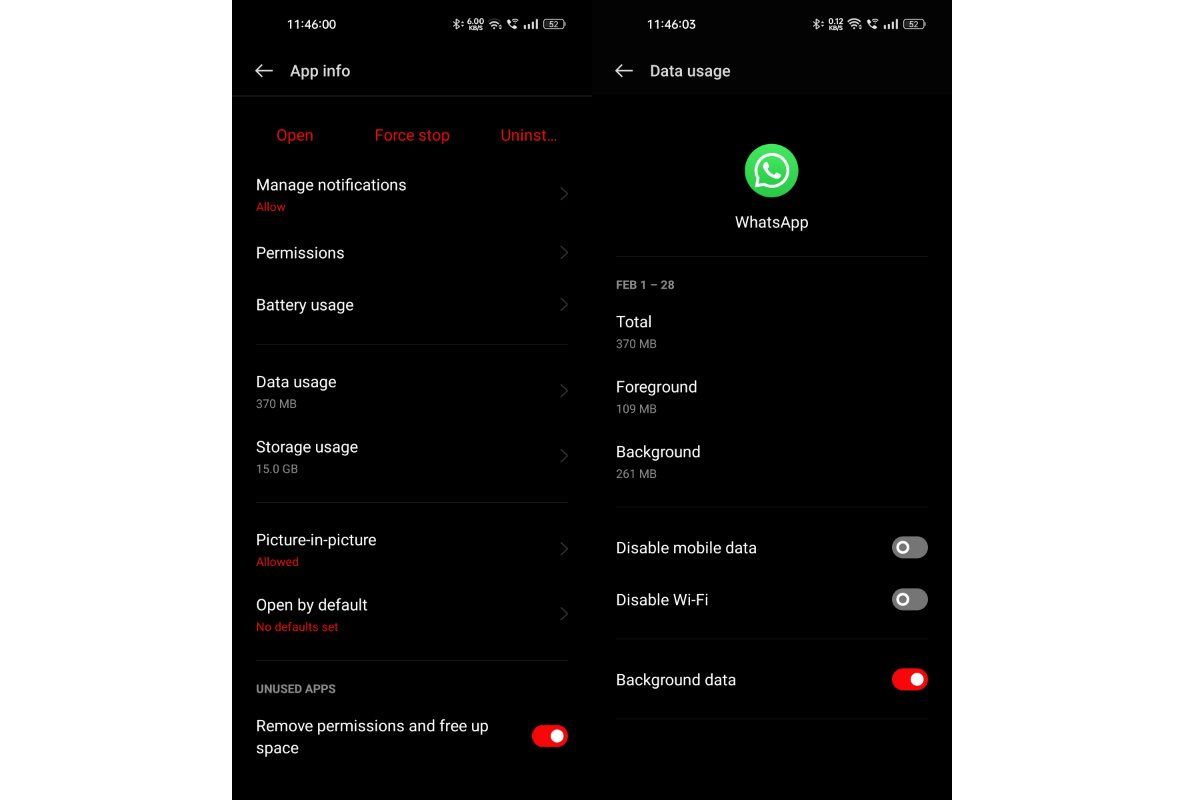
- Toggle Background data on if it is off.
Check if this fixes your issue or not. If it doesn’t, check the following method.
Disable Data Saver
There’s an option in Android phones called ‘Data Saver’, which can reduce the amount of data your phone uses. As part of this option, it will stop the use of data connection in the background for mort apps.
You’ve to turn off the Data saver. Here’s how to do that:
- Open Settings.
- Click the Mobile Network option.
- Select Data Usage.
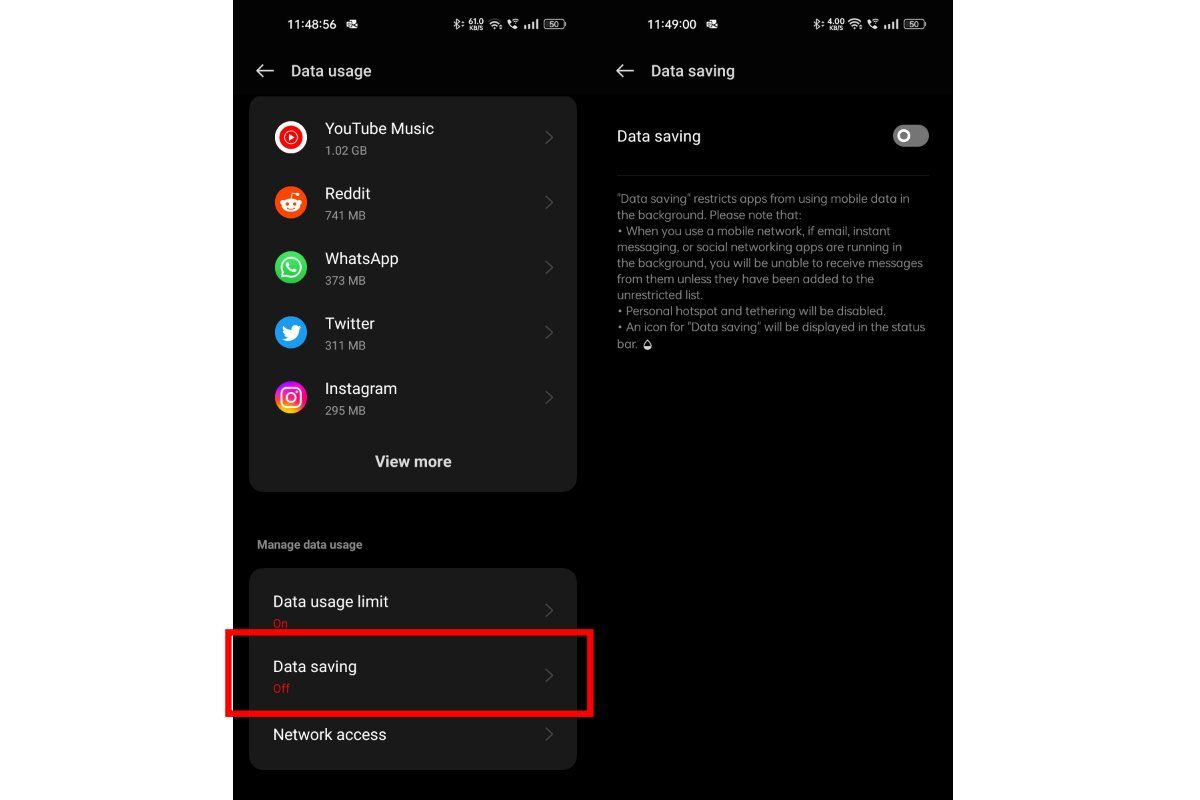
- Select the Data Saving option and toggle Data saving off.
Check if this fixes your issue with WhatsApp not working. If it doesn’t, follow on to the next method.
Also Read: WhatsApp Stickers: How to Download and Send Stickers on WhatsApp
Close Whatsapp And Reopen
You can try closing WhatsApp and reopening it. Just closing it from the app switcher doesn’t do; we have to Force Stop it. Here’s how to do it:
- Tap and hold the WhatsApp icon from your home screen or app drawer.
- Select App info.
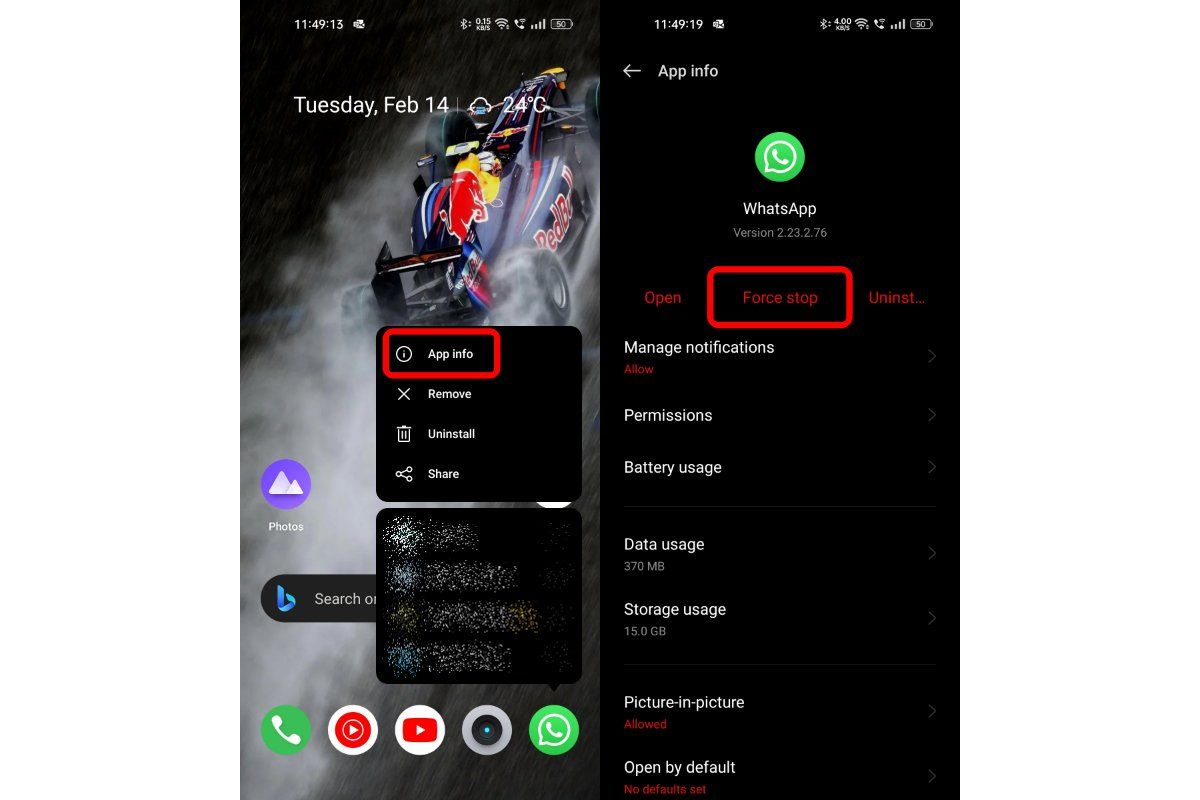
- Click on Force stop button.
- Open WhatsApp again and check if it fixes your issue.
If it doesn’t fix, check the next section.
Check If WhatsApp Is Down
Sometimes, your phone or app might not be the issue. The issue might be with WhatsApp; sometimes WhatsApp might be down for everyone.
Here are the tools you can use to determine if WhatsApp is down or not:
- Is The Service Down: It shows the problems with WhatsApp in the last 24 hours.
- Is It Down Right Now: It shows whether WhatsApp is Up or Down currently?
- Outage Report: See the frequency of issues reported from around the world.
- Down Report: It shows the heat map where users have reported issues.
Make Sure You Have Enough Storage
Sometimes, WhatsApp can start having issues when your phone runs out of storage. If you see a notification saying ‘Storage space running out’ notification, you must first make space on your phone.
You can start by deleting WhatsApp data; here’s how to do that:
- Open WhatsApp.
- Click the three-dot menu.
- Click Settings.
- Select the Storage and data option.
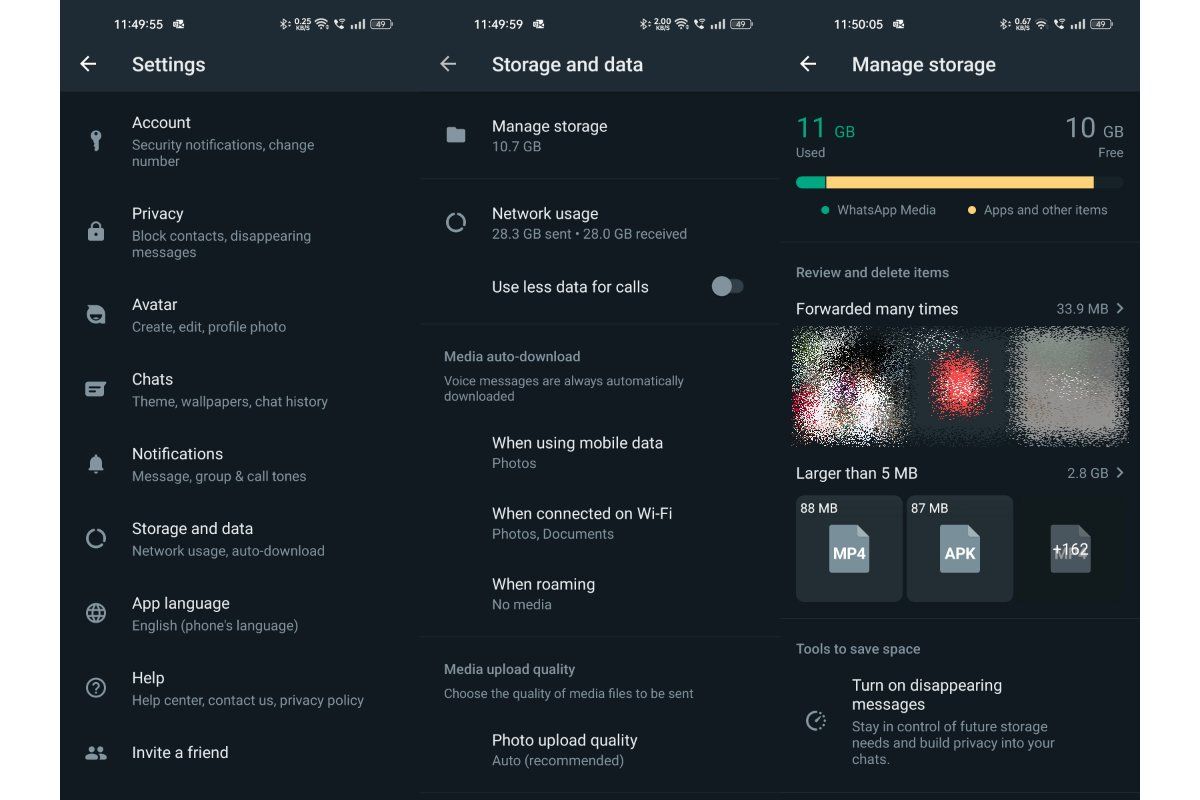
- Tap Manage storage.
- Delete what you don’t want from here.
You can also make storage in your phone by deleting unwanted apps, games, videos, images and more.
If your phone has abundant storage and still has issues with WhatsApp, move on to the next method.
Allow All Permissions
Sometimes, issues with apps can stem from not giving the necessary permissions to the app. The same could be the case with WhatsApp, and you need to grant all the permissions required for WhatsApp for it to work. Here’s how to do that:
- Tap and hold the WhatsApp icon on from the home page or app drawer.
- Select the App info option.
- Select Permissions.
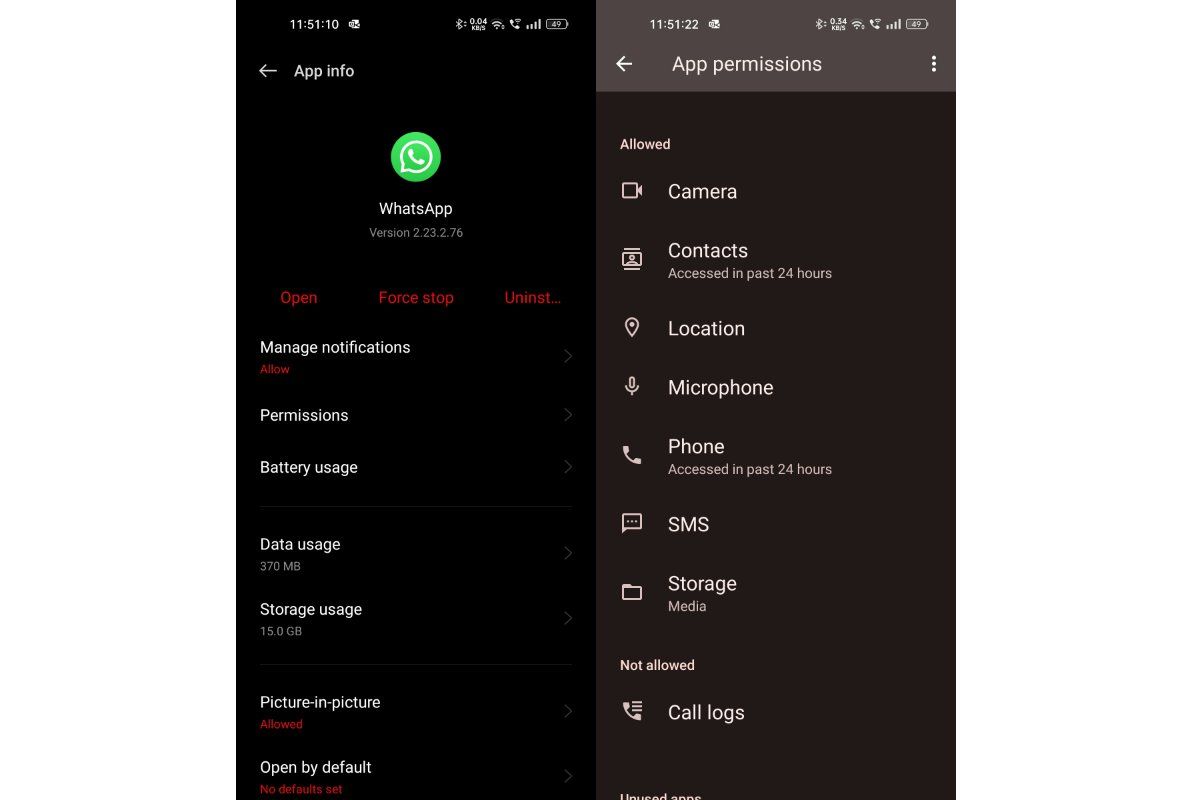
- Grant permission to all the permissions under Not allowed.
If this doesn’t work, check the next method.
Check For Updates And Update To The Latest Version
Check if your phone is updated to the latest version or not. You can do this by going to Settings and System Updates.
You can also check whether your WhatsApp app is updated from the Play Store.
Reboot Phone
It might seem simple, but rebooting the phone can disappear some issues. Try restarting your phone and see if WhatsApp starts working or not.
Clear Whatsapp App Cache
Clearing the app cache of WhatsApp could also fix the issue. Here’s how to do it:
- Tap and hold the WhatsApp icon on the home screen or app drawer.
- Click the App Info option.
- Select the Storage option.
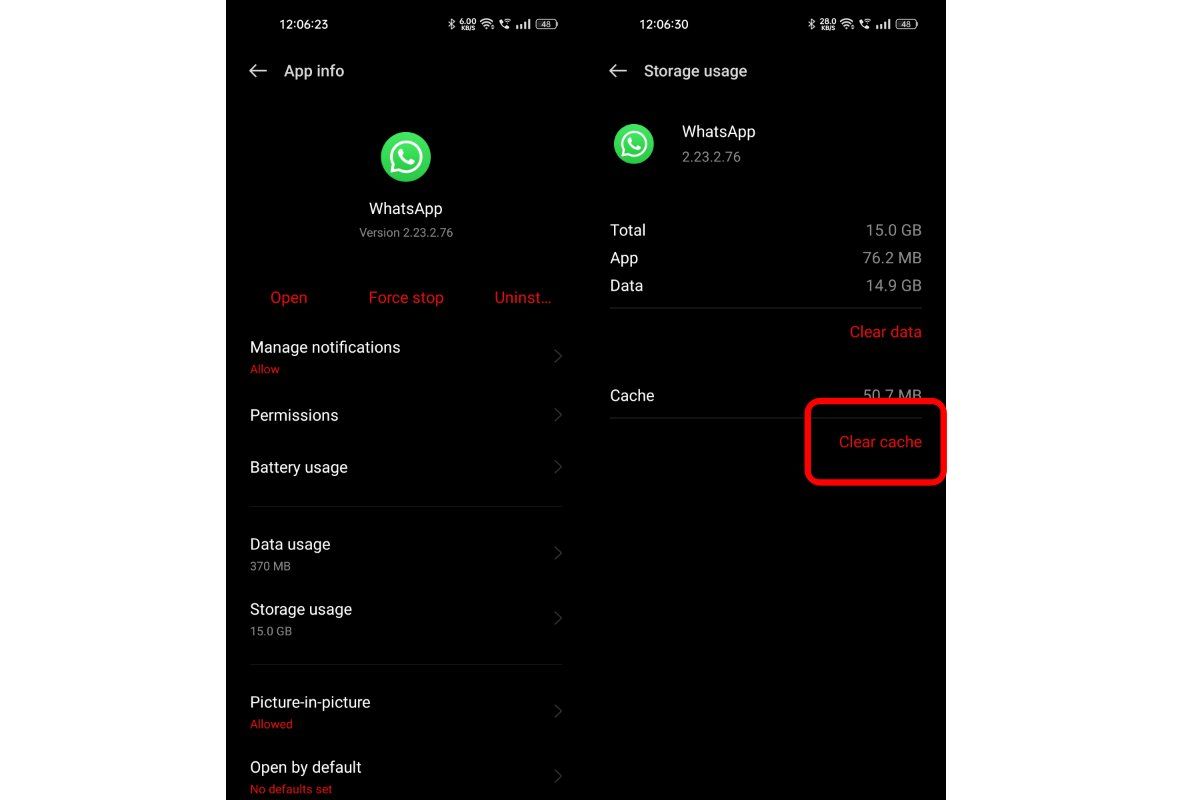
- Click the ‘Clear Cache’ option.
You can also try the ‘Clear storage’ option, but it will clear all data of WhatsApp, and it will be a clean start.
Try if it works; if not, check the next section.
Uninstall Whatsapp And Reinstall
Instead of using the clear storage option, you can uninstall WhatsApp and Reinstall it.
- Tap and hold the WhatsApp icon on the home screen or app drawer.
- Click on App Info.

- Click Uninstall button.
- Confirm it by selecting OK.
Now, install WhatsApp again from Play Store.
Check If Whatsapp Deleted Your Account
If nothing else works for you, it might be because WhatsApp might have banned or deleted your account from their systems. If that happens, you will not be able to use WhatsApp on your number.
WhatsApp deletes your account after 120 days of inactivity. With inactivity, the user hasn’t used or connected to WhatsApp in 120 days. If that happens, you can only make a new account with the same number.
In case of a ban, WhatsApp bans accounts if you violate the Terms and Conditions of the service.
Frequently Asked Questions
-
How to check whether WhatsApp is down or not
You can check if WhatsApp is down or not by using services such as: Is The Service Down, Is It Down Right Now, Outage Report or Down Report.
2. Why are Facebook, Instagram, and WhatsApp all not working?
If all the apps from Meta aren’t working concurrently, it is because of the service side issue. And it isn’t most likely working for everyone else.
3. Why aren’t my WhatsApp notifications working?
It might be because the data saver is turned on your phone or background data is disabled for your device. Follow the methods we mentioned above to fix it.











