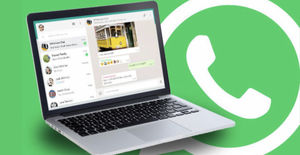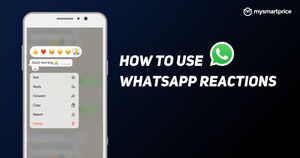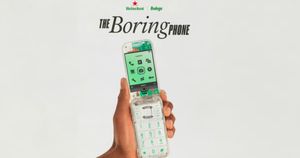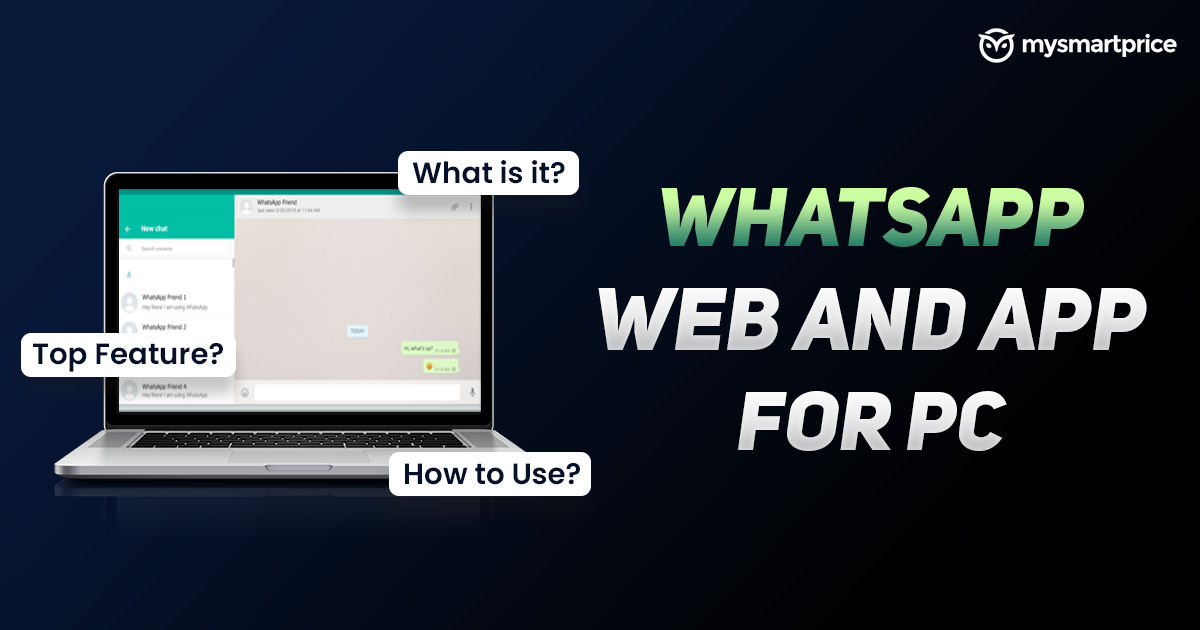
WhatsApp Web is one of the most amazing features of the instant online messaging app which allows users to utilise the service on PCs and laptops using a web browser. You need not have to install any app to access the service and you can use it on any browser including Google Chrome, Safari, Firefox, and Opera. While for WhatsApp Desktop you need to download and install the application on your PC. If you haven’t used them before then you’re at the correct place. In this article, we have briefly explained both the services and few simple steps to use them on your PC or laptop.
What is WhatsApp Web?
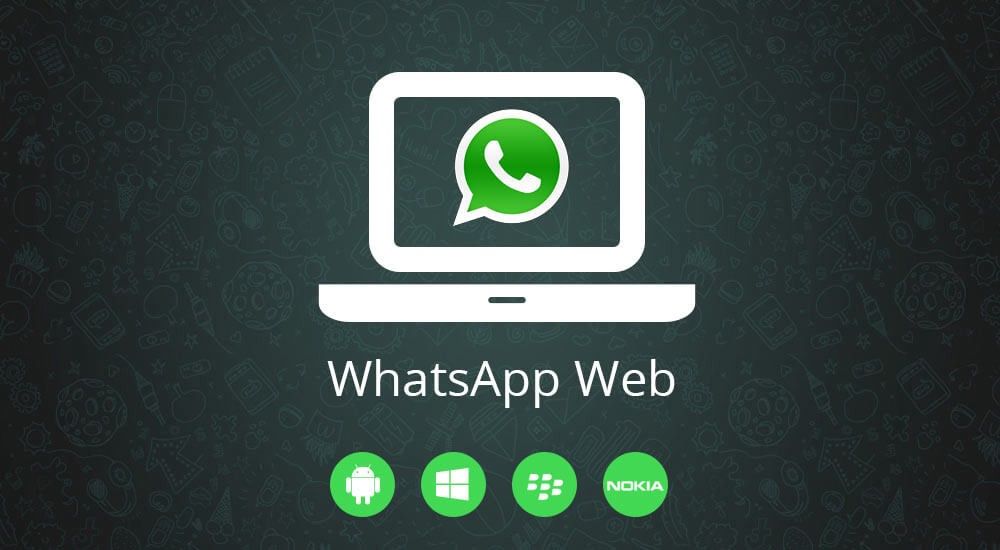
As mentioned above, WhatsApp Web is a complete reflection of WhatsApp mobile on your PC or laptop. To use this you need a web browser and it will get connected with your phone’s WhatsApp. You need not have to set up anything to use it. All you have to do is to log in to your account which can be done via WhatsApp web link or QR code which you can get in your phone’s WhatsApp. Once you’re logged in, you can access all the features of the instant messaging app.
Do note that both the devices need an active internet connection to make it work. Moreover, all the chats on WhatsApp Web will be synced with your phone so that you can pick up from where you left on WhatsApp Web. Here’s how you can use the instant messaging service on your web browser.
How to Download WhatsApp on Windows Laptop and macOS PC
- To download the app on the WhatsApp application on your Windows laptop and macOS PC you need to follow these simple steps.
- First, you need to head WhatsApp official website to start the download.
- Then you have to select from ‘Download For Windows’ and ‘Download for Mac OS’
- Once you select the option you can see that the download has started.
- Open the exe file once it’s downloaded.
- The installation process might take some time.
- Once it’s done you can see the on-screen guide to login to your WhatsApp.
- Follow the instructions and you are good to go.
How to Use WhatsApp Web on Laptop?
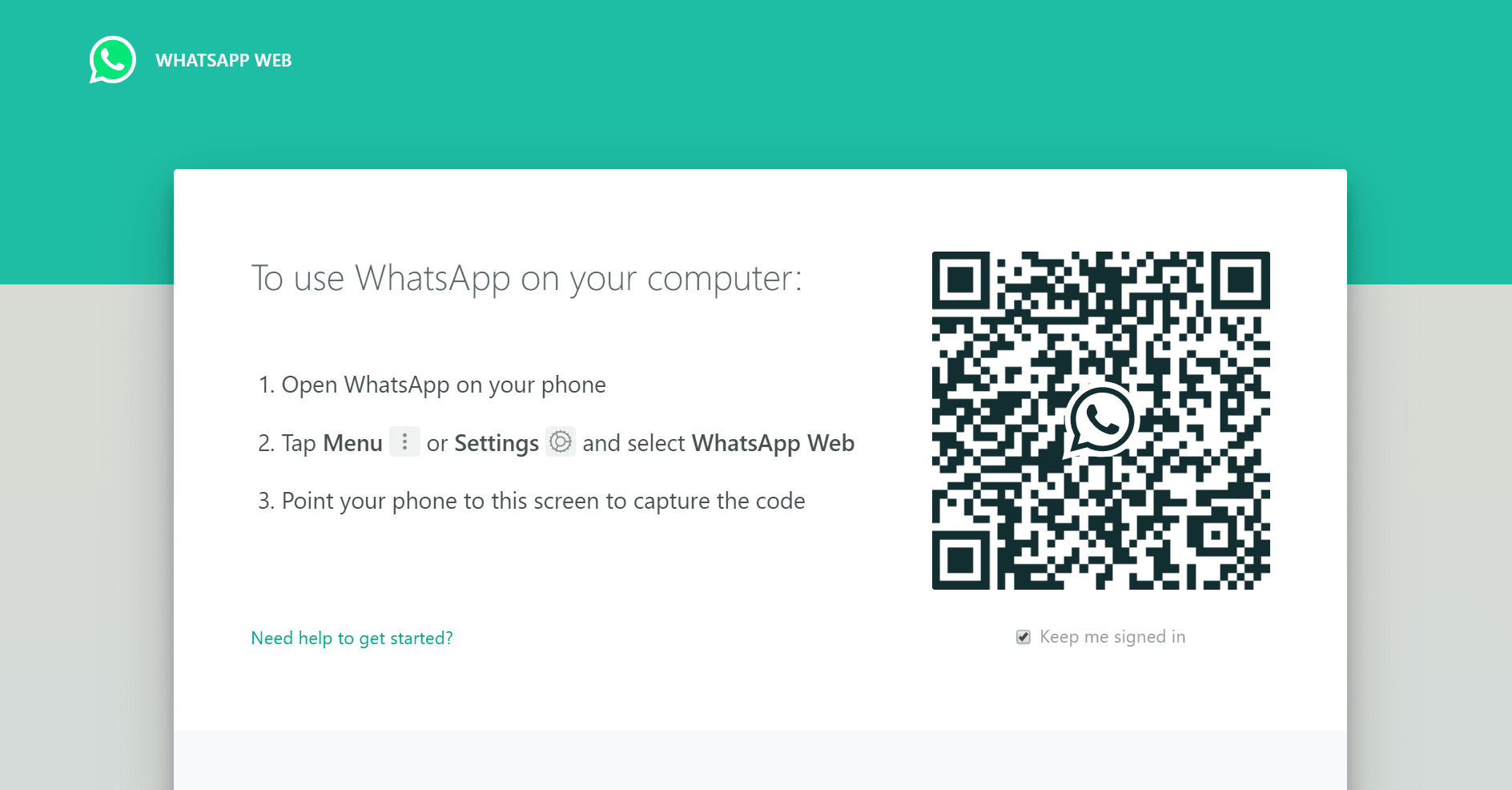
Using WhatsApp Web is not rocket science, all you need to do is to follow the given below steps and you can start using the service on your web browser.
- First, you need to visit web.whatsapp.com on the web browser.
- Here, you can see a QR code which you need to scan from your phone’s WhatsApp app.
- Open WhatsApp on your phone and tap on the three dop option on the top-right corner of the screen.
- Select WhatsApp Web from the option.
- Now, tap on Link a Device.
- Here you can see a scanner on your phone.
- Scan the QR code on the laptop display and you are all set to go.
- Do note that both the devices are supposed to connect with an active internet connection.
How to Logout from WhatsApp Web
In case you want to log out of the existing WhatsApp account and log in to some other account then you have to follow these simple steps to log out on WhatsApp Web.
- Open the WhatsApp Web portal on your laptop.
- Head to the three-dot button just above the search bar.
- You can see a list of options from which you need to click on Log Out.
- Once it’s done you are free to log in with any account.
Meanwhile, you can also use your smartphone to log out of the WhatsApp web in a few simple steps.
- Launch WhatsApp on your smartphone.
- Tap on the three dop menu on the top-right corner of the screen.
- From the options select WhatsApp Web.
- Here you can see the number of devices on which you are using WhatsApp Web.
- Tap on the device from which you want to log out of WhatsApp Web.
- You can see a pop-up suggesting the last active time of your WhatsApp Web on that particular device along with the location.
- Beneath, you can see the Log out option. Tap on it and you are all set to go.
How to Make Voice and Video Calls on WhatsApp Web
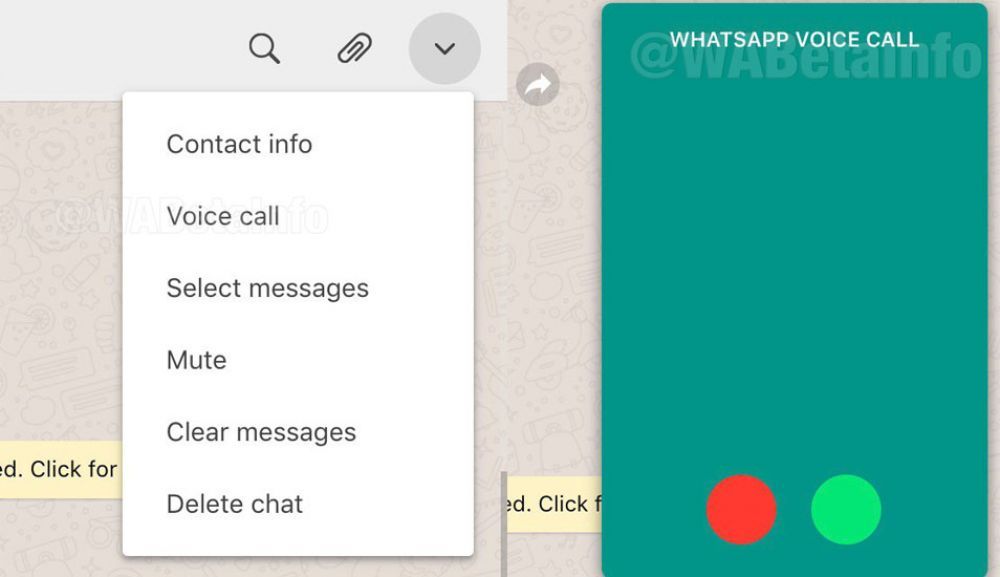
Just to let you know WhatsApp Web doesn’t come with a video/ voice calls feature. Besides this, you can access all the features like video, photo, files, and documents sharing. You can also change the profile picture of your WhatsApp account, check statues, block and archive chats and more. If you want to use the video and voice calling feature then you need to download the WhatsApp application and use the features.
How to Create Room on WhatsApp Web
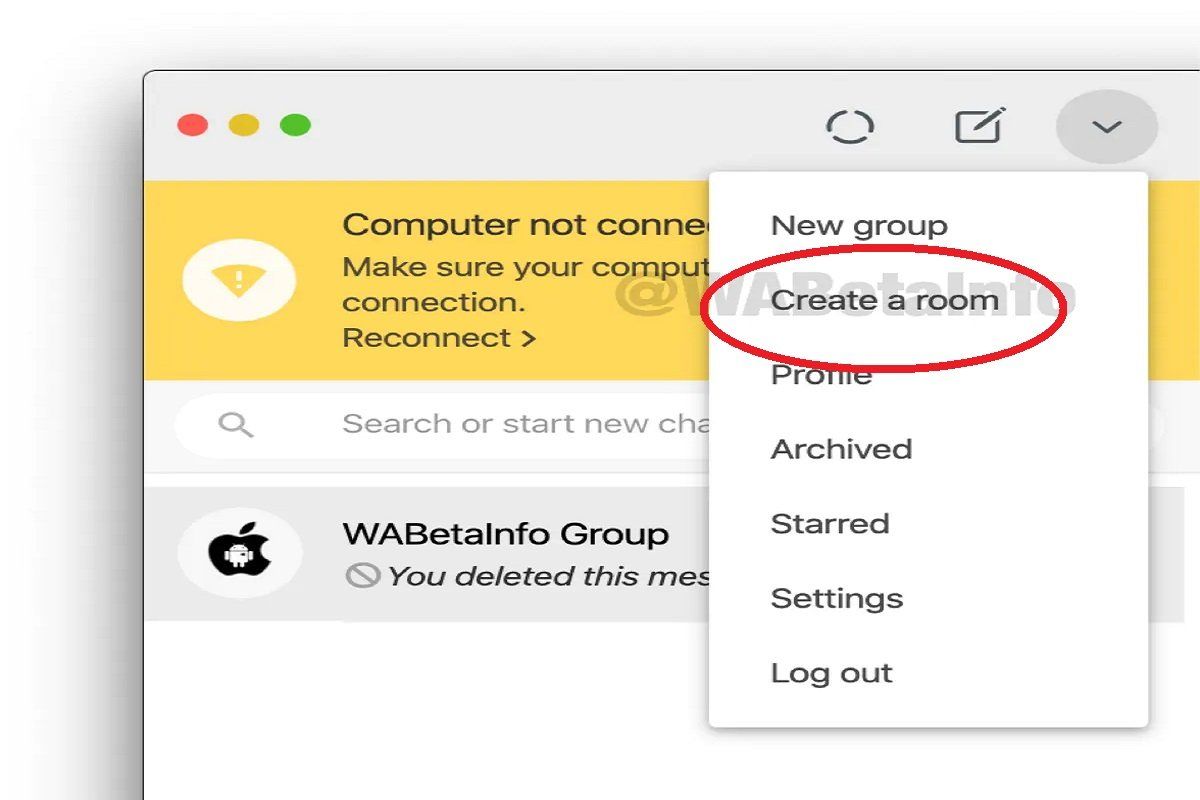
WhatsApp room is a feature that will allow you to create a public or private room to talk with your friends and family. Here is the step which can be followed to create one.
- Open WhatsApp Web on your laptop or PC.
- Click on the three-dot menu.
- From the list click on Create a room.
- Click continue in messenger and it will open a new tab on your web browser.
- If you’re not logged in to Messenger, you’ll need to log in with your Facebook account.
- Click Create Room as {your name}.
- You can see a link to the room that has been created.
- Copy the link and share it with the ones whom you want to add to the room.
- Click Edit to lock your room to prevent new people from joining
How to Enable Dark Mode on WhatsApp Web
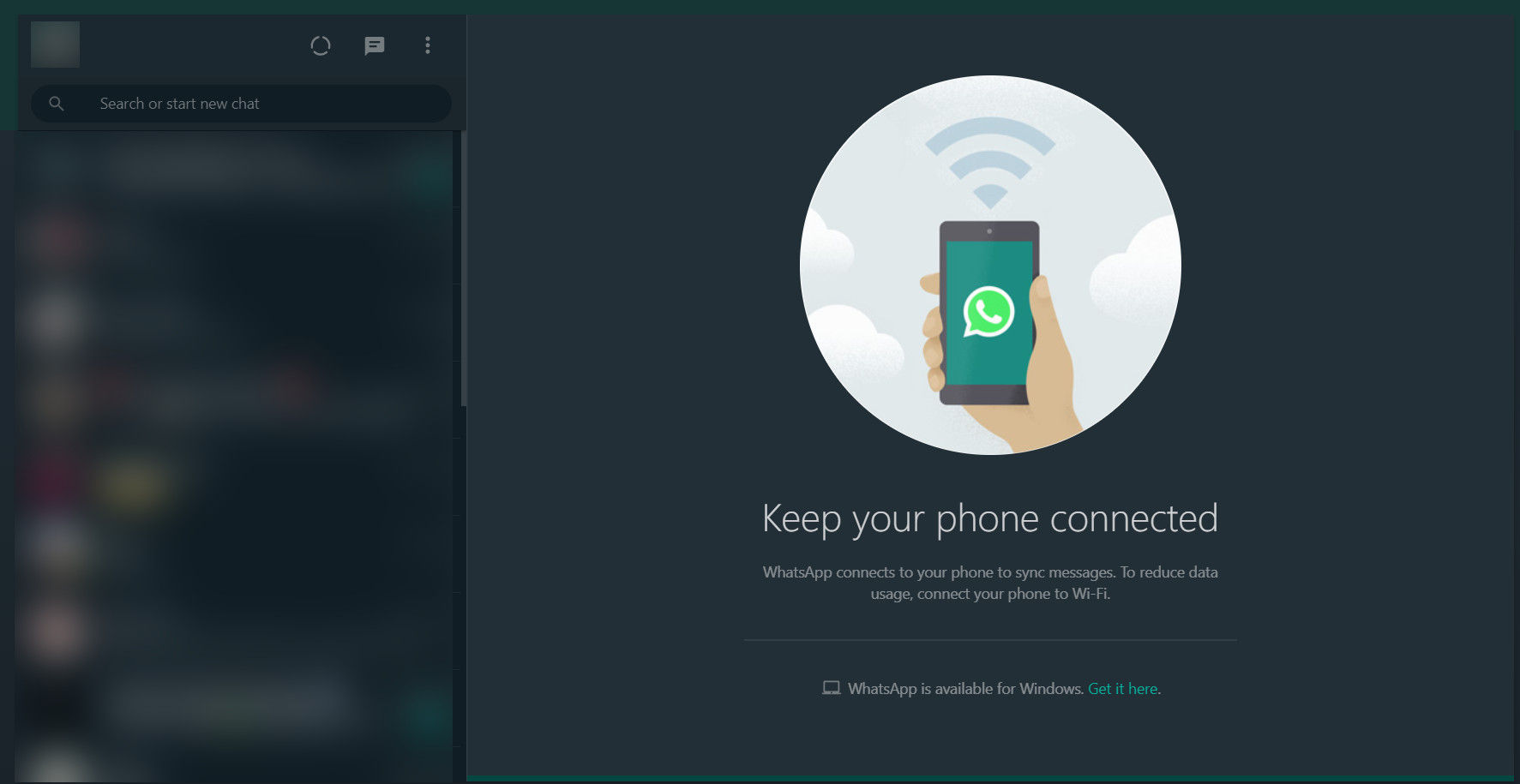
To enable Dark Mode on WhatsApp Web you need to follow these steps.
- Head to the Setting option from the three-dot menu.
- Click on setting and it will take you to the settings menu.
- From the list of options, you need to click on Theme.
- A small pop-up window will come up with three options, ‘Light’, ‘Dark’, and ‘System Default’.
- Select the Dark option to enable the dark mode and you’re all set to go.