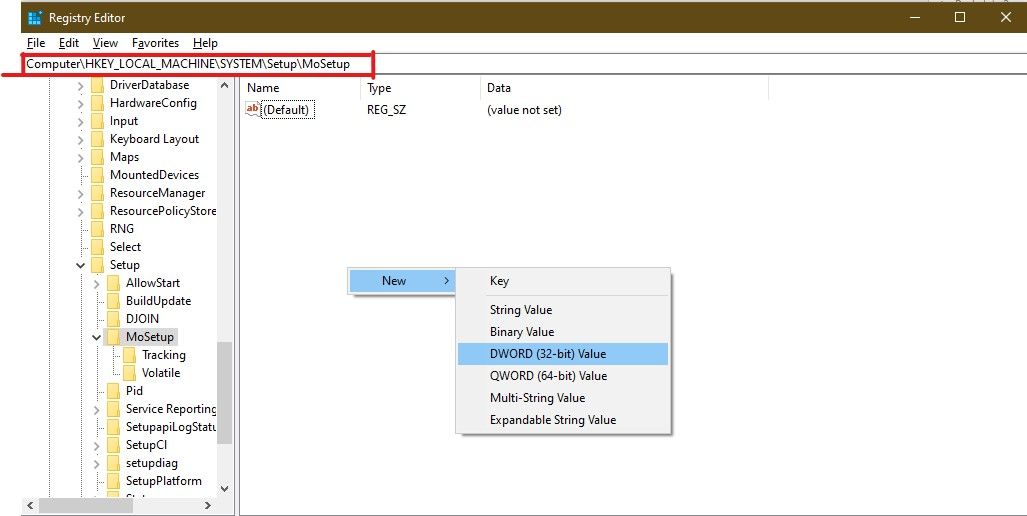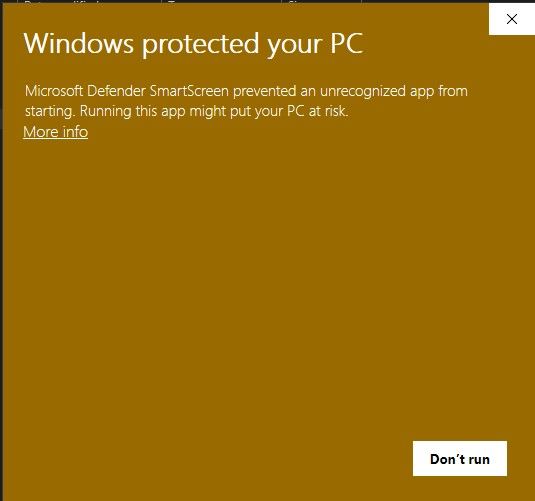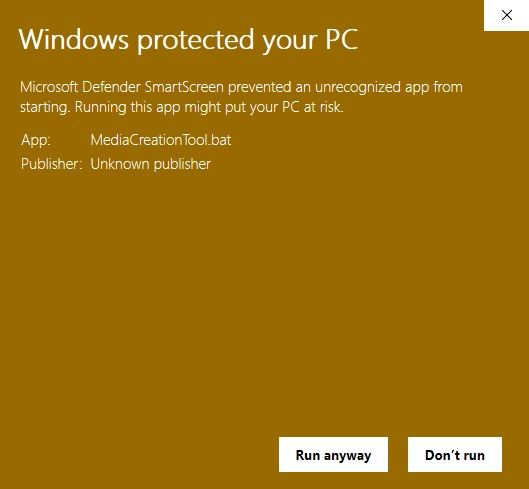Microsoft has begun rolling out Windows 11 to new PCs and laptops that are shipping with Windows 10. As for older hardware, the company says it is looking at a number of factors, including the minimum requirements, before sending in the Windows 11 free upgrade.
These requirements include running the supported AMD or Intel processor, secure boot capability, minimum 4GB of RAM and 64GB of storage, and TPM 2.0 should be enabled on the device. You can check whether your system supports Windows 11 or not with the help of Microsoft’s official PC Health Check tool.
If you are reading this article, you have most likely encountered the TPM 2.0 error while installing Windows 11. Here, we will tell you how you can enable TPM 2.0 on your PC. If the chip is missing from your PC altogether, we will also look at how you can bypass the TPM 2.0 Windows 11 requirement.
Also Read: How to Know If Your Windows 10 Laptop or Desktop is Eligible for Upgrade
How to Check if TPM 2.0 Is Enabled or Not
Most laptops and desktops have the TPM (Trusted Platform Modules) chip integrated into the motherboard and have enabled it by default. If it’s not enabled, you will see an error message when you run the PC health check tool. Alternatively, you can check if TPM is running or not by following the steps below:
1. Open Start and search for Run utility or press the shortcut key – Windows+R
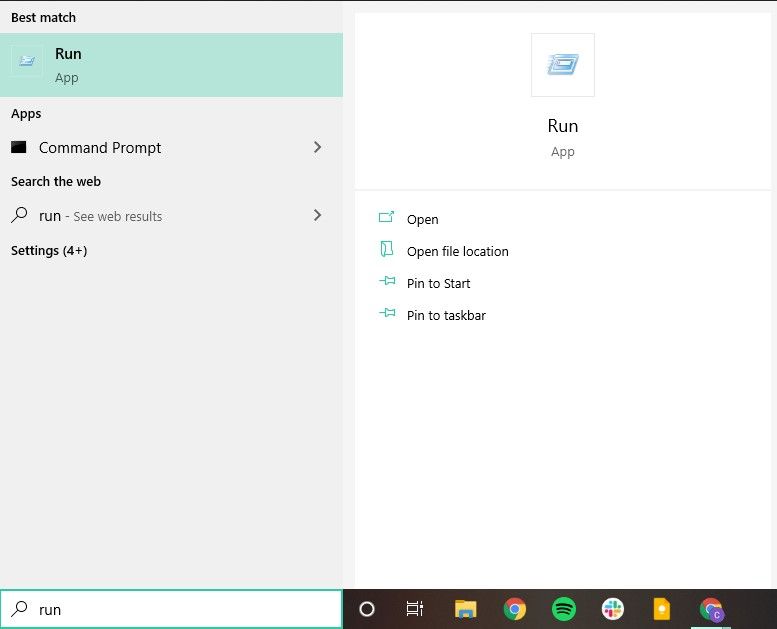
2. Type tpm.msc in the text box and press Enter.
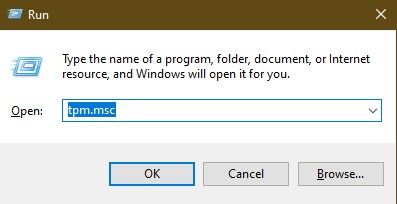
3. Check the TPM status and specification version.

If you don’t see the status as “The TPM is ready for use”, it’s possible that TPM was disabled by default in the BIOS.
Also Read: How To Install Windows 11 on Your Laptop or PC [Full-Guide]
How to Enable TPM 2.0 for Windows 11
It’s possible that your PC is capable of running TPM 2.0, however it is not set up to do so. In that case, you will have to enable TPM manually in the BIOS settings.
1. Go to Start and open Settings.
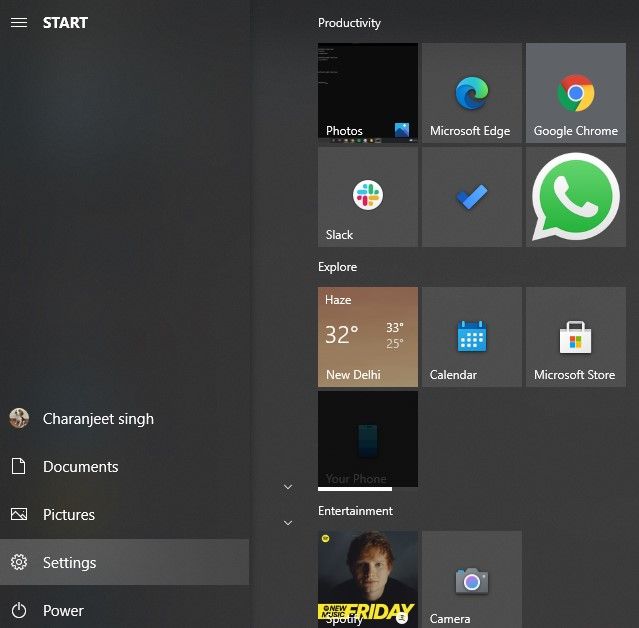
2. Click on Update and Security.
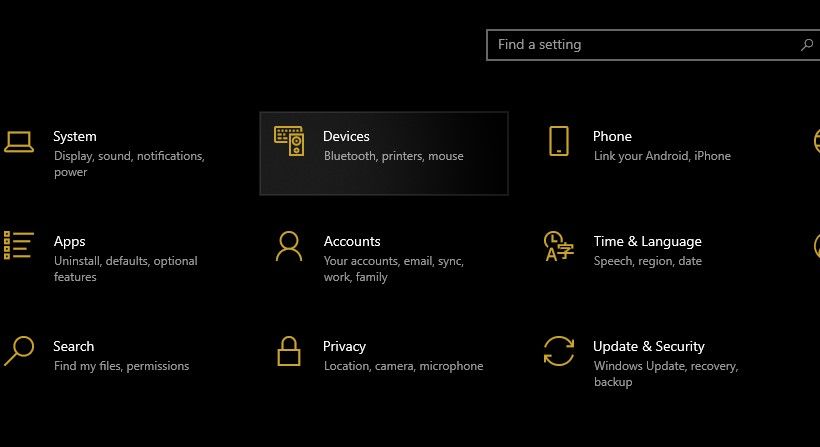
3. On the sidebar, click on Recovery.
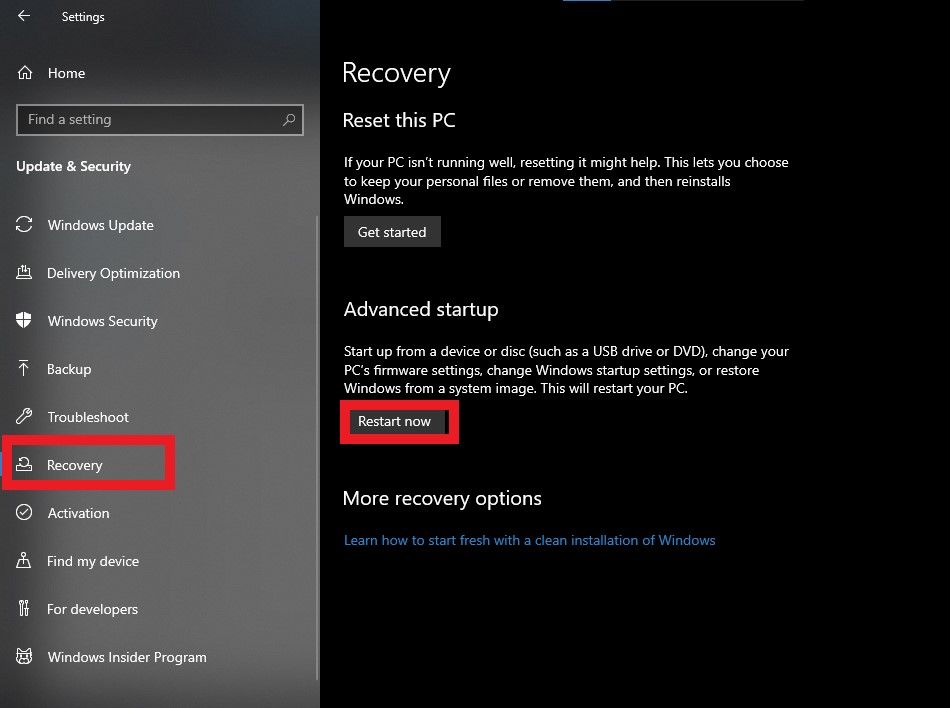
4. Click on Restart Now under the Advanced Startup section.
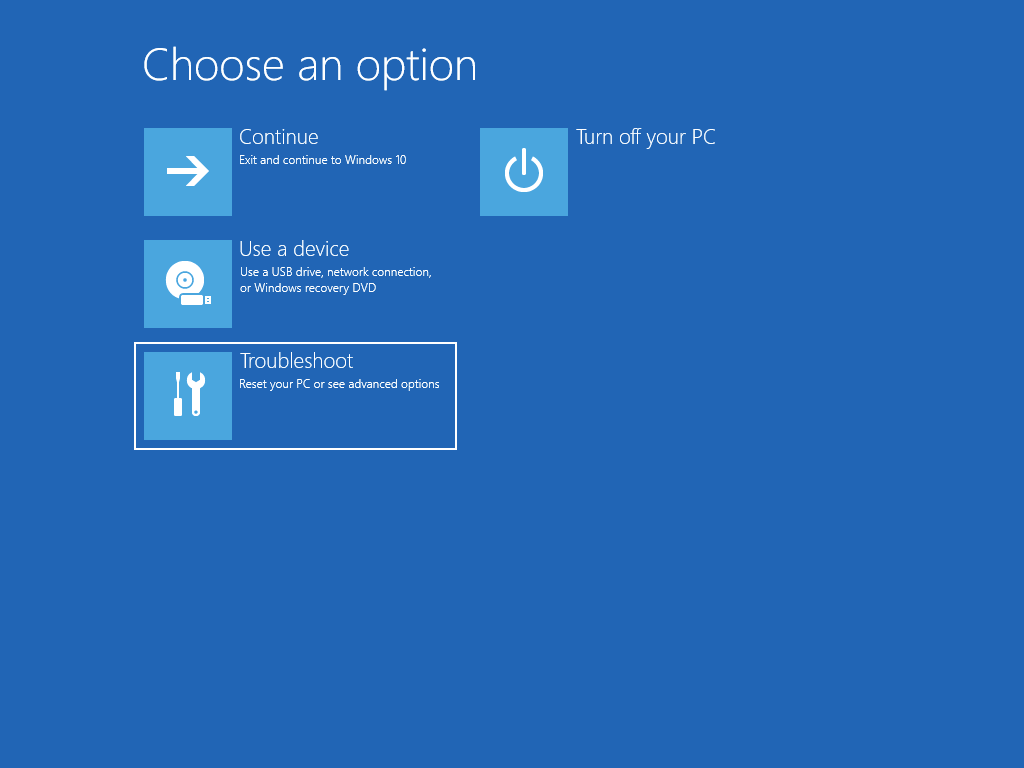
5. Click on Troubleshoot and then click on Advanced options.
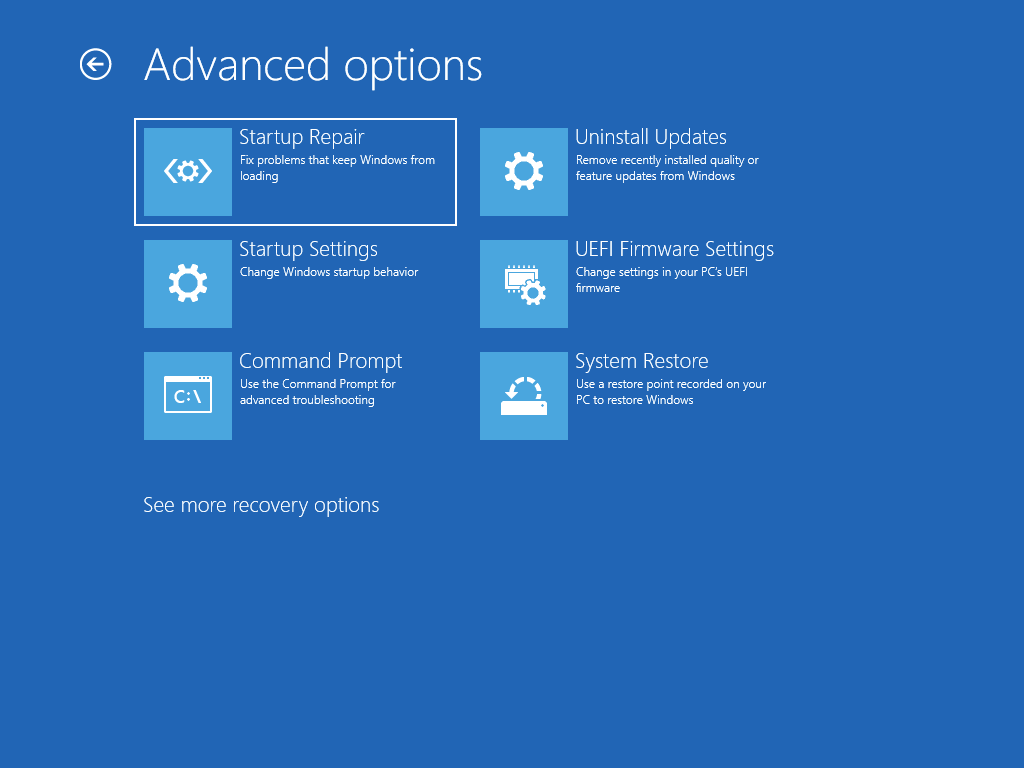
6. Click on the UEFI firmware settings and click on Restart.
7. In the BIOS screen, go to the Security tab.
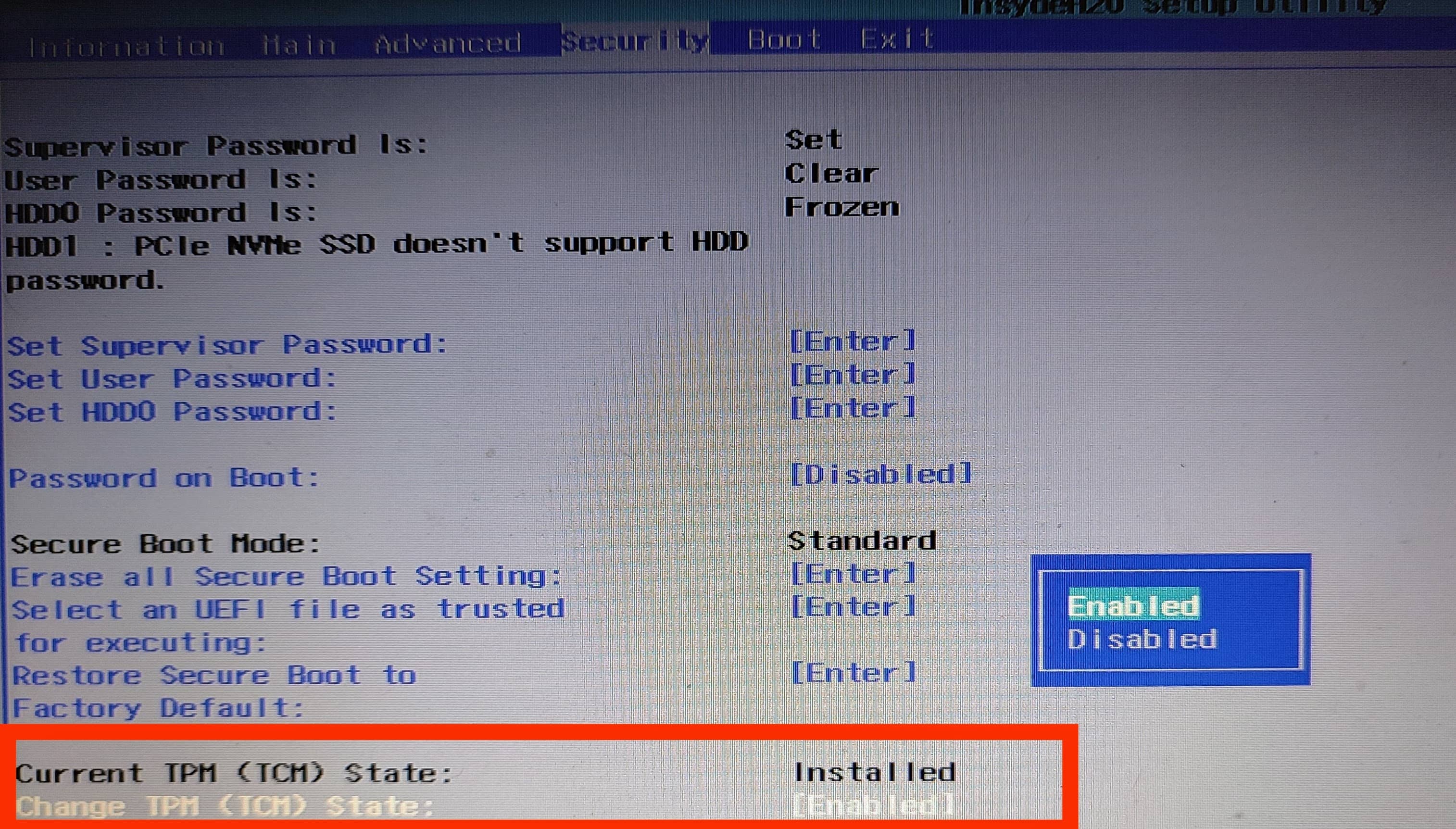
8. Go to Change TPM state and press Enter. Select Enabled.
Alternatively, you can access the motherboard firmware settings by pressing the F12 key multiple times as soon as your PC starts. It might be a different key to open the firmware settings depending upon the device manufacturer.
Also Read: Windows 11 Still Suffers from File Explorer Memory Leak Bug
Note that the above mentioned might vary depending upon the device manufacturer. But generally, you will find the TPM settings under the Advanced, Security, or Trusted Computing tab. The option to toggle the TPM will be labeled as Security Device, Security Device Support, TPM State, AMD fTPM switch, AMD PSP fTPM, Intel PTT, or Intel Platform Trust Technology.
How to Bypass Windows 11 TPM 2.0 Requirement
[For TPM 1.2 and above]
Microsoft offers an official registry hack for people unable to install Windows 11 due to missing the TPM 2.0 requirement. With this hack, you can install Windows 11 on unsupported PCs running at least TPM 1.2. If you have TPM enabled on your device but it’s not the specific version required to install Windows 11, you can use this registry hack.
1. Click on Start. Search for and open the Registry Editor.
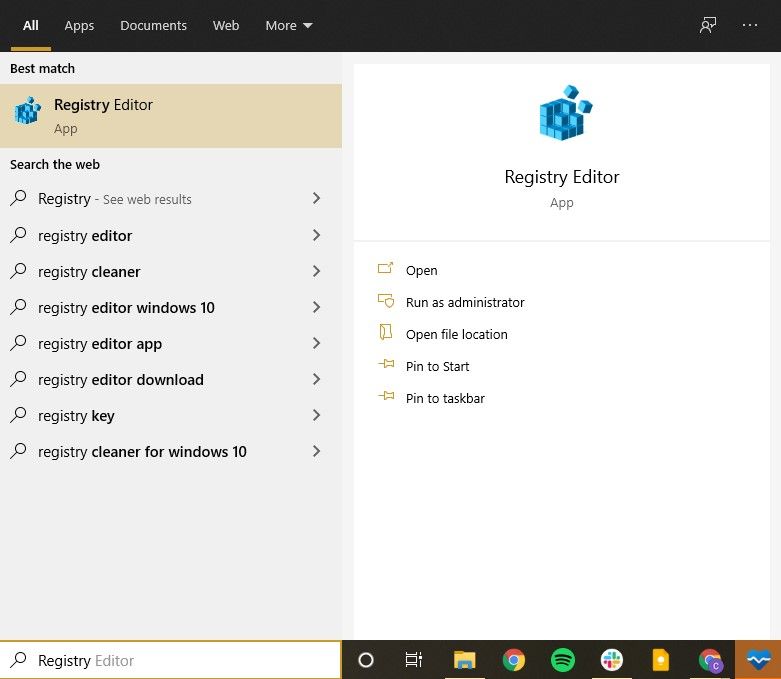
2. Navigate to the location HKEY_LOCAL_MACHINE\SYSTEM\Setup\MoSetup.
3. Right click anywhere on the right panel.
4. Select New and then select D-WORD (32-bit) from the dropdown menu.
5. Rename the key as “AllowUpgradesWithUnsupportedTPMOrCPU”
6. Double click on the key and set the value as 1.
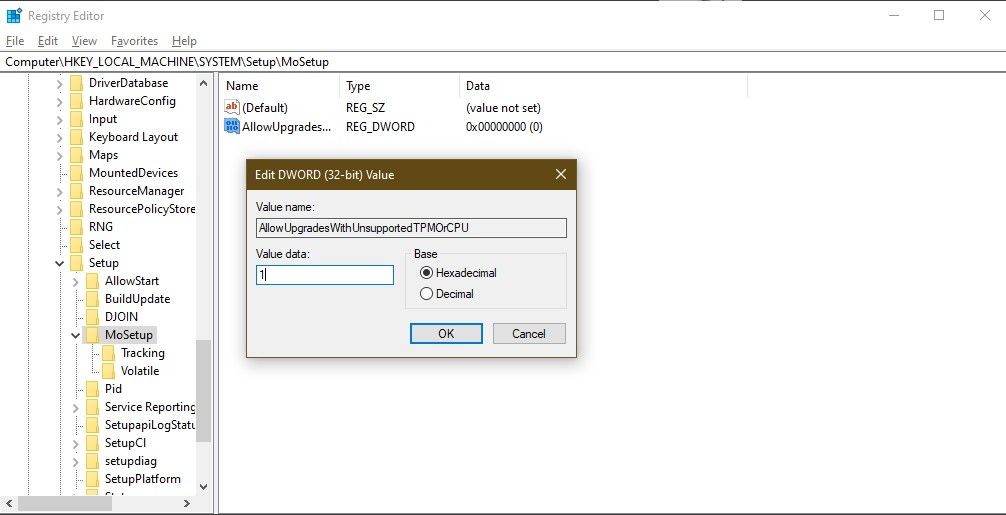
7. Click on OK and restart the PC.
[For non-TPM]
If the TPM chip is missing from your Windows PC altogether, the below method is for you. In this, we will be using a third-party media creation tool that will create a Windows 11 ISO file that has TPM detection turned off. Since we are creating an ISO file, this method is useful if you plan to do a clean installation of Windows 11. Now that’s out of the way, here’s what you need to do.
1. Head to AveYo’s Media Creation Tool Github page.
2. Click on the green colored Code button and select Download ZIP.
3. Extract the ZIP file and run MediaCreationTool bat file.
4. If you encounter a Windows Defender warning, click on More Info and then click on Run anyway.
3. Select 11 in the MCT version.
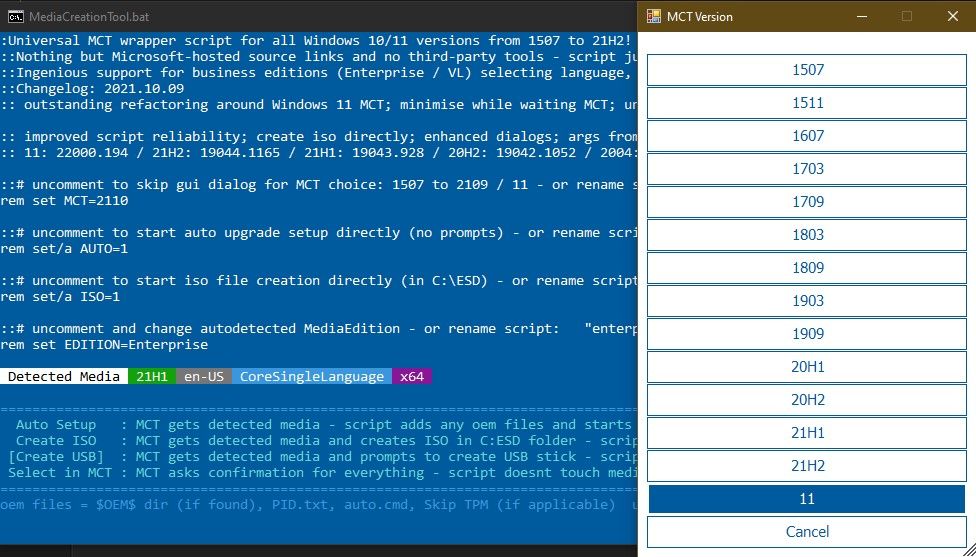
4. In the next window, select Create USB or Create ISO depending on whether you want to create a Windows 11 bootable USB or Windows 11 ISO file.
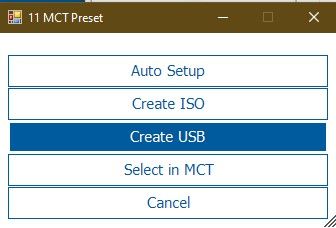
5. Click on Yes to allow PowerShell to open the app.
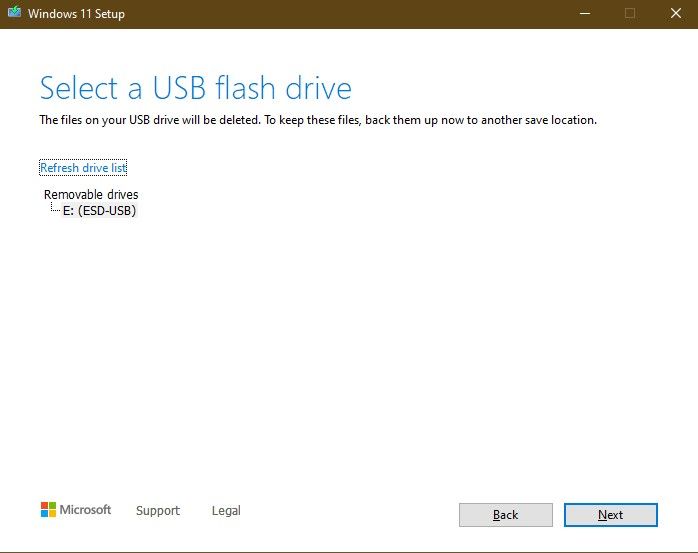
After you do that, you will be redirected to the Windows 11 setup where you can install Windows 11 by creating a bootable USB.