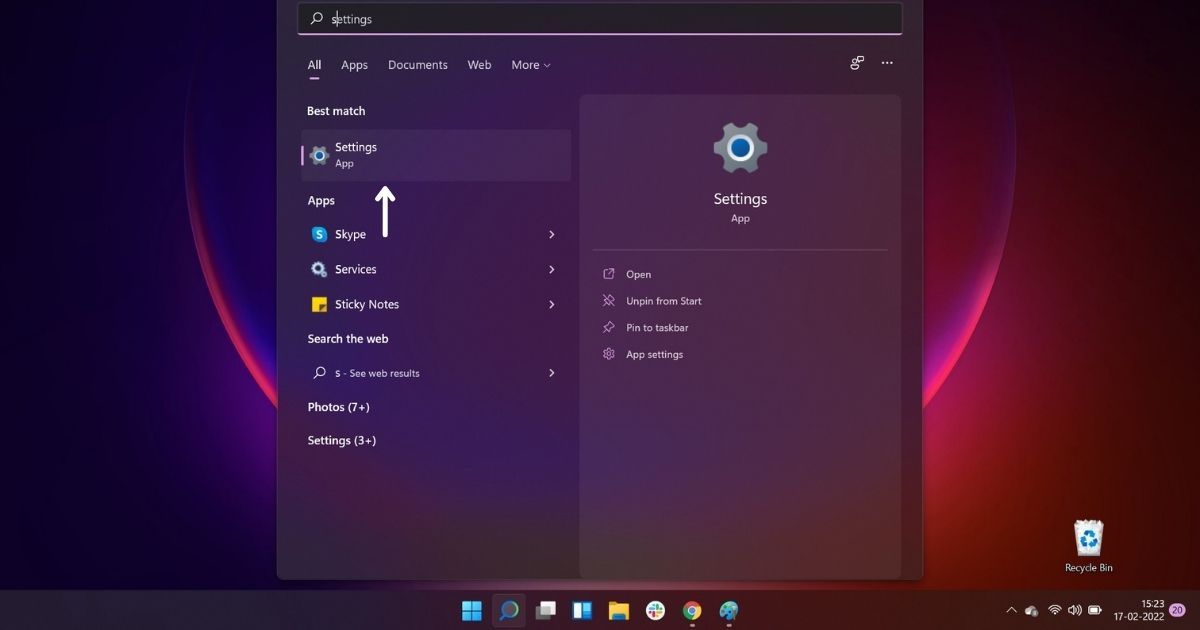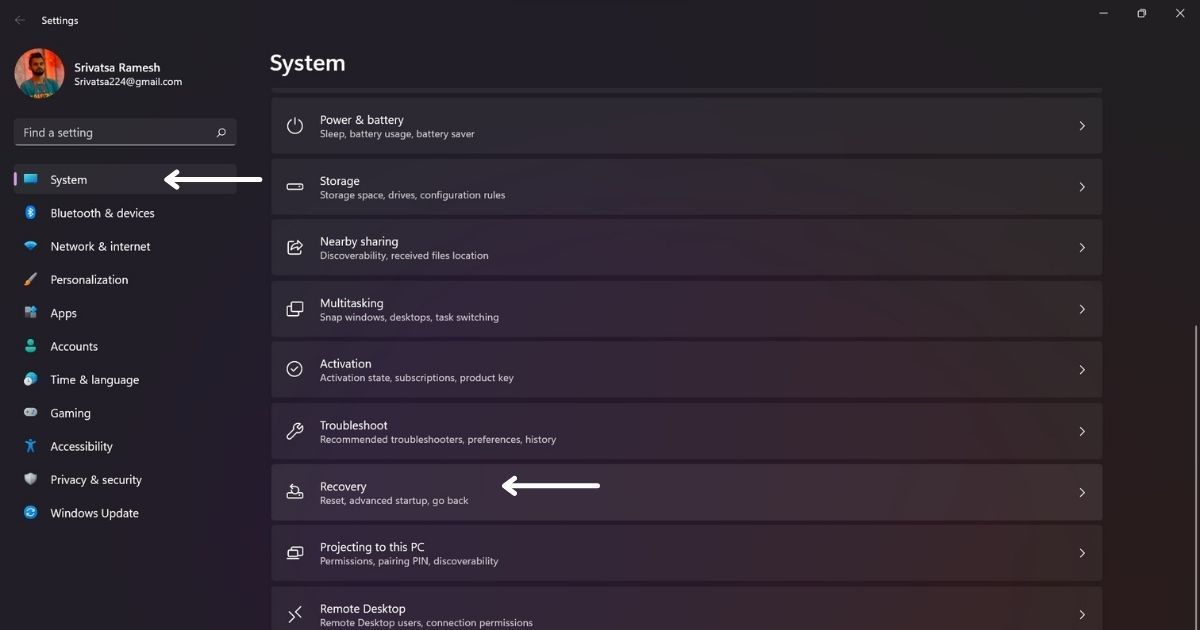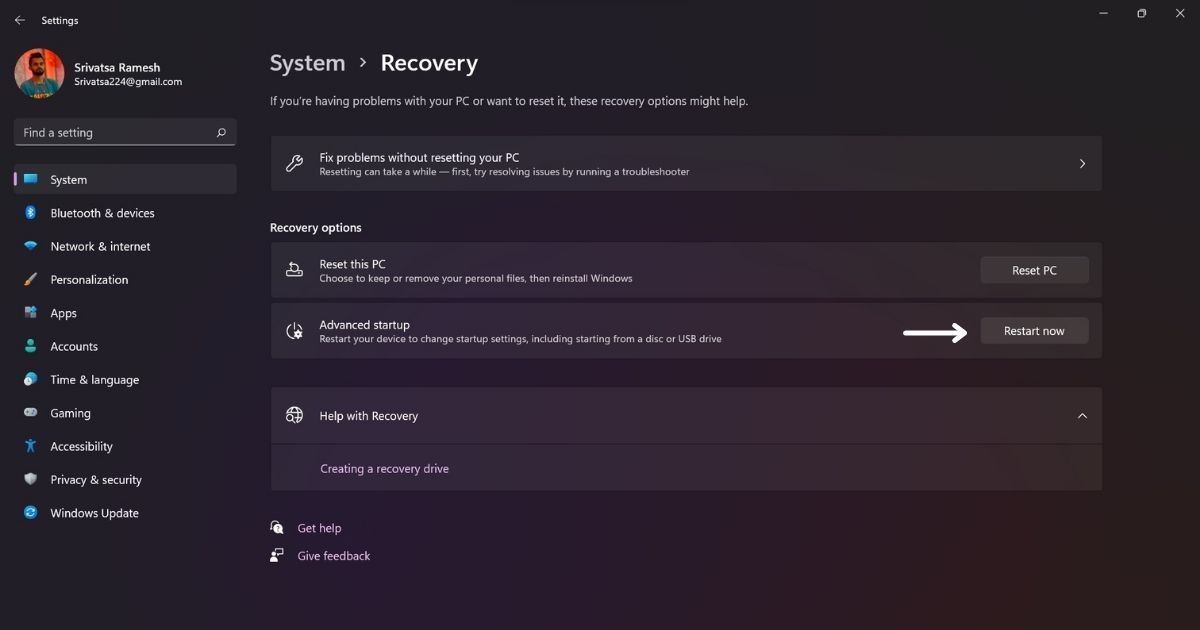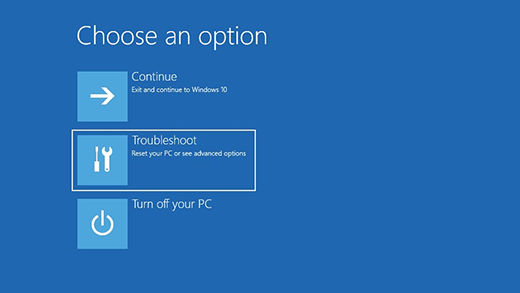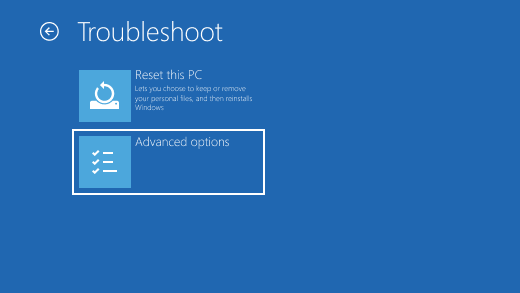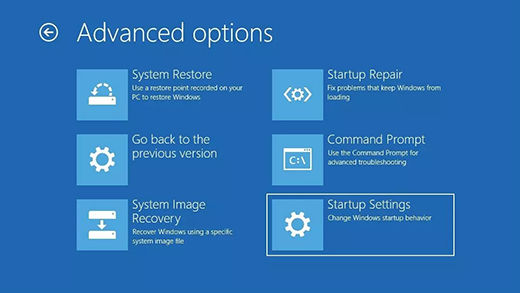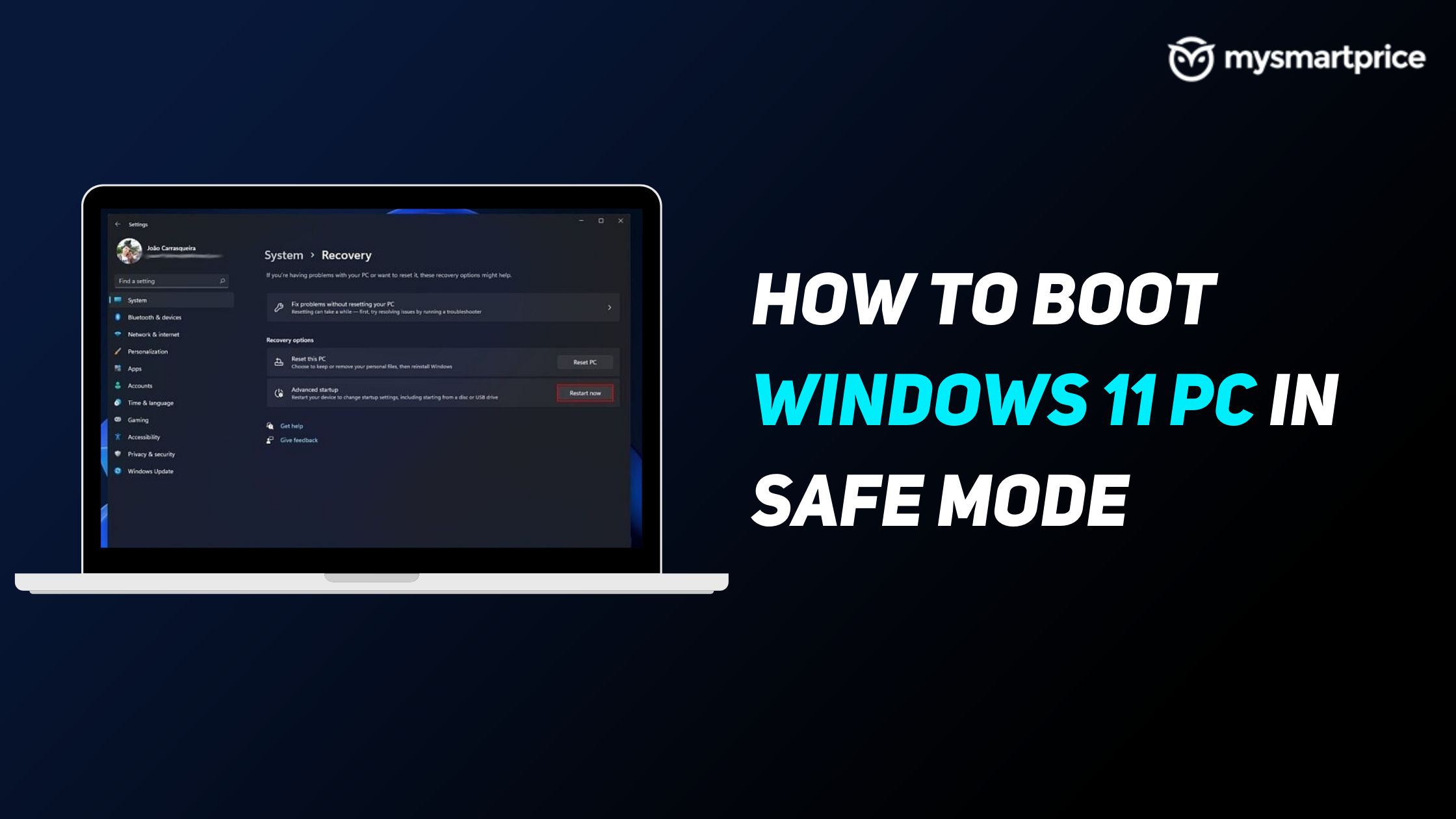
Microsoft’s Windows operating system is the most popular OS when it comes to laptops and PCs across the globe. Windows 11 was announced last year and millions of users are already using the latest offering by Microsoft corporation. However, no software is bug-free. When you encounter some issues on your Windows 11 laptop or PC, one of the best and easiest ways to diagnose them is by entering the boot mode.
In Windows, the safe mode starts Windows in a basic state, using a limited set of files and drivers. If a problem doesn’t happen in safe mode, this means that default settings and basic device drivers aren’t causing the issue. Also, you can avtivate Windows 10 free – Read More. It is always recommended to observe the machine in safe mode for a while, which will also narrow down the issue and source of the problem. Once you enter the safe mode, it can help you troubleshoot problems.
In this article, we will learn about types of safe modes in Windows 11 and three different ways to enter safe mode using on your Windows 11 PC or laptop.
Also Read: Windows 11: How To Enable TPM 2.0 on Your PC For Windows 11
What are Different Types of Safe Modes in Windows 11?
There are three types of safe modes in Windows 11. As said earlier, safe mode starts Windows with a minimal set of drivers and services to help troubleshoot issues. Here are the three different safe mode options:
1. Enable Safe Mode
In this mode, we can start Windows with a minimal set of drivers and services.
2. Enable Safe Mode with Networking
This mode will boot the machine into safe mode and will include the network drivers and services needed to access the Internet or other computers on your network. In this mode, you can use your laptop with the internet.
3. Enable Safe Mode with Command Prompt
Lastly, the safe mode with command prompt starts Windows in safe mode with a Command Prompt window instead of the usual Windows interface. This is usually used by IT professionals or system admins, so we won’t be focusing on this method in this article.
Also Read: Windows 11: How to Download Windows 11 ISO File and Install From USB
Safe Mode Key: How to Boot into Safe Mode Directly From Windows 11
- Click on the Windows icon on the taskbar
- Select the Power icon
- Hold down the Shift key on your keyboard
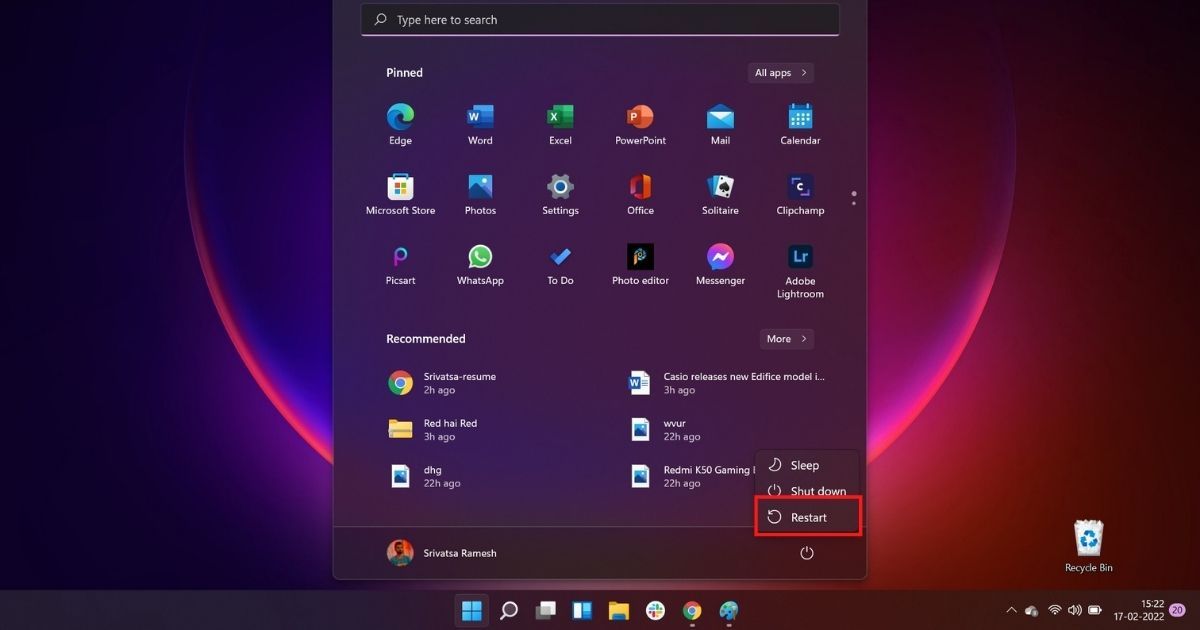
- While holding the shift key, click on the “Restart” option
- Your Desktop or Laptop will reboot in Safe mode
Alternatively, you can also use the settings app to enter safe mode on Windows 11 by following the below-mentioned steps.
- Click on the Start menu and search for settings
- Once the Settings app is opened, click on “System”
- Scroll down and select Select Recovery
- Open Recovery Settings
- Under Recovery options, select “Restart now, which is next to Advanced startup (you may be asked to enter your BitLocker recovery key)
- Once the PC is restarted, you will get a list of options
- Select 4 or F4 to start your PC in safe mode
- If you’ll need to use the internet, select 5 or F5 for Safe Mode with Networking
Also Read: Windows 11 Installation: How to Dual Boot Windows 11 on Your PC
Safe Mode Key: How to Boot into Safe Mode from Sign-in Screen in Windows 11
You can try this mode when you can’t open Settings to get into safe mode. You can restart your device from the Windows sign-in screen. Here is how you can boot into safe mode from a black screen in Windows 11.
- Restart your Laptop/PC
- In the Windows sign-in/lock screen, press and hold the Shift key while you select the Power key
- Click on Restart
- Once the PC restarts, you will get options to choose screen option
- Select Troubleshoot > Advanced options > Startup Settings > Restart (You may be asked to enter your BitLocker recovery key)
- After your PC restarts, you’ll see a list of options.
- Select 4 or F4 to start your PC in safe mode
- If you’ll need to use the internet, select 5 or F5 for Safe Mode with Networking
Safe Mode Key: How to Boot into Safe Mode From a Black Screen in Windows 11
A simple restart of your laptop or PC is sufficient to exit you from Safe Mode back into normal mode. However, sometimes your machine will be still booting into Safe Mode on its own after restarting. In that case, you can try the following steps.
- Press the Windows logo key + R
- Type msconfig in the Open box and then select OK
- Select the Boot tab
- Under Boot options, clear the Safe boot checkbox
Also Read: Android Apps on Windows 11 PC: How to Run Android Apps on Windows 11 Without Windows Insider