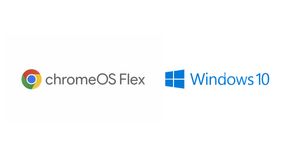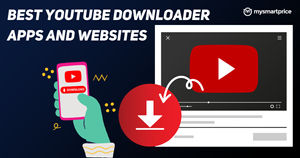We all love to listen to music while we are working on our laptop or PC. However, listening on your laptop speaker might be a great idea at your home, but at workplaces, you need to connect to Bluetooth earphones or earbuds. However, connecting a Bluetooth device to your Windows 10 laptop or your MacBook laptop can get a bit tricky. However, in this article, we are going to help you to show the right way to connect or pair a Bluetooth device to your laptop. So, let’s begin.
Also Read: How to Connect Mobile to Laptop or PC to Share Internet or Transfer Photos or Files?
How to Make Bluetooth Speakers and Bluetooth Headphones Discoverable?

In order to connect a Bluetooth device to your laptop or PC, you first need to make it discoverable so that it can be searched. Follow these steps to make your Bluetooth speaker and Bluetooth headphones discoverable:
- You need to press the power button of your Bluetooth speaker to power it on.
- Then search for a button that has a Bluetooth symbol on it.
- Long-press that button so that the Bluetooth speaker or Bluetooth headphones becomes discoverable.
Also Read: How to Record Screen with Audio in Windows 10 and Apple macOS Laptops?
How to Connect a Bluetooth Device to a Windows Laptop or PC?
Connecting a Bluetooth device on a Windows laptop or a PC is pretty simple. One can easily connect Bluetooth earbuds, earphones or Bluetooth speakers to Windows 7 and above platforms. You can also pair multiple devices at the same time as well. However, before doing do that you need to first know how to turn on a Bluetooth device. Here’s how you can turn on the Bluetooth on your laptop:
- The first way is by going to Start > Settings > Devices > Bluetooth & Other devices and from there you can turn on the Bluetooth.
- Secondly, you can go to the action centre, which can be found next to the time and date on your taskbar. Click on Action Center and then select Bluetooth to turn it on.
Also Read: Word to PDF Converter: How to Convert Word Document to PDF File Online
Once you are done with this, you can now easily pair a Bluetooth device to your Windows 10 machine by following these steps:
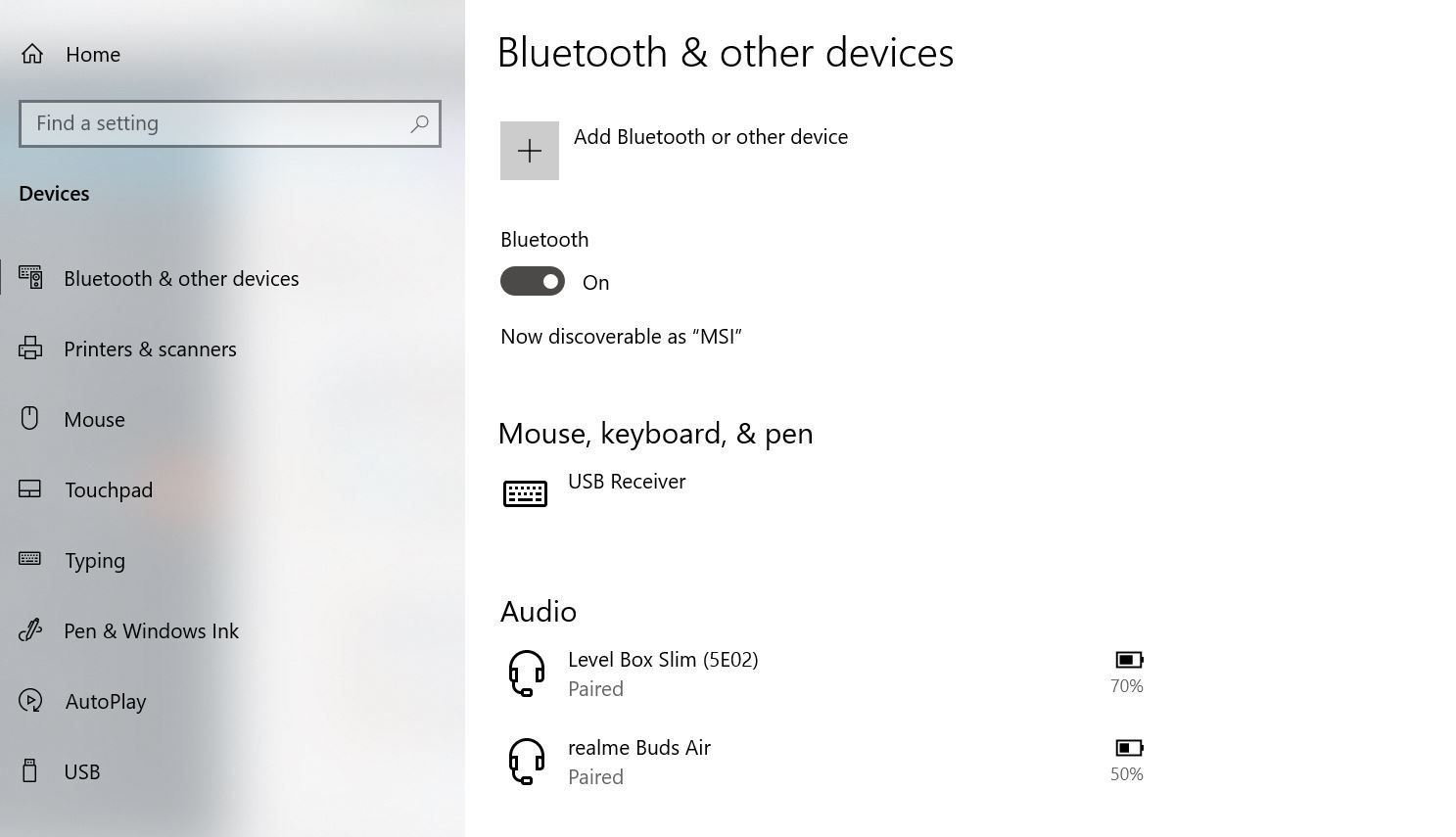
- Select on Start and go to Settings
- There click on the Devices option and then go to Bluetooth & other devices
- Then click on Add Bluetooth or other device and select Bluetooth.
- Users need to make their Bluetooth device discoverable and search from the list present on your screen.
- Choose the device and follow additional instruction if they appear and then select Done.
With this process, your Bluetooth device will be easily connected to your Windows PC. Next time, you will not require to follow these steps to pair or connect your Bluetooth earbuds, earphones or more. This is primarily because it will automatically connect to your laptop next time your power on your Bluetooth device.
Also Read: How to Lock Facebook Profile on Your Android or iOS App and Website
How to Connect a Bluetooth Device to a macOS Laptop?

Moving on, you can also pair a Bluetooth device to your macOS laptop or Macs quite easily. All you need to do is follow these steps:
- Turn on the Bluetooth device and make it discoverable.
- On your Mac, to go Apple Menu and click on System Preferences
- Click on the Bluetooth option and then select the device from the list.
- Click on Connect and Accept if asked for some details.
With this, your Bluetooth device will connect to your macOS laptop. Just like Windows, you only need to connect the device only once. The remains connected until you remove them.
Frequently Asked Questions (FAQs)
Why is my Bluetooth speaker not connecting to my laptop?
There could be some reasons you cannot connect your Bluetooth speaker to your laptop. In order to connect, make sure you turn on the Bluetooth option on your speaker and on your laptop. Also, make sure that your Bluetooth device is in range. If it still sluggish, then check whether it is not near to any other device that may hinder the Bluetooth frequency.