
It’s frustrating when your Windows laptop starts lagging or slowing down, affecting your productivity. If your laptop is dated, you might consider upgrading it straightaway. However, a simple fix can sometimes drastically improve your laptop’s performance. Let’s look at some ways that you can try to speed up your Windows laptop.
Tips to make your Windows laptop faster
After using Windows computers for over two decades, we have concluded that the solutions to most Windows-related problems have simple fixes. So we have handpicked some of the best fixes that worked for us.
Disable Startup Programs
Windows allows certain programs to activate as soon as you start your system. While this function is designed to make your regularly used apps load faster for your usage, they can often put additional stress on your laptop. Follow these steps to disable startup programs.
Step 1: Open Task Manager on your Windows laptop. You can access it by using the search tool Windows + S, or by using the shortcut Ctrl + Alt + Delete.
Step 2: Select the Startup option. This option is available in the top ribbon on Windows 10 and in the side menu on Windows 11.
Step 3: Navigate through the list of programs. Right-click on any unwanted program, and select Disable.
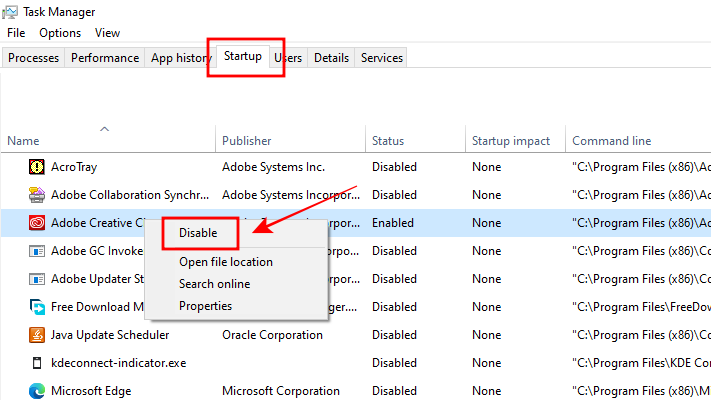
Repeat the same process for all other apps you do not use regularly. This will reduce the startup load on your Windows laptop and create additional bandwidth for your regular workflow.
Uninstall Unused Software
Unused software on your Windows computer can consume unnecessary resources in the background, slowing down your machine. Here’s how you can delete them.
Step 1: Search for Control Panel by pressing Windows + S on your keyboard.
Step 2: Select Uninstall a program option. This will show the list of all the software and apps installed on your computer.
Step 3: Navigate through the list of apps and right-click on the specific software you don’t need.
Step 4: Now click on Uninstall/Change. Windows will now request confirmation to delete the software, so select Yes.
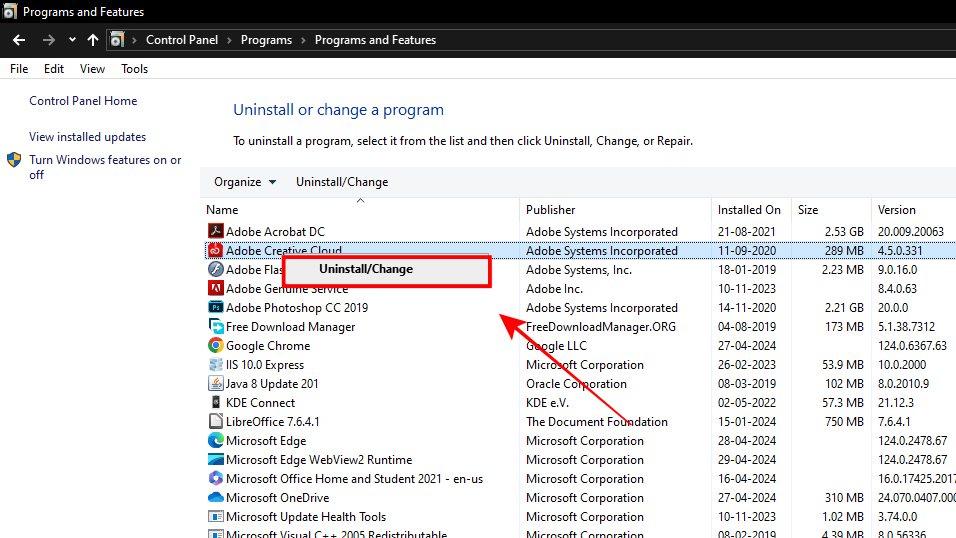
Your selected program will now be deleted from your Windows laptop. You can follow the same steps to remove all other unwanted apps from your system.
Clear Storage Space
If the storage space on your laptop is nearing full, it can make it difficult for the Windows file system to function normally. This may result in stutters or even crashes of your Windows OS. Follow these steps to free up some space on your Windows laptop.
Step 1: Right-click on the Start Menu and open Settings.
Step 2: Now select System and go to the Storage section.
Step 3: Windows will show you a category-wise storage consumption of your system. It is recommended that Temporary files be deleted first.
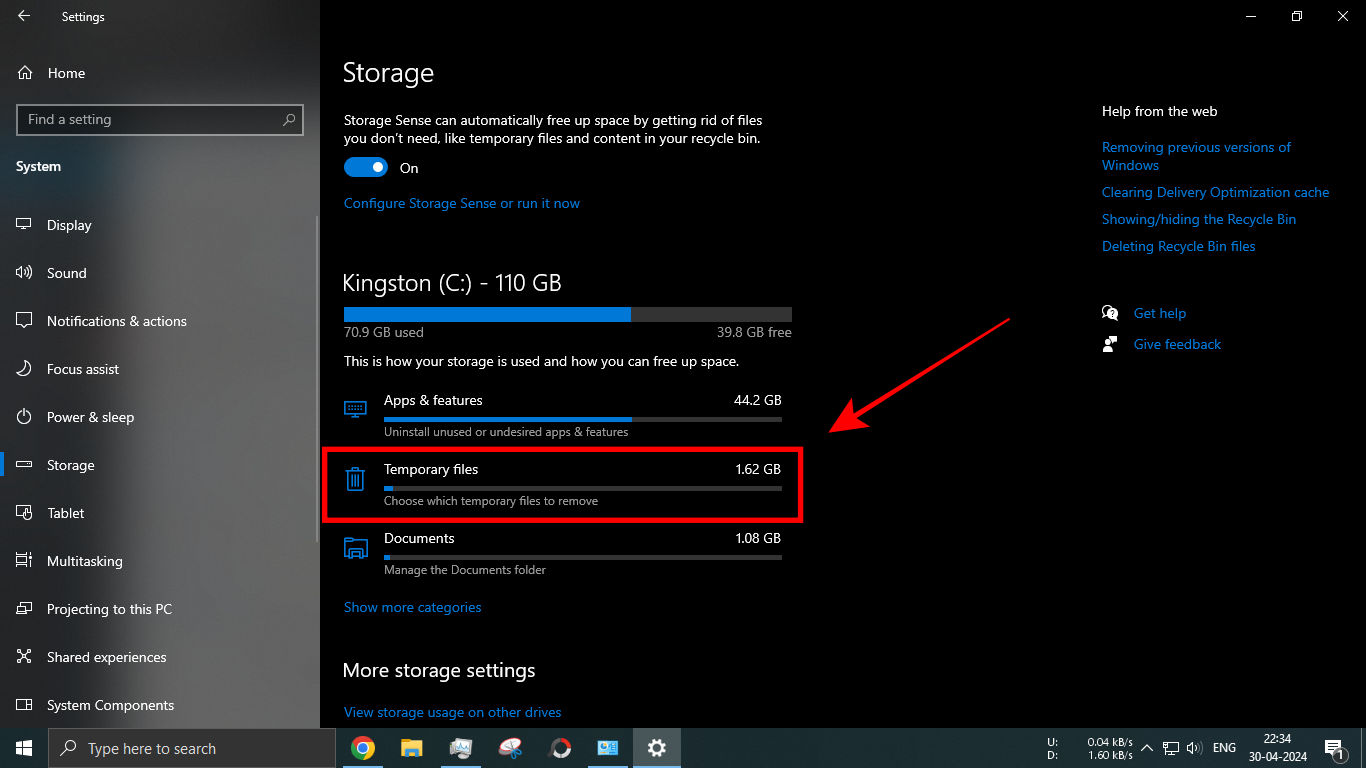
Step 4: Click on the Remove files button.
Step 5: Repeat the same process for all other categories until you free up at least 20% storage on your system.
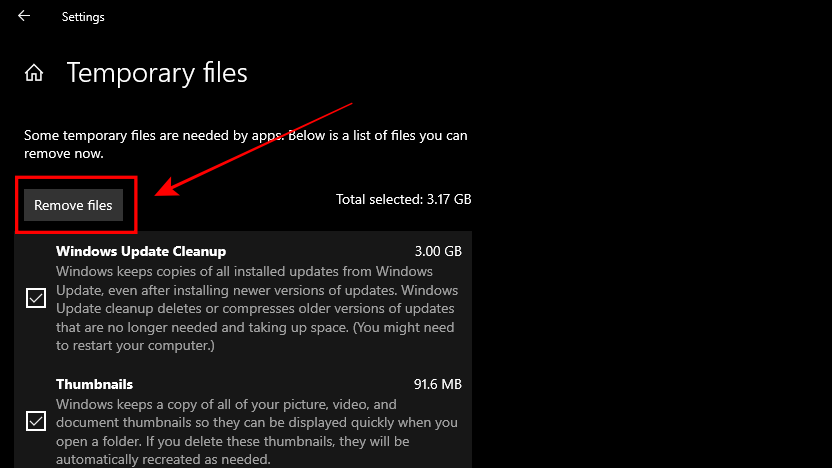
Switch energy mode from balanced to performance
Windows comes with two power profiles that you can adjust to save battery on your laptop. Usually, your Windows laptop is set on a balanced profile by default. You can change it to the performance profile by following these steps.
Step 1: Click on the Start Menu, open Settings, and select System.
Step 2: Now choose the Power and battery option. If you are using an older version of Windows, this option may be labelled Power and Sleep.
Step 3: Select additional power settings.
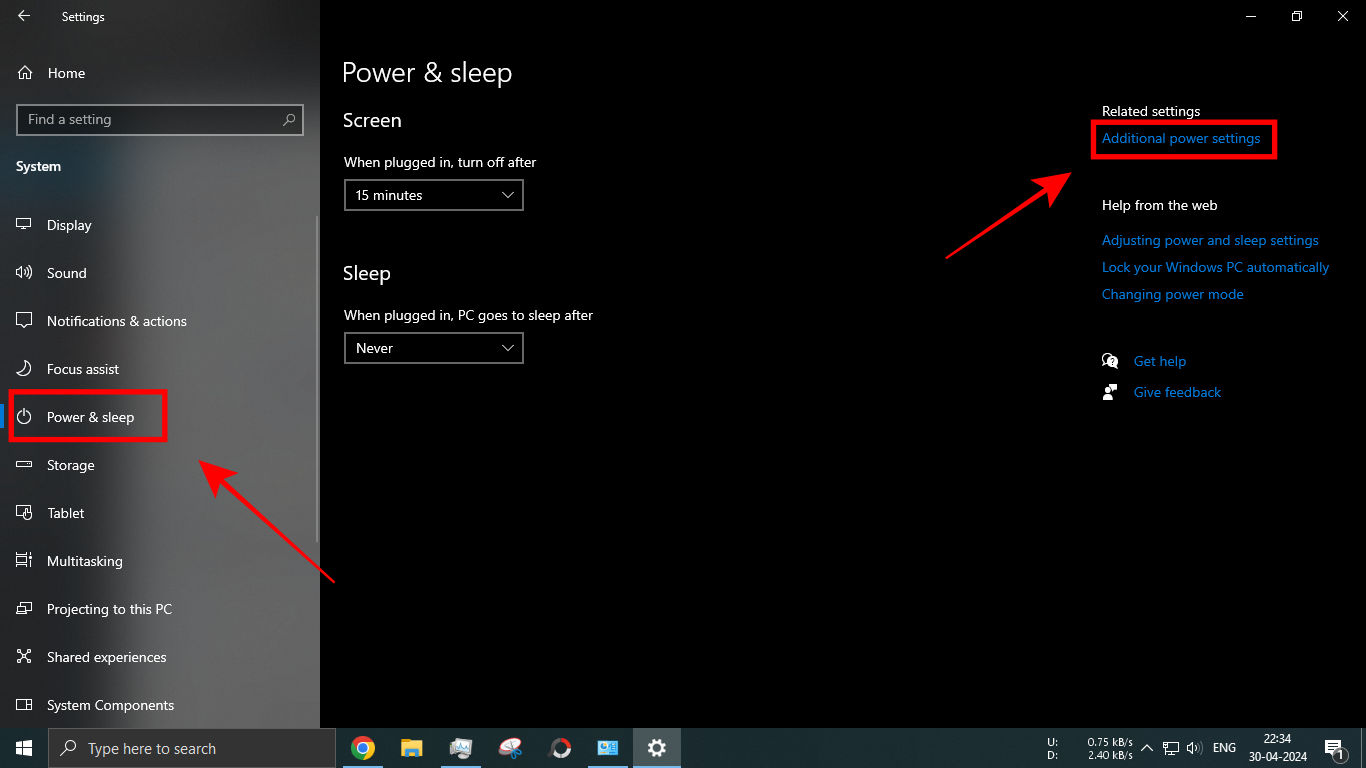
Step 4: Now choose the High performance profile.
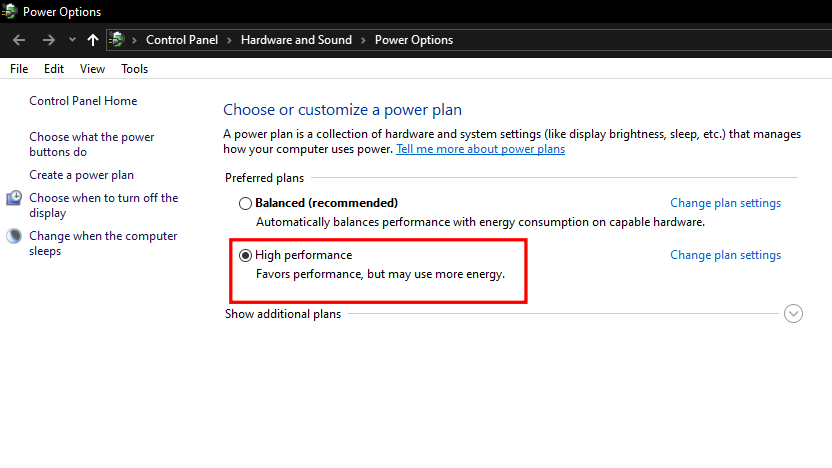 Restart your laptop after changing these settings. Note that your Windows laptop will use additional power after switching to the ‘High performance’ profile, and you may notice a slight decrease in battery life. However, this will also help you boost the performance of your Windows laptop.
Restart your laptop after changing these settings. Note that your Windows laptop will use additional power after switching to the ‘High performance’ profile, and you may notice a slight decrease in battery life. However, this will also help you boost the performance of your Windows laptop.
Update Windows System and Drivers
Using older versions of Windows or outdated drivers can also slow down your laptop. It is recommended that you use the latest versions of all software and drivers on your machine. Here, you can check for your machine’s latest Windows updates and drivers.
Step 1: Open Windows Settings and go to Update and Security. Ensure that you have the latest version of Windows installed that is available for your laptop.
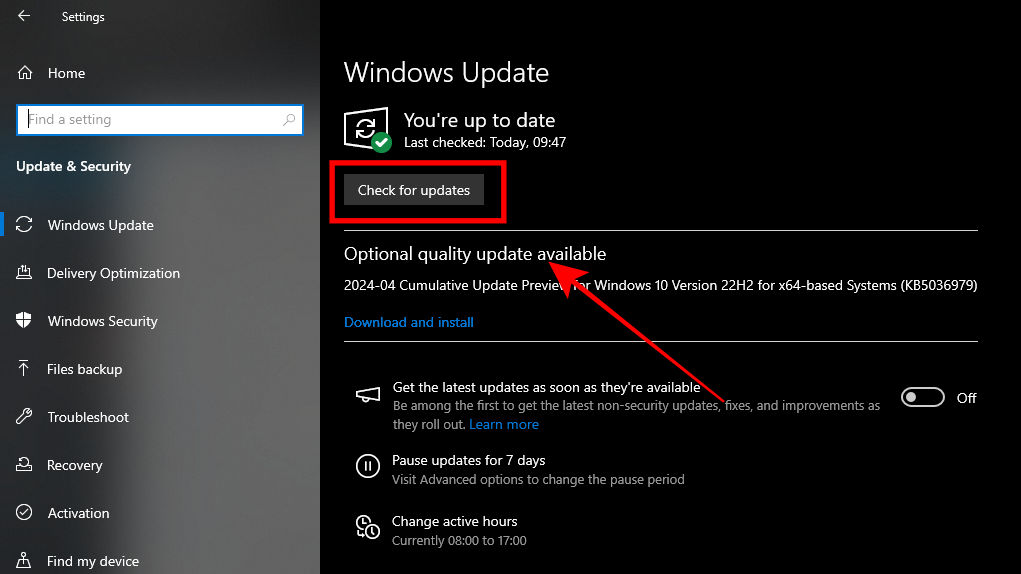
Step 2: Now search for Device Manager by pressing Windows + S on your keyboard.
Step 3: Select Display adapters, and right-click on the GPU name that shows up. In our case, it’s showing the Nvidia GeForce GT 1030.
Step 4: Click on Update driver. Now select Search automatically for drivers. Ensure that you have an active internet connection for this step.
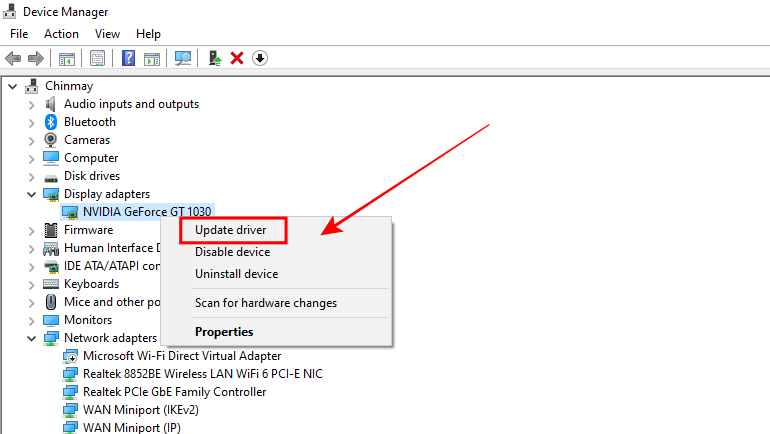
Windows will update your graphics drivers to the latest compatible version for your system. You can repeat the same process for Processors under Device Manager.
Upgrade RAM
If your laptop has less than 8GB RAM, it is unsuitable for modern standards. Even basic tasks like web browsing can consume up to 4GB RAM, which can suffocate your Windows system for free memory. Upgrading your laptop to 16GB RAM can make it run faster.
However, it is important to note that not all laptops support a RAM upgrade. Some laptops feature an additional RAM slot, while others allow you to swap the existing RAM module with larger RAM. In some cases, the RAM is soldered directly to the PCB, making upgrading RAM difficult and almost impossible. If unsure, it’s best if you connect with customer care.
Upgrade from HDD to SSD
If your laptop runs on a hard drive, chances are that the HDD has started to slow down due to wear and tear. Upgrading your Windows laptop from an HDD to an SSD can give the machine new life. However, this upgrade requires technical knowledge.

This upgrade involves physically swapping the HDD on your laptop with a new SSD. The upgrade can be completed within an hour if you are familiar with the process. Otherwise, we suggest getting assistance from a laptop repair shop.
A new 500GB can cost anywhere around Rs 3000-4000. If you get the upgrade from a repair shop, you can expect to get charged around Rs 5000.
Deep clean your laptop fans/cooling system
If you have not cleaned your laptop’s fans in a while, they can clog with dust and other debris. This reduces the laptop’s cooling efficiency, making it run hotter. Eventually, this will result in thermal throttling, which will slow down the laptop.

Most laptops can be cleaned easily by removing the back panel. However, you should take care not to damage any cables or other parts inside the laptop. Searching for a tutorial on disassembling your exact laptop model is a good idea.
If you are not confident about doing this on your own, seeking professional help is the best solution. Depending on the city where you reside, such services can cost between Rs 500 and Rs 750.
FAQs
1. When should I upgrade my laptop?
Laptops have a typical upgrade cycle of around five years. If your laptop is around this age, upgrading it is a good idea.
2. Should I shift to Linux instead of Windows to make my laptop faster?
Linux distros like Ubuntu consume less resources than Windows OS. If you are comfortable using Linux, switching from Windows to Linux can make your laptop run faster.
3. Can I install an older version of Windows to speed up my laptop?
Installing an older version of Windows can introduce compatibility issues with the latest version of any basic software. Hence, it is generally recommended to avoid installing older Windows versions or downgrading your OS just to make your system faster.













