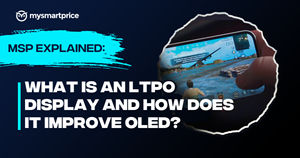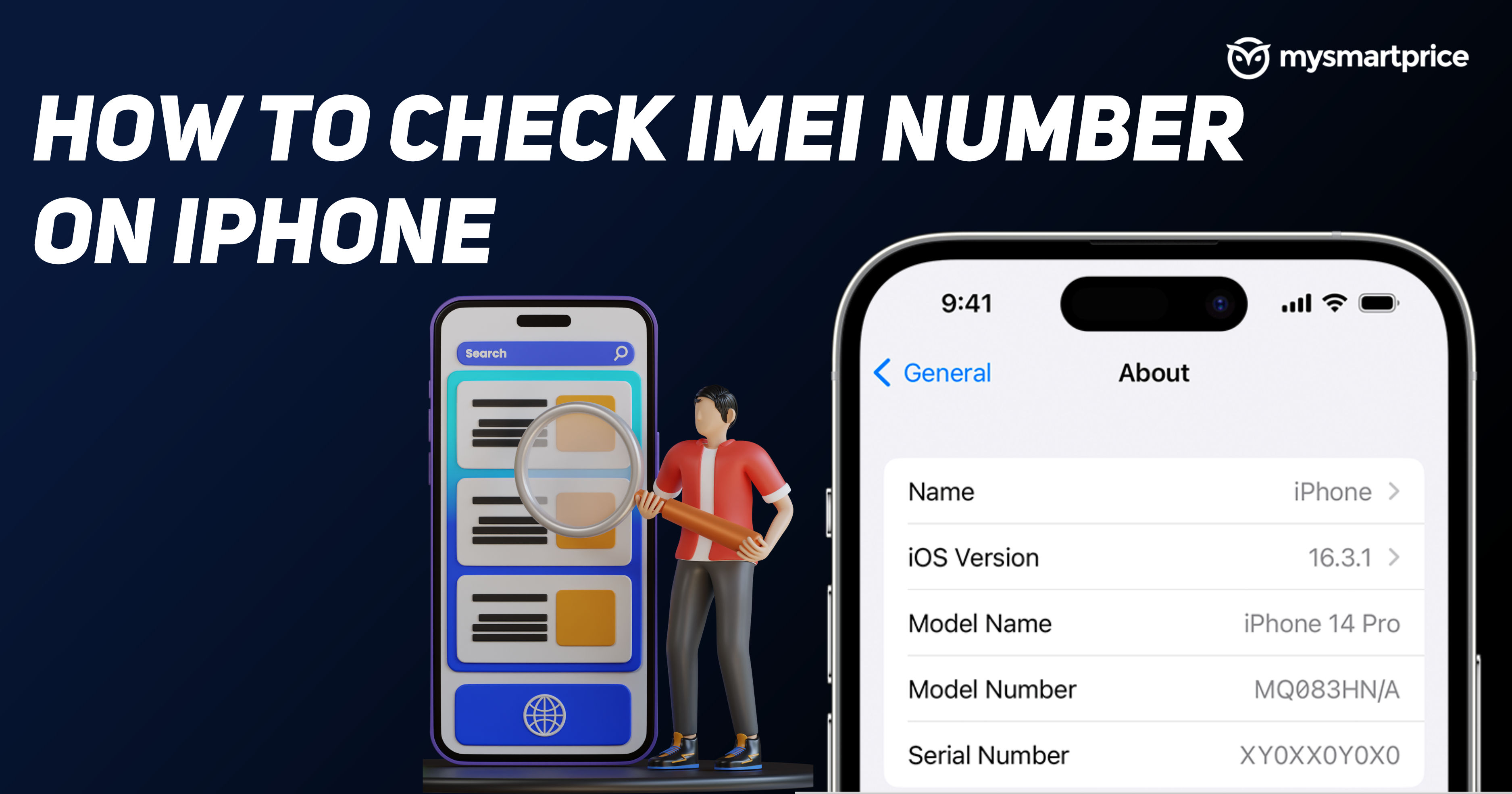
Every mobile device has a unique IMEI number. It helps identify factors like its users, device details, operator it is running, etc. The IMEI number can also be used to find your mobile device if it’s lost or stolen. In short, it’s the most important number on any mobile device. If you are an iPhone user, you have added security to ‘Find My Device’, but you should also keep the IMEI number handy. If you are unfamiliar with how to find it, we have mentioned several ways to find your IMEI number on your iPhone.
What is IMEI Number on an iPhone?
As we have mentioned earlier, IMEI (International Mobile Equipment Identity) can be used to identify your device. iPhone users can also use it to authenticate iPhones, extend or check their warranty, and report stolen or lost iPhones.
Finding IMEI numbers on an iPhone is a simple task and can be done in several ways. You can find the IMEI number right within the iPhone or can also find it physically on the iPhone or on the box it came in. Let’s see how.
How to Find the IMEI Number of an iPhone
Let’s check out several ways to find the IMEI number on an iPhone. We have included all the ways that can be used to find the IMEI number if in case your device is not turning on.
From Settings app
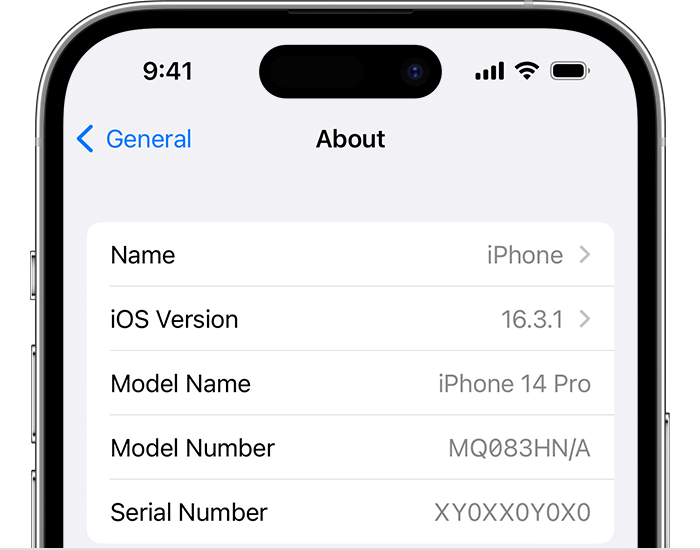
- Open the settings app on your iPhone
- Tap on the General Settings tab
- Select About section in the General settings
- Scroll down to find the IMEI number
From Phone Dialer
- Open your iPhone’s Phone app
- Navigate to dialer
- Dial the following code on the dialer: *#06#
- After entering the code, hit the dial
- It will pop up with your IMEI codes
Before Device Set-Up
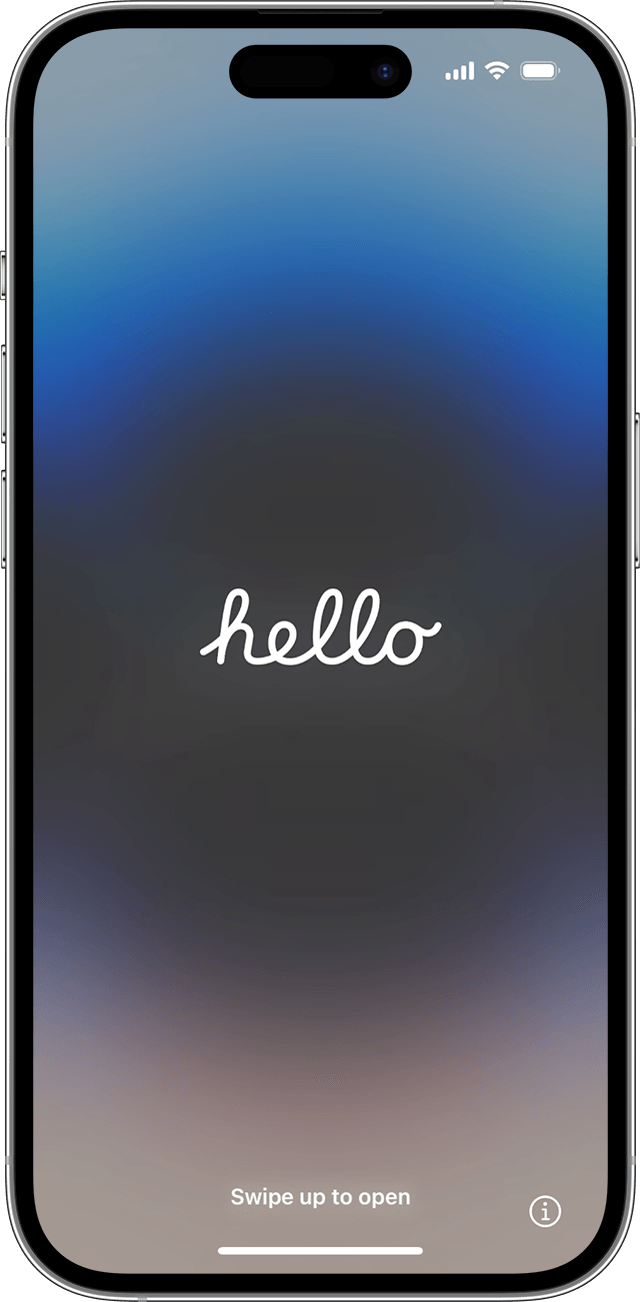
If you are turning on your iPhone for the first time and you want to verify its serial number before setting up the device, here’s how to do it.
- Turn your iPhone on by long pressing the power button on the side
- Wait till it boots up and comes on a screen that says “Hello” in multiple languages
- Tap on the “i” (Info) icon in the bottom right corner
- Scroll down till you find the IMEI number of your iPhone
From iPhone SIM Tray

If your iPhone is not turning on and you want to know your iPhone’s IMEI number, you can find it on the SIM card Tray here’s how.
- Get your iPhone out of the back cover (If any)
- Get your SIM tray out of your iPhone
- Hold it under bright overhead light with the SIM side up
- Note down the 15 Digit number that can be seen on the SIM tray
This works with the following iPhones:
- iPhone 13
- iPhone 13 mini
- iPhone 13 Pro
- iPhone 13 Pro Max
- iPhone 12
- iPhone 12 mini
- iPhone 12 Pro
- iPhone 12 Pro Max
- iPhone SE (3rd generation)
- iPhone SE (2nd generation)
- iPhone 11
- iPhone 11 Pro
- iPhone 11 Pro Max
- iPhone XS
- iPhone XS Max
- iPhone XR
- iPhone X
- iPhone 8
- iPhone 8 Plus
- iPhone 7
- iPhone 7 Plus
- iPhone 6s
- iPhone 6s Plus
- iPhone 3G
- iPhone 3GS
- iPhone 4 (GSM model)
- iPhone 4s
From the Back of The iPhone

If you have any iPhone Between iPhone 6 to iPhone 5, and iPads with cellular, then you can find the IMEI number written on the back panel of the device.
From iTunes App on PC
- Connect your iPhone to your PC with iTunes on it
- Allow/Trust PC from iPhone
- Launch iTunes App on PC
- Click on the Device info icon on the top right
- Scroll down to find your iPhone’s IMEI number
From Finder App
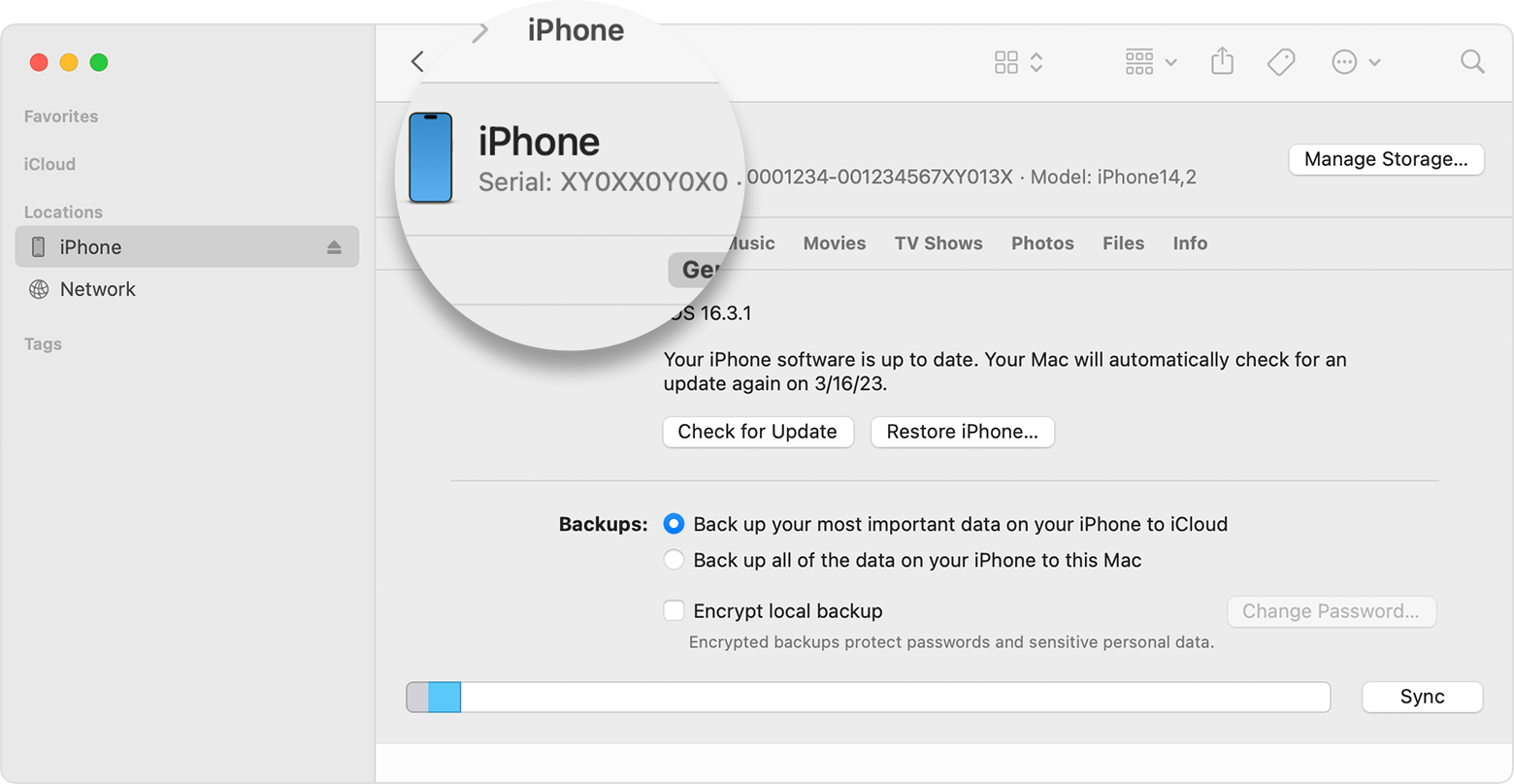
- Sign in to your Apple ID on Apple’s Find My on PC or another Apple device with Find My App in it
(It should be the same ID as the device you want to check the IMEI of) - Click on your device visible in “My devices”
- Click on its info here you can find its IMEI number
From Product Box
If none of the above methods works for you, then this is a sure-shot way to find the IMEI number of any mobile device. The IMEI numbers are written on stickers on the backside of iPhones and other handsets, as well as on the back of the box where all the information about the device is printed.
FAQs
1) Why is it important to check the IMEI number of an iPhone before purchasing?
The IMEI number can determine the authenticity of your iPhone as well as it also makes sure that it did not temper the device behind the scenes.
2) Can I check if my iPhone is carrier locked using the IMEI number?
Yes, you can check if your iPhone is carrier-locked using the IMEI number. You can use the IMEI Carrier Lock Status checker to show if your Apple iPhone is Carrier Locked or permanently unlocked for use with a different carrier.
3) Is it possible for an IMEI number to be altered or forged?
Yes, although it’s illegal, there are ways to do it that include jail-breaking an iPhone and risking its integrity and security.
4) Can I verify the warranty status of my iPhone using the IMEI number?
Yes, users can verify their warranty status using the IMEI number.