
If you have recently upgraded to the new PlayStation 5 from the older PS4, you might be wondering if it is possible to use your existing PS4 DualShock controller with it. Another possibility is that you got the DualShock for a relatively cheaper price and now want to use it as a secondary controller with the PS5.
Whatever your reasoning, we are here to answer the question that yes, you can use a PS4 DualShock controller on PlayStation 5. There are two ways to do that and let’s have a look at them one by one.
What Do You Need?
- A DualShock 4 controller
- A PlayStation 5
- A micro USB cable for wired connectivity
How to Connect PS4 DualShock Controller on PlayStation 5 Wirelessly
- Turn on the PlayStation 5 and visit Settings by clicking the gear icon in the top right corner.
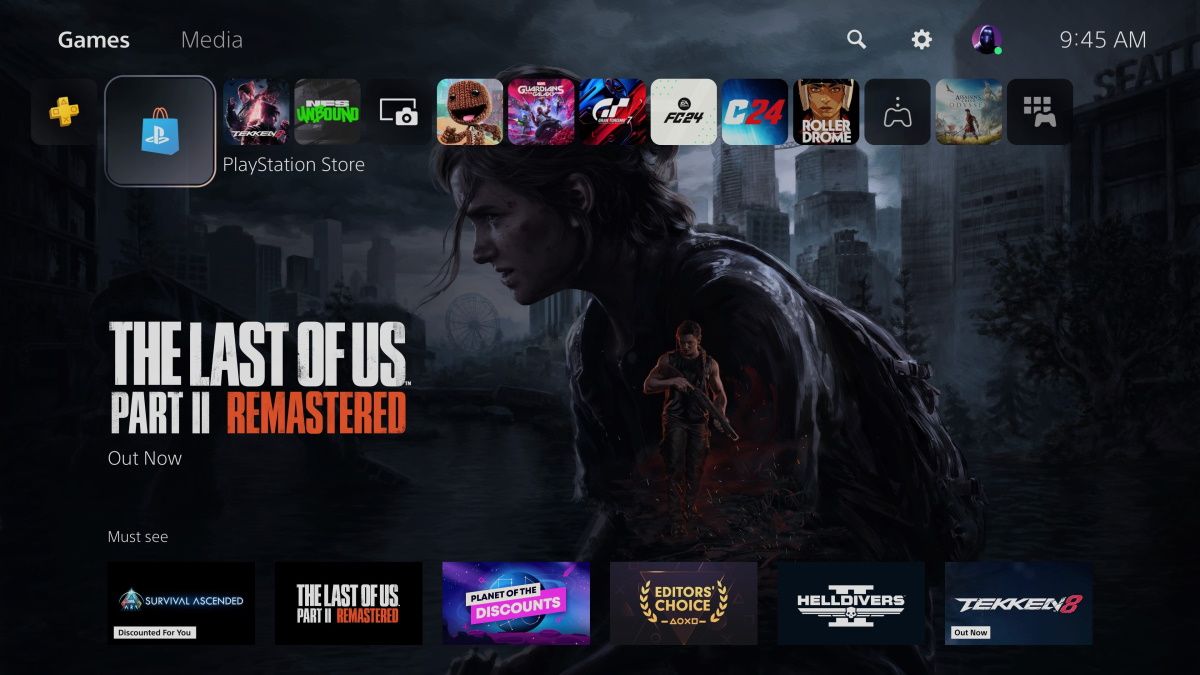
- Scroll down the settings page until you find the Accessories option.
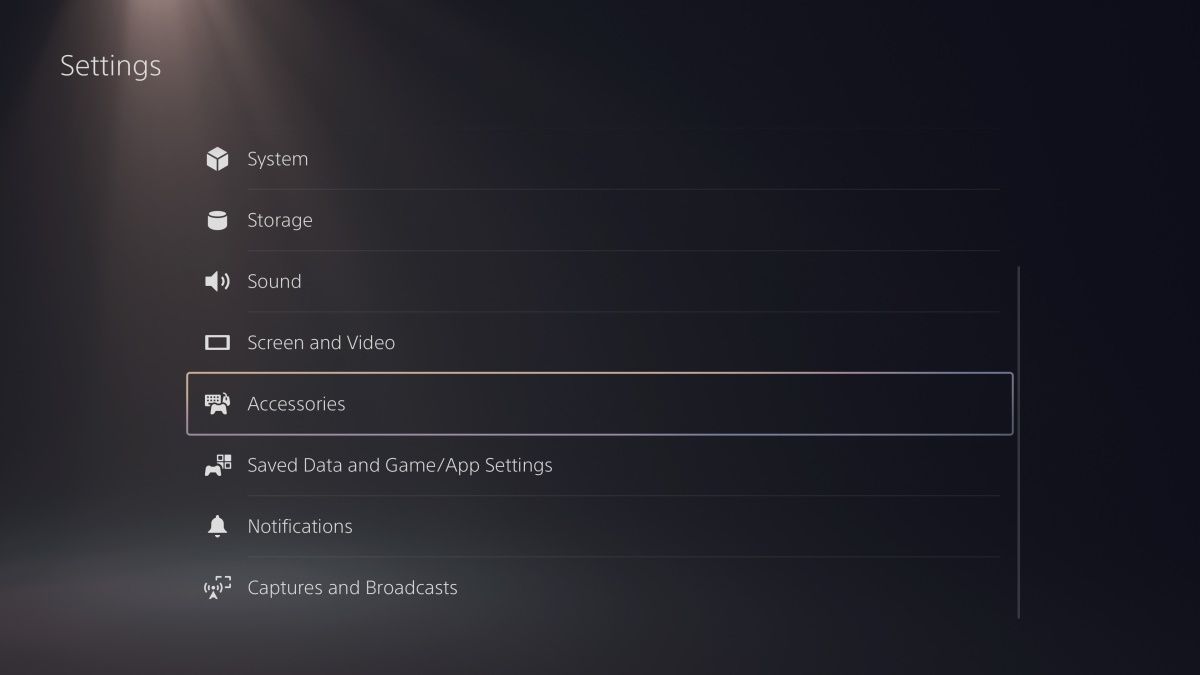
- Under Accessories settings, navigate to General > Bluetooth Accessories option.
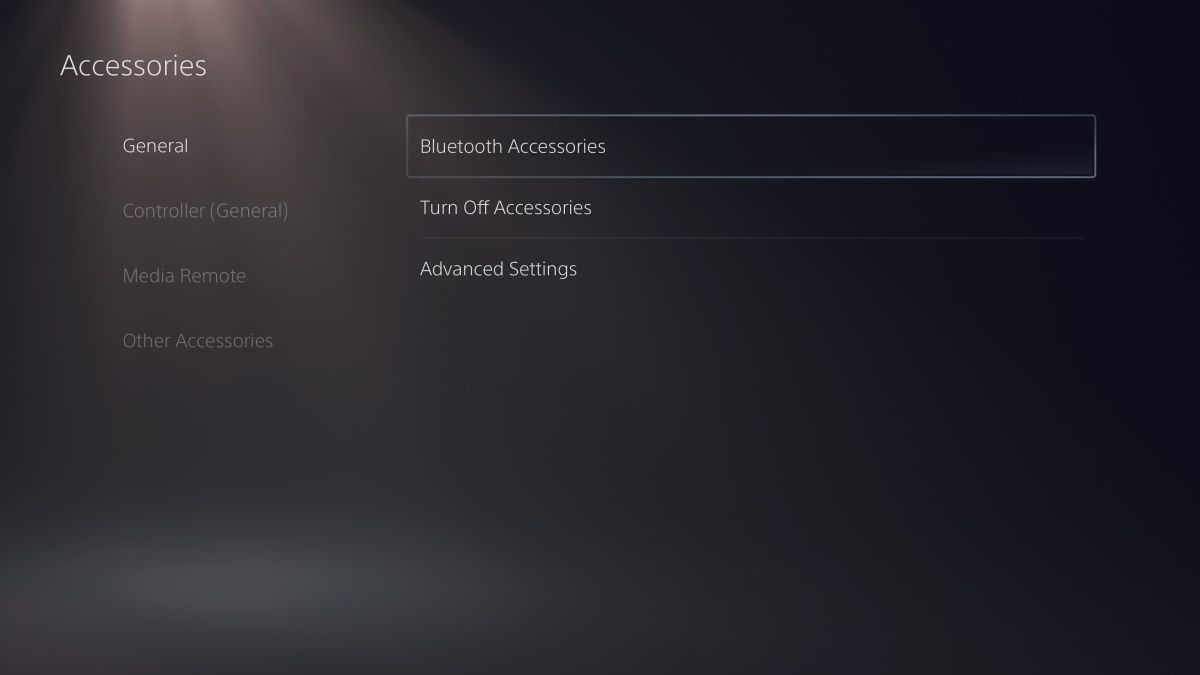
- You will see a page showing connected and available Bluetooth accessories near the PlayStation 5.
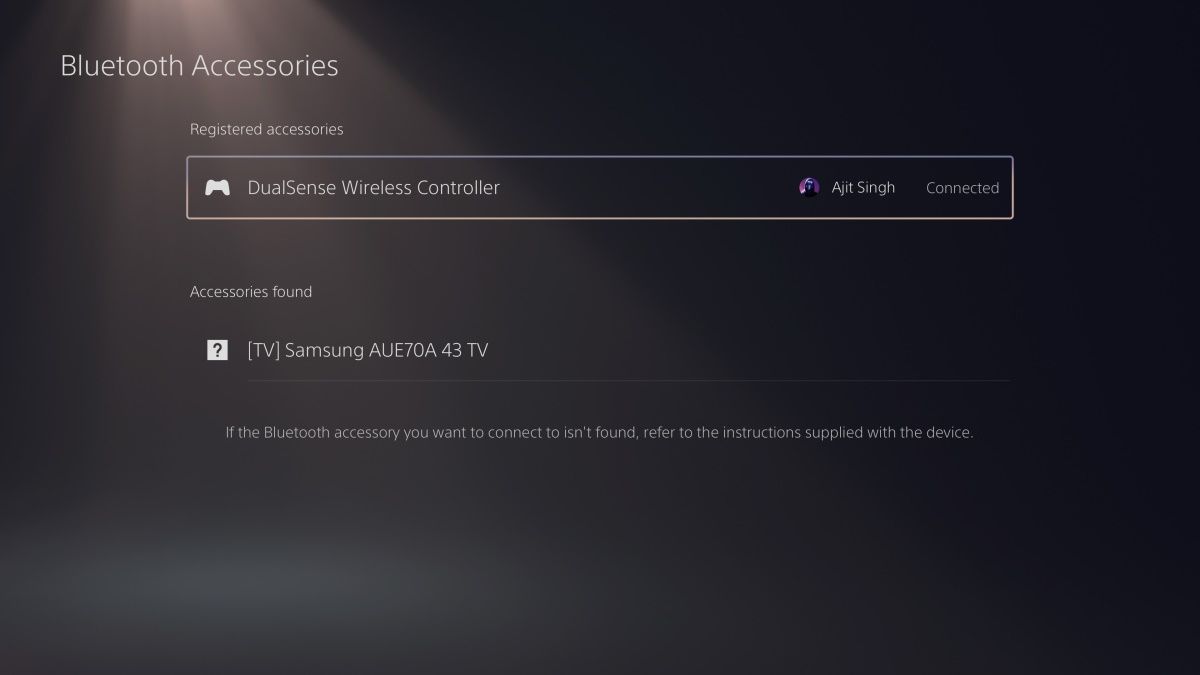
- Press and hold the SHARE and PS buttons on your DualShock controller at the same time until the light under the touchpad starts to blink.
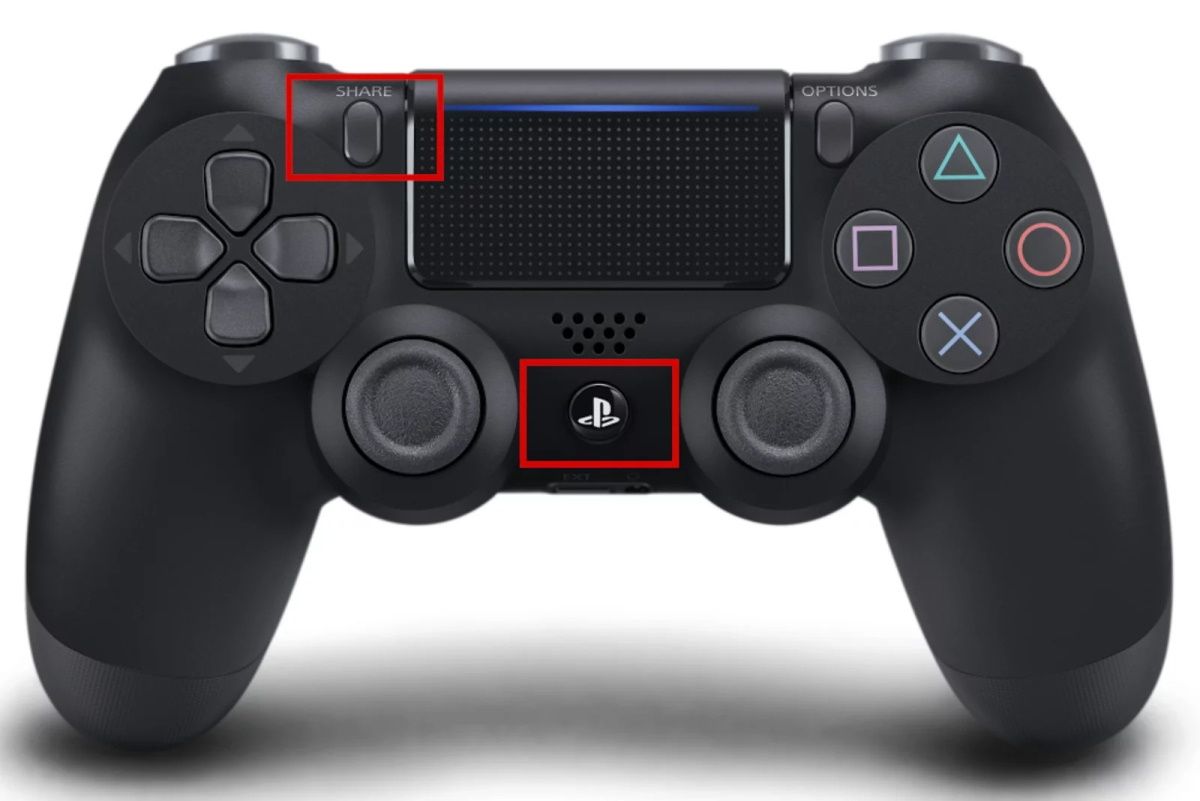
Image Credit: Sony - The Bluetooth accessories page should show the DualShock 4 Wireless Controller as an available accessory. Press X to select the controller and begin the pairing process.
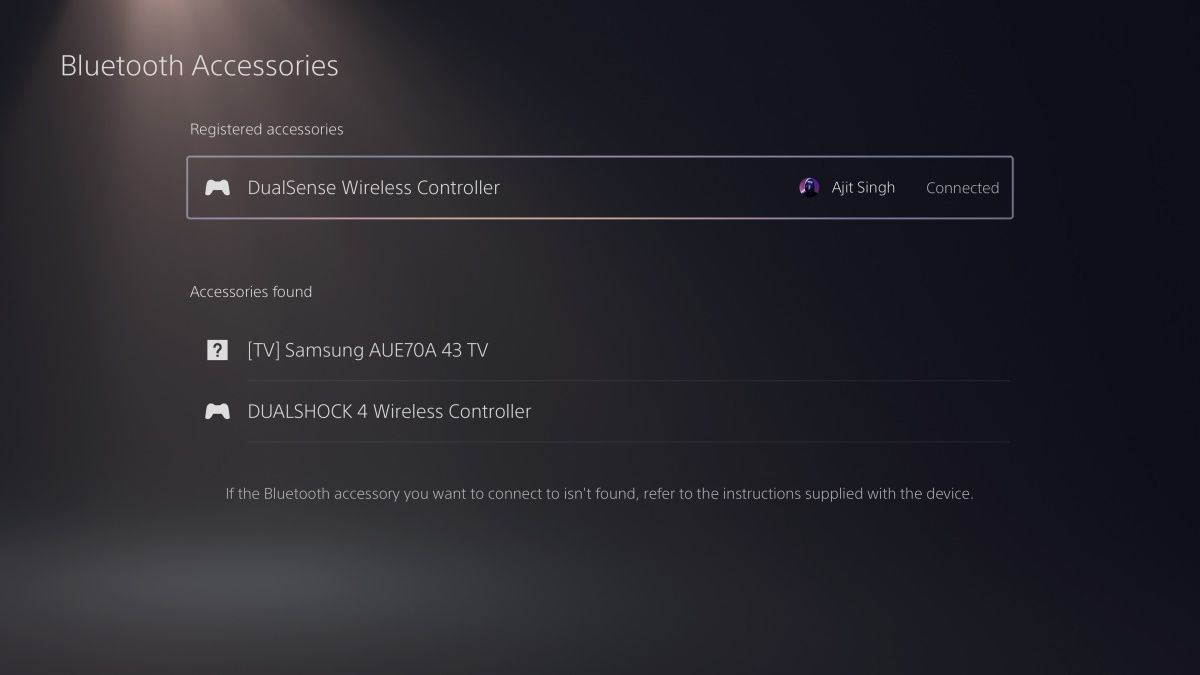
- Select Yes to register the DualShock 4 controller with your PlayStation 5.
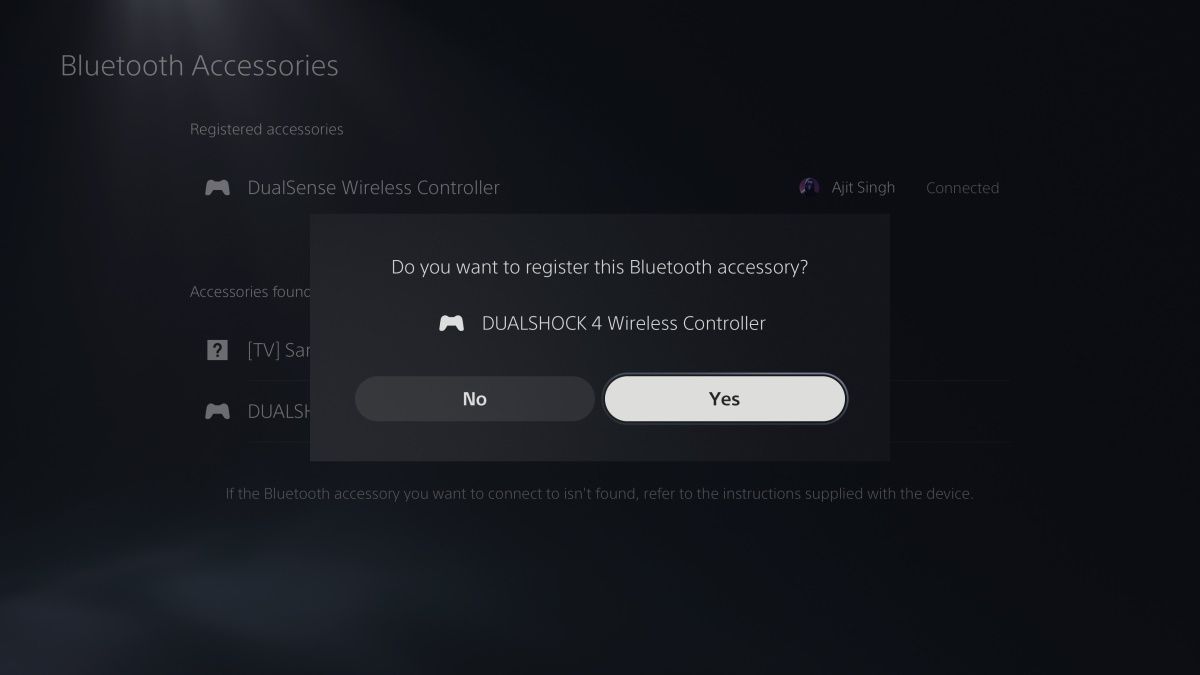
- Choose a user profile for the DualShock controller and that’s it.
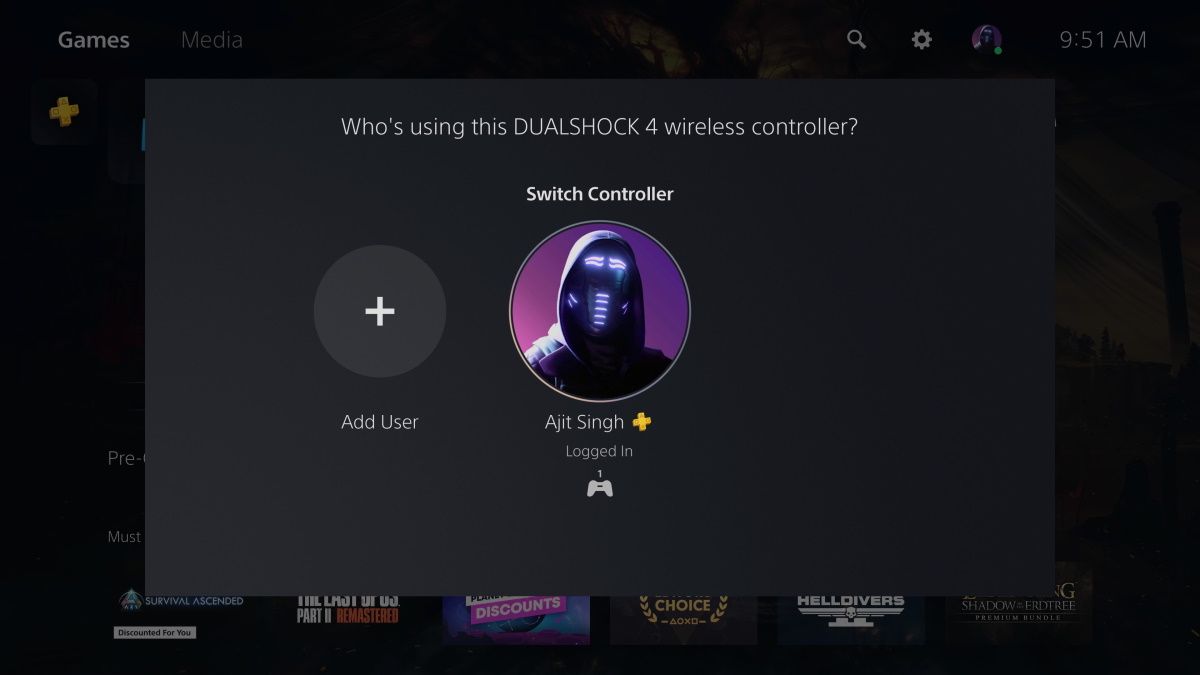
How to Connect PS4 DualShock Controller on PlayStation 5 via USB Cable
- Ensure that you have a micro USB cable to pair the DualShock 4 controller with the PlayStation 5. This is because the previous-gen controller does not have a USB-C port like its successor.
- Plug one end of the micro USB cable into the DualShock controller and the other end into the PlayStation 5.
- Press and hold the PS button on the controller until the light starts flashing under the touchpad.
- Choose the user profile with which you want to use the DualShock controller.
How to Manage DualShock 4 Controller Settings on PlayStation 5?
- Navigate to Accessories settings on PlayStation 5 by repeating the steps we explained in the beginning.
- On Accessories page > select the Controller (General) setting.
- It will show you a wide list of options like vibration intensity, controller indicator brightness, press and hold delay, controller speaker, etc. Select the one you want to change/adjust.
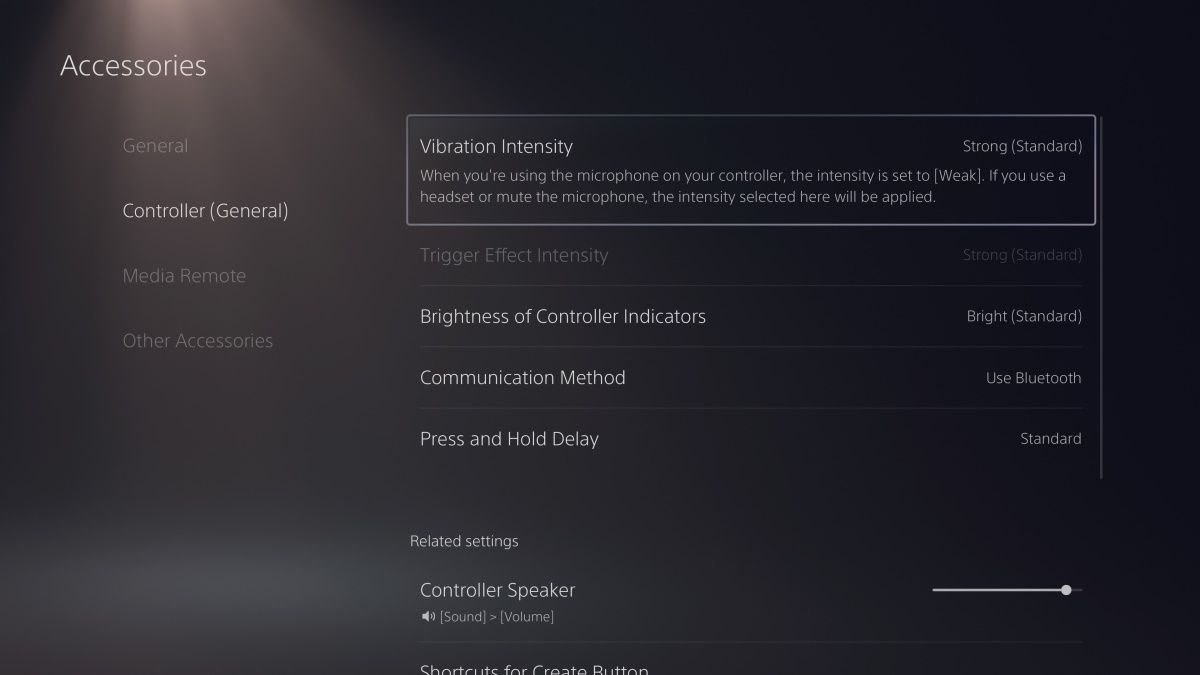
There is one setting called the Communication Method. It lets you choose how your controller should communicate with the console. You can select between Bluetooth and USB cable. This setting works with the DualShock 4 controller excluding the CUH-ZCT1 series. You can check your controller’s series on the label at the back.
FAQs
Can I connect the DualShock 4 controller with PlayStation 5?
Yes, you can connect the DualShock 4 controller with PlayStation 5 either via Bluetooth or USB cable.
Can I play PS5 games with a DualShock 4 controller?
Unfortunately, you cannot. This is because Sony says, “No, we believe that PS5 games should take advantage of the new capabilities and features we’re bringing to the platform, including the features of DualSense wireless controller.”
What games can I play with a DualShock 4 controller on PlayStation 5?
The DualShock 4 controller on PlayStation 5 supports only PS4 games. You can install PS4 games on the console either through the disc or digitally. If there is a game that has both PS5 and PS4 versions, you will need to install the latter to play with the DualShock 4.
Can I use the PS5 DualSense controller on PlayStation 4?
No. At least not officially and conveniently. You will have to rely on Sony’s Remote Play functionality to play PS4 games remotely on a desktop or mobile device. There are adapter/dongle devices that claim to make it work but even if they work, you are likely to face performance issues like input lag.











