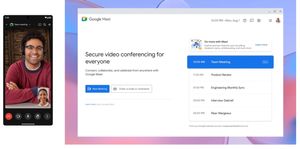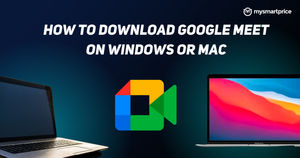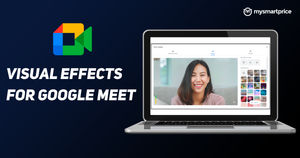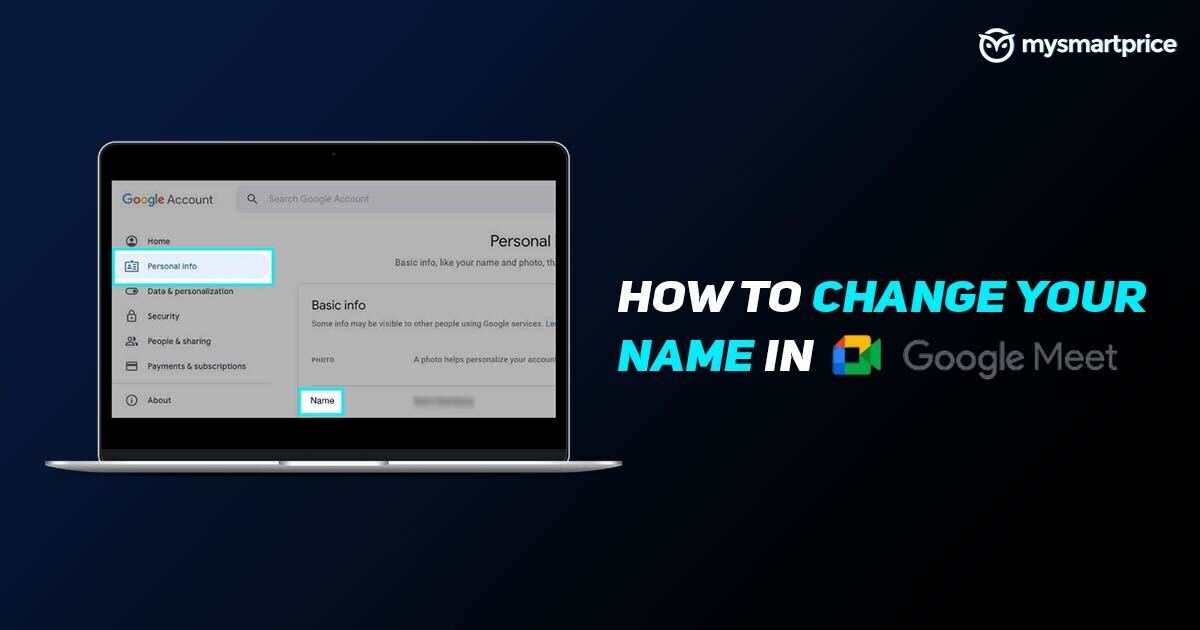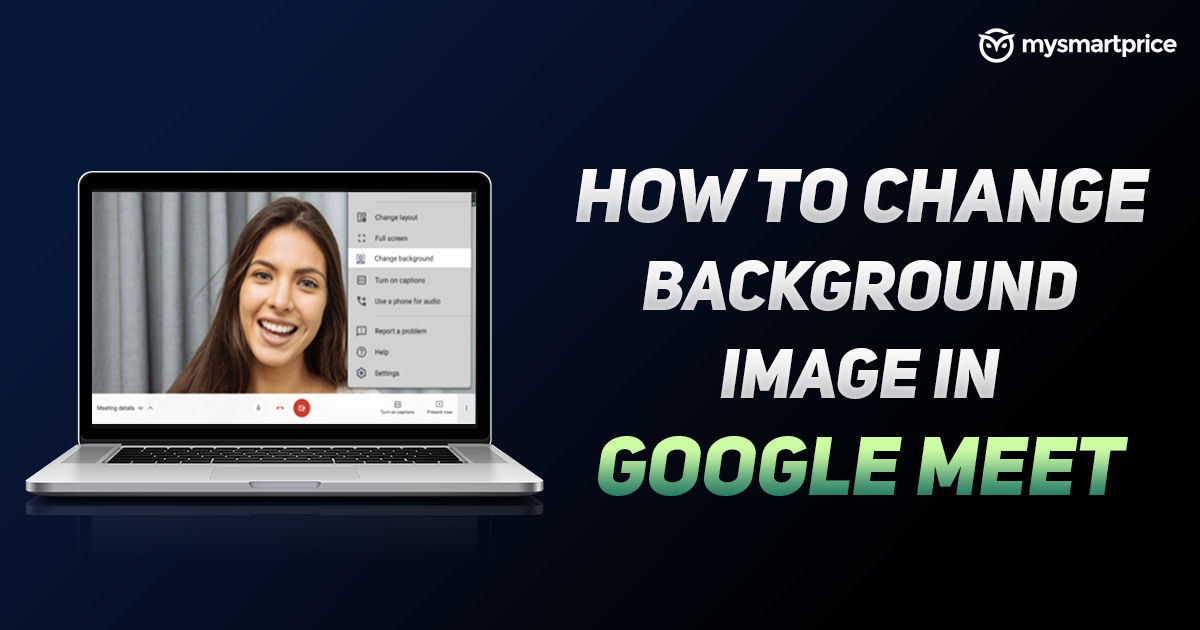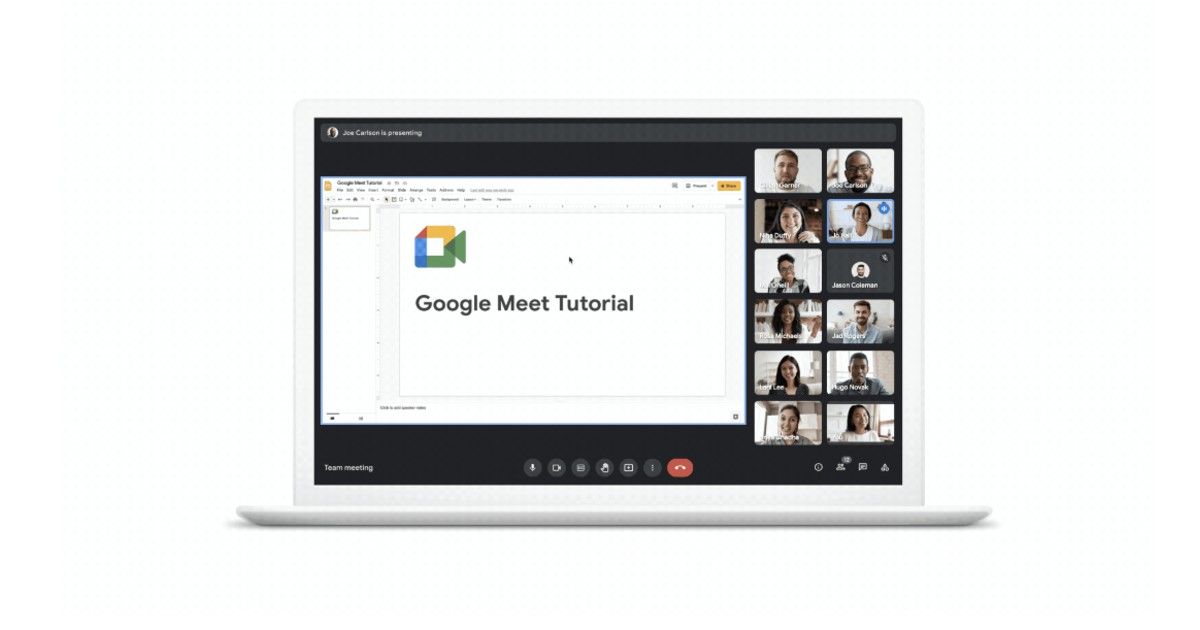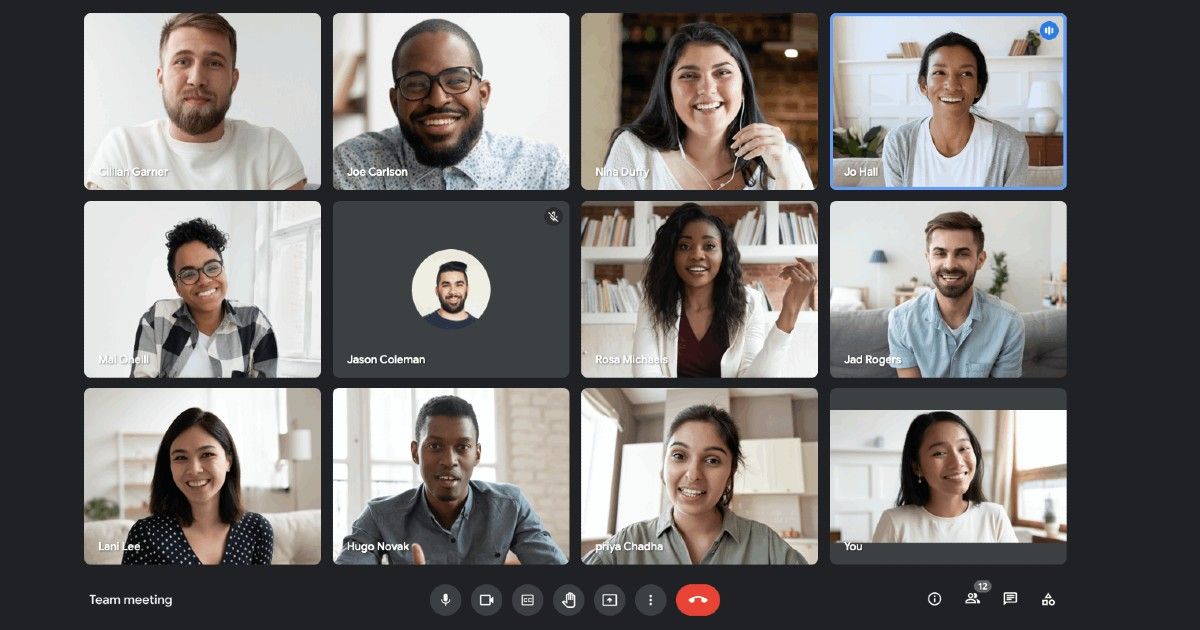
We are in an era where everything is online, be it office conferences, work from home, booking flights, attending the launch event, virtual events, and more among others. The pandemic has forced everyone to stay at home. Earlier, video calling apps were only used for chatting with friends and family. However, the scenario has entirely changed after the COVID-19 outbreak globally. All the offices started working remotely and most of the conferences and meetings are held on a video calling platform. Google Meet is one of the popular meeting spots for working professionals. It allows around 100 participants to join the meeting and also comes with an array of features. You can also record the meeting for your future reference.
However, there is a catch, only the host of the meeting will be able to record the video calls, but if you’re looking for an alternative to record the meeting then you are at the correct place. In this article, we have explained the process of recording a meeting on Google Meet.
Also Read: Google Meet for PC: How to Download Google Meet on Windows or Mac PC
How to Record Google Meet Video Meeting?
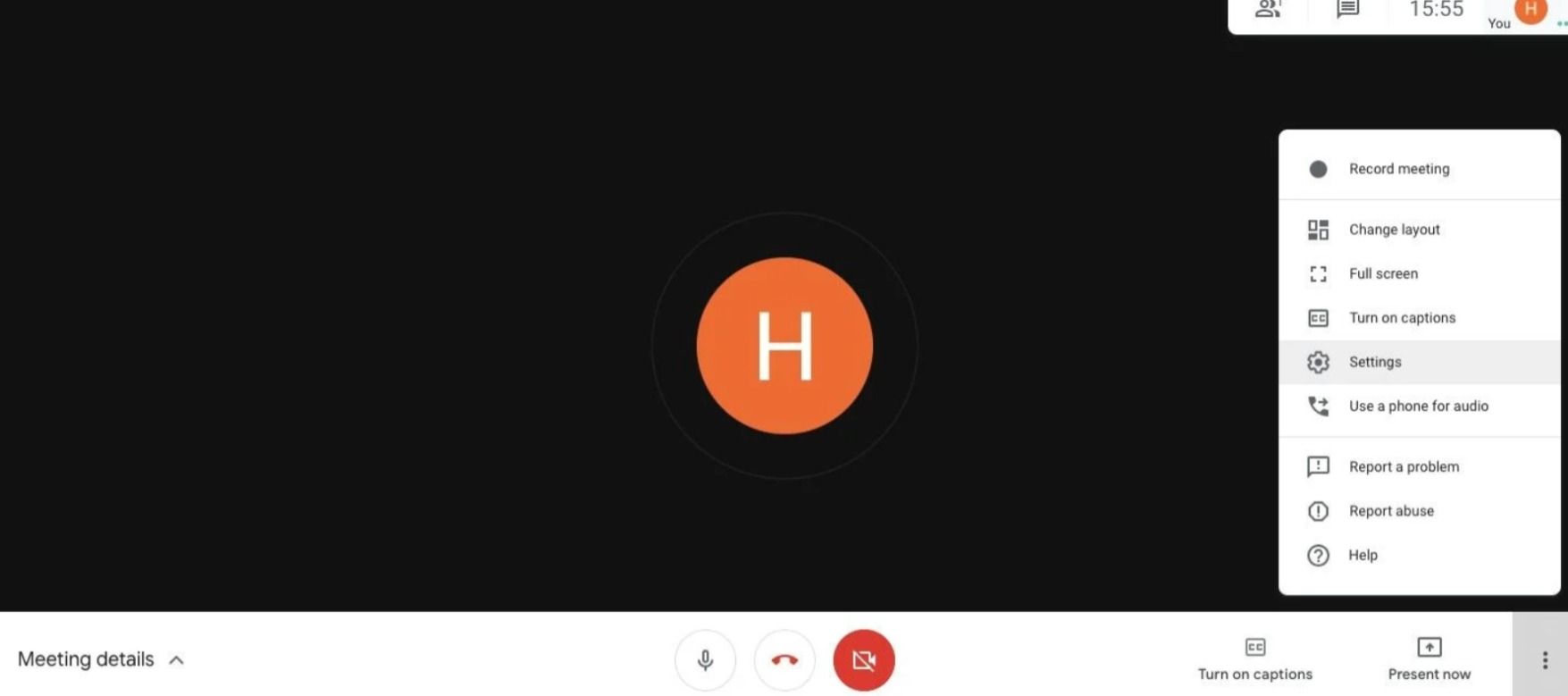
Recording a video call on Google Meet is not a very big deal. The platform gives you an option to record the video without much hassle. However, you need to get permission from the host first. Once done, you need to follow these steps:
Also Read: Visual Effects for Google Meet: How to Add Visual Effects during Google Meet Video Call
- First, open Google Meet and start or join a meeting.
- Now you can see a three-dot option on the extreme right bottom of the screen.
- Click on the three-dot option and it will popup the menu.
- Here you can see Record Meeting, click on the option.
- Then a “Ask for Consent” popup will show up. If you are attending the meeting, you can still record the meeting and ask permission from the host to record it.
- Click on Accept and you are good to go.
- You can stop recording the meeting from the same three-dot menu and select Stop Recording.
How to Record Google Meet Video Meeting with Audio Without Admin Permission?
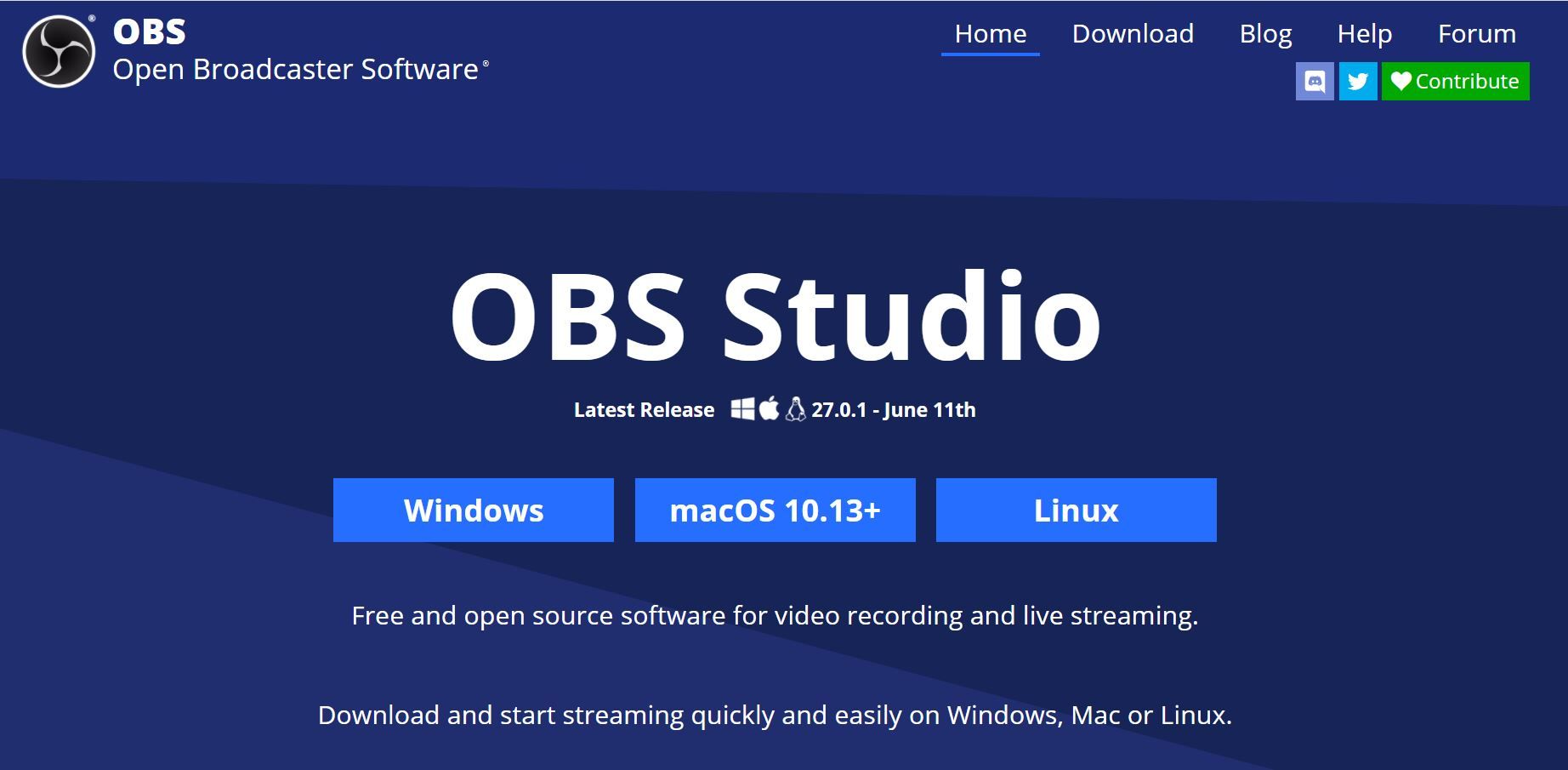
To record the Google Meet video being a participant along with the audio you need to download a third-party application called OBS. You can also record the screen of your laptop or PC with the default windows application but it will not record the audio. Here are the steps which you can follow to record the Google Meet without any permission from the admin.
- First, you need to download the OBS application from here.
- Launch the application once it is installed on your PC.
- Now in the source section, you need to select the Google Meet application or Google Chrome if you’re not using the application.
- You can check the preview window and stretch the screen as per your requirement.
- Once you’re satisfied with the setting hit the start recording button at the right bottom under the control option.
- You can stop recording from there.
Also Read: How to Take Screenshot on Windows, macOS Laptops, Android Mobile and Apple iPhone?
How to Enable Recording Option in Google Meet?
It is important to note that the recording feature on Google Meet can be only enabled by the workspace admin. If you are a Google administrator, you can allow meeting organises and participants in the same organisation to record video meetings. However, the feature is limited to some editions including Business Standard and Plus; Enterprise; Education Fundamentals, Standard, Teaching and Learning Upgrade, and Plus; Essentials. Furthermore, normal accounts and non-admin workspace accounts do not have the option to enable the video recording feature on Google Meet.
How to Record Google Meet Video Meeting on Mobile?
If you are using the Google Meet application on your Android or iOS device, you can easily record the meeting using the in-built screen recorder option. The feature is readily available on iPhones along with the majority of Android smartphones. Here’s how you can do it:
- Open the Google Meet application and join the meeting, which you want to record.
- Now, simply swipe down from the top on your Android smartphone and choose the screen recorder option from the menu. If you don’t have one, you can use third-party applications like DU Screen Recorder, and more.
- If you are using an iPhone, you can simply swipe down from the corner to access Control Center and click on the screen recording option.
- Once done, you can simply stop your screen recording and the Google Meet video call will be recorded on your Android or iOS device.
How to Download Recorded Google Meet Video Meeting
If you are a G Suite customer and have only Enterprise and Enterprise for Education subscriptions, you can only just record Google Meet but you can also download it. If you record the Google Meet session, it will be automatically sent to the meeting organiser’s Google Drive storage space. Here’s how to download it:
- Open Google Drive and log in to your official Gmail account.
- Search for Meet Recording Folder and click on it.
- There, you will see all the recordings that have been saved from Meet.
- Seach the recording you want to download and click on More.
- Now click on the Download option to download it on your PC or mobile.
Frequently Asked Questions (FAQs)
Why I can’t turn on the recording option on Google Meet?
There are few reasons why you cannot record on Google Meet. First of all, the admin might turn off the recording feature on Google Meet. Furthermore, you cannot record if the meeting was created on a conference room device or was generated by another process, such as a Chrome plugin.
How long does a recording take on Google Meet to process?
Google Meet recording takes up to 24 hours to process. This means you might have to wait for a few hours to see your recording on Google Meet. Once the recording is completed, you will receive an email with the recording link.
How to know whether Google Meet is being recorded or not?
It is quite simple to know whether your Google Meet is recorded or not. Once you join the meeting and you use a record indicator, this simply means that your meeting is being recorded and vice versa.
What is the red dot on Google Meet?
If you are seeing a red dot on your Google Meet then it could be possible because your device is causing an echo on your video call. Google has started rolling out a new feature for echo notification that basically notifies with a red dot along with a text notification. This will alert you if your device is causing the problem of echo on a call.