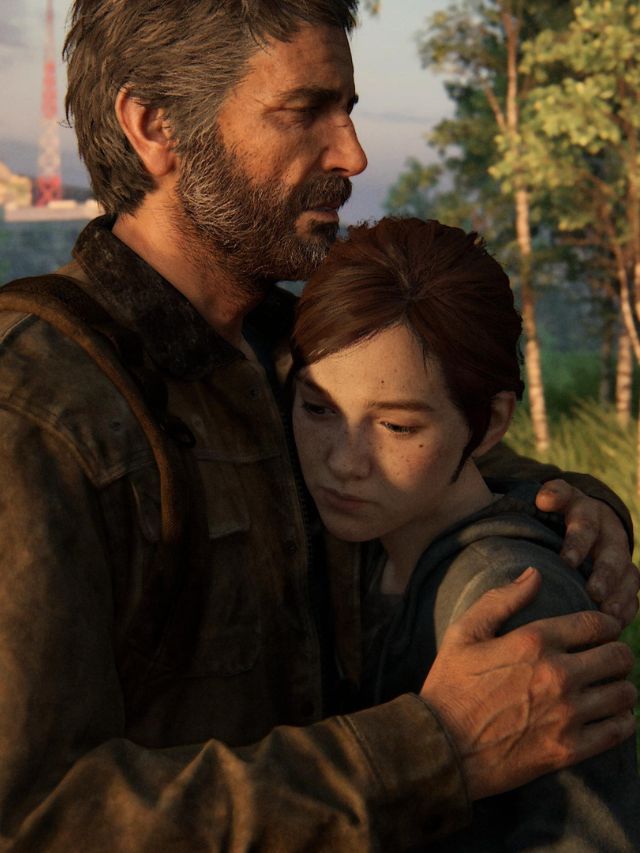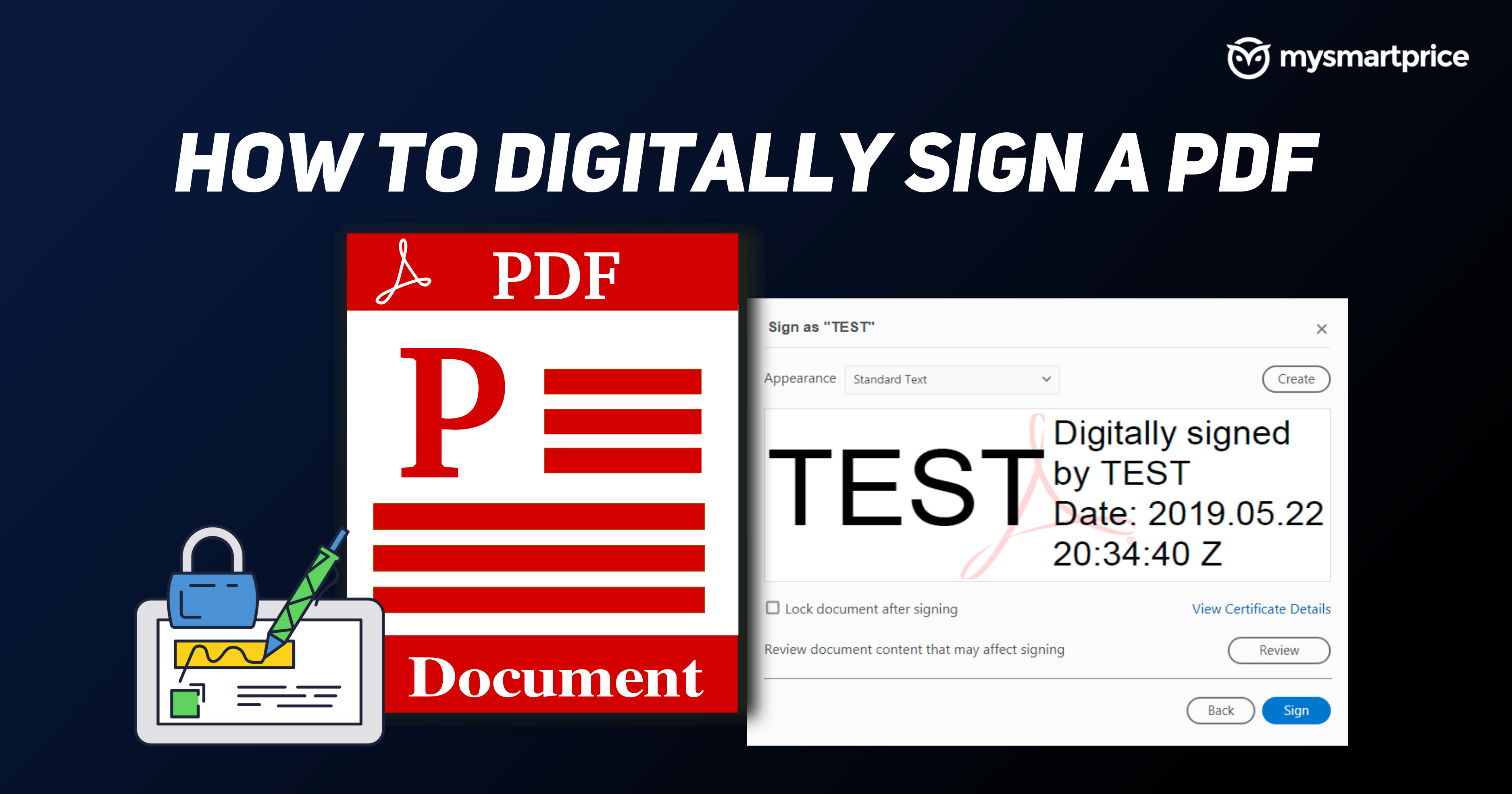
Nowadays, more and more official papers are turning into PDF documents. Adobe’s PDFs were created in the early 1990s, and it has stood the test of time, becoming the default format for official documents. Like paper documents, these digital documents also need to be signed. This is done using the Digital Signature. Here on this page, we are talking about digitally signing a PDF on different devices.
What is a digital signature?
Digital signatures are just like regular ink signatures, but online. Just like an ink signature shows your approval on paper documents, a digital signature does the same on digital documents, usually PDFs.
How do digital signatures work?
The digital signatures use a public key infrastructure (PKI) for identity authentication and encryption. PKI uses two keys for authentication, a public key, and a private key, together with which it creates a key pair to encrypt and decrypt a message.
How to digitally sign a PDF
We have different tools and software for different devices. You can use Adobe software on most devices; if you’re into Adobe software, that has been the gold standard in PDFs for years. But most devices now have a default tool or software that can sign your documents without using third-party software. Let us talk about the ways to sign your documents easily on various devices:
How to digitally sign a PDF on Windows?
In Windows, you can use the Adobe Acrobat reader to sign the document using the Microsoft Edge browser, which is pre-installed on all Windows installations.
How to digitally sign a PDF on Windows using Adobe Acrobat Reader?
Install Adobe Acrobat Reader on your Windows PC to start signing PDFs quickly. Here are the steps to sign a PDF on Acrobat:
- Open the PDF document or form you want to sign on Adobe Acrobat Reader.
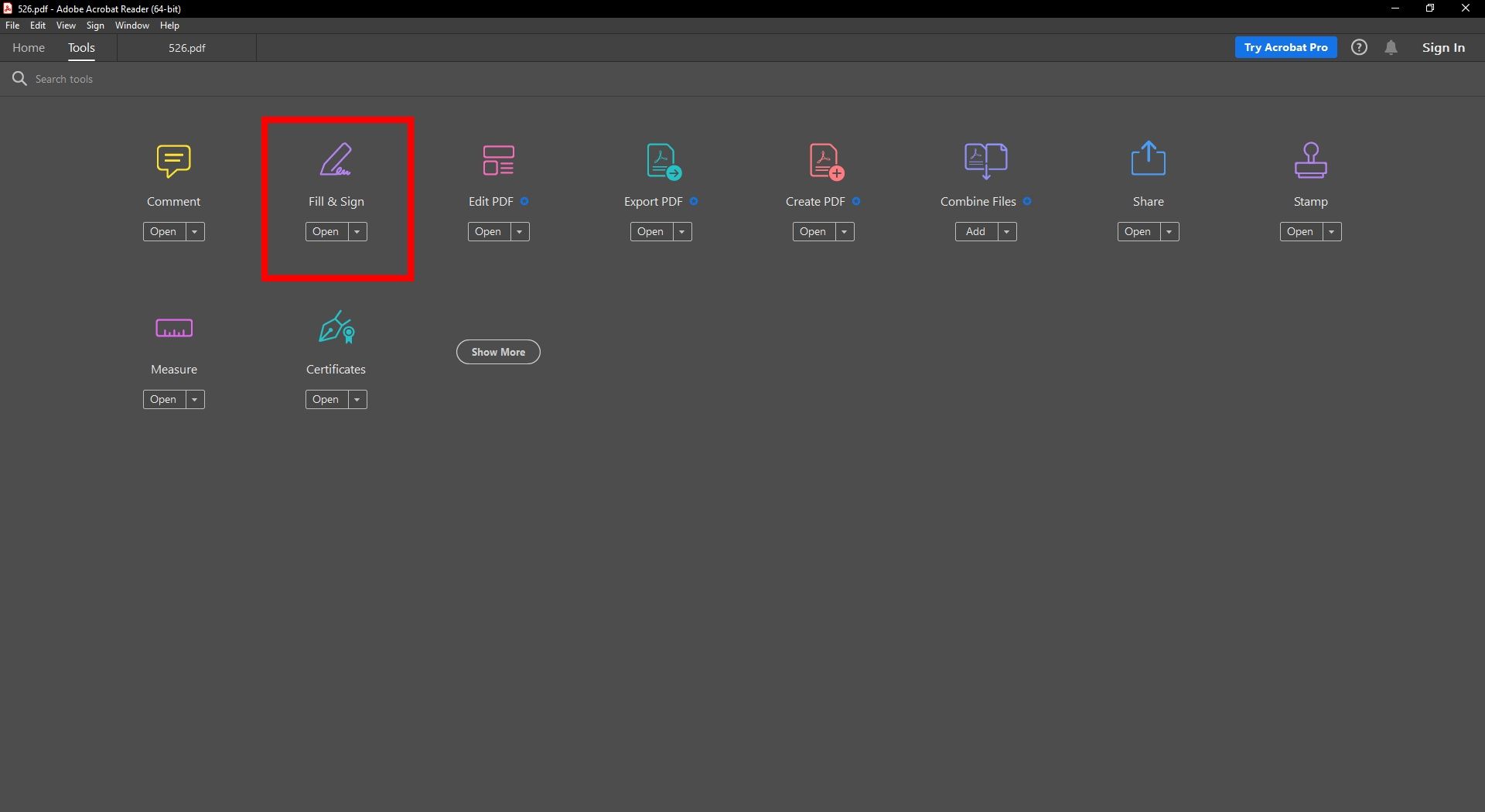
- Click on the Sign icon on the toolbar. You can also access the Sign option from Tools > Fill & Sign or choose Fill & Sign from the right pane.
- On the next pop-up, click the Sign Yourself button.
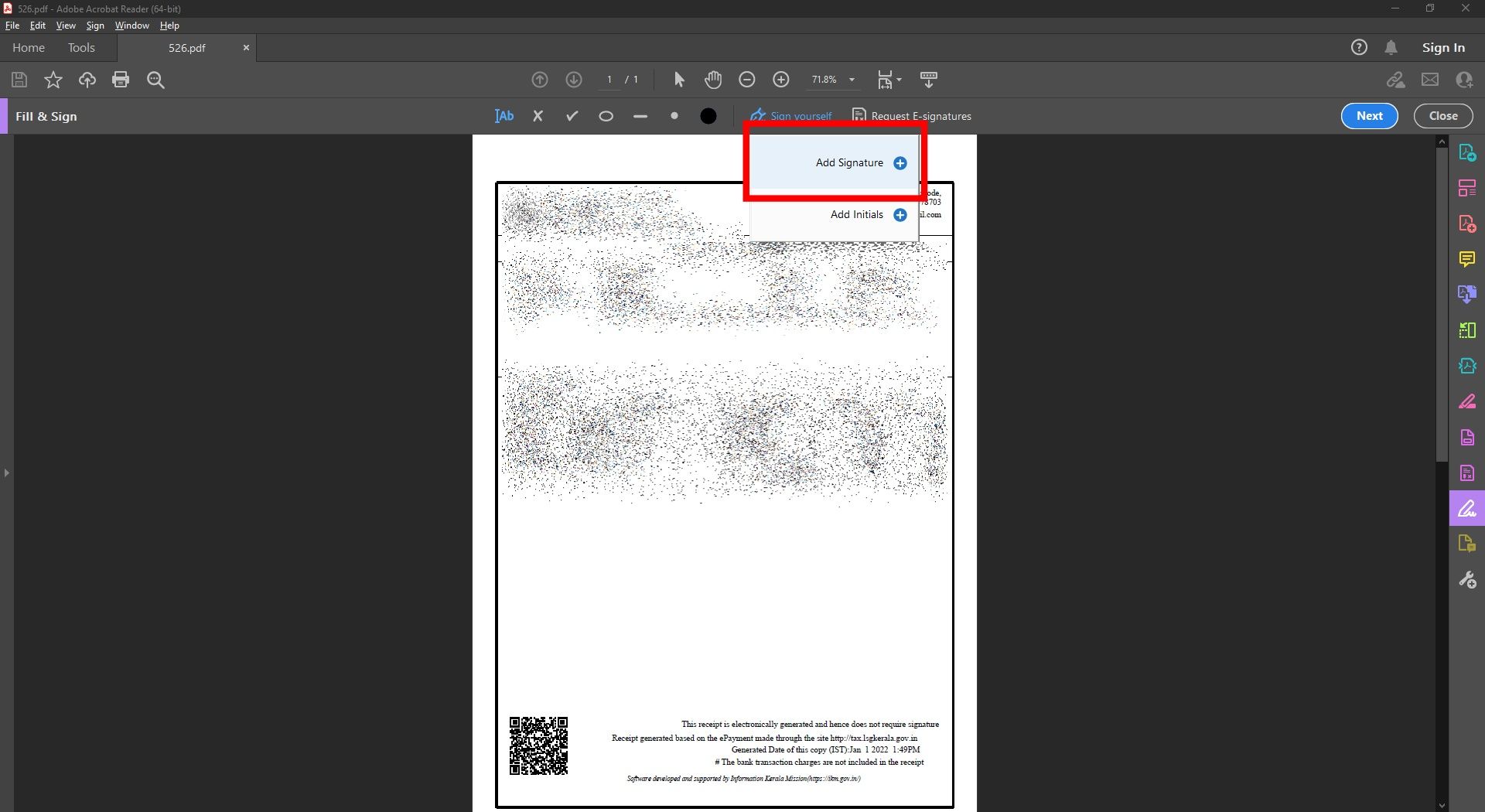
- You can select add your signature or add initials to sign the document.
- In the add your signature option, you can add a signature that can be added as:
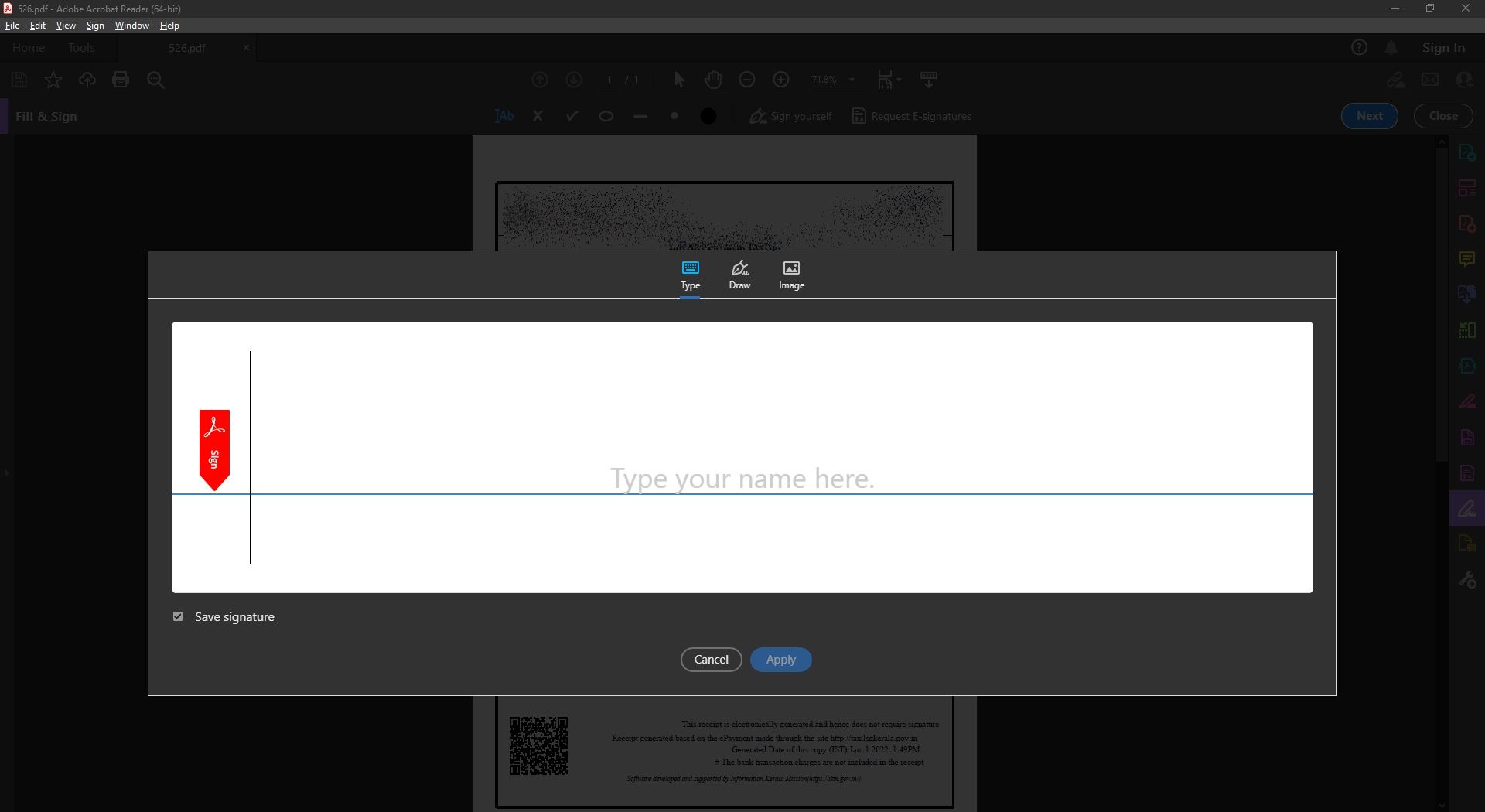
- Type: You can type your name in the field and select different signature styles.
- Draw: You can draw your signature using the cursor.
- Image: You can select a picture of your signature.
You can also save this signature for use the next time too.
- In the initials option, you use the initials of your name. You can also use Type, Draw or Image for Initials.
- In the add your signature option, you can add a signature that can be added as:
- Click the Apply button, and click the place you want to add the signature.
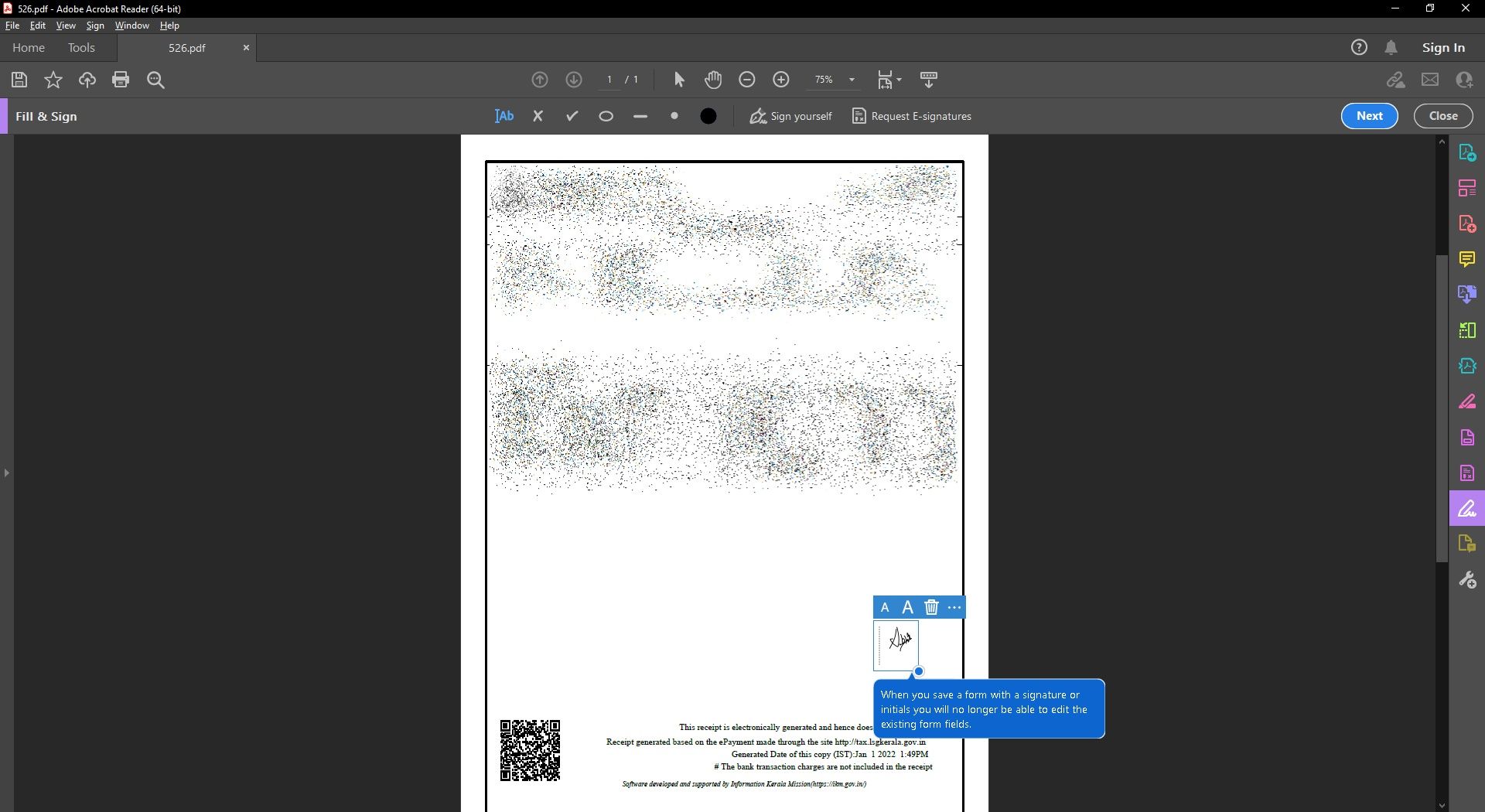
How to digitally sign a PDF on Windows using Microsoft Edge?
Microsoft Edge, the default browser in Windows, now has extensive PDF reader functionality. Here’s how to use it to sign PDFs on Windows.
- Select the PDF file on your Windows PC.
- Right-click on the file and open it using Microsoft Edge.
- The PDF will open inside Microsoft Edge and the PDF reader tools.
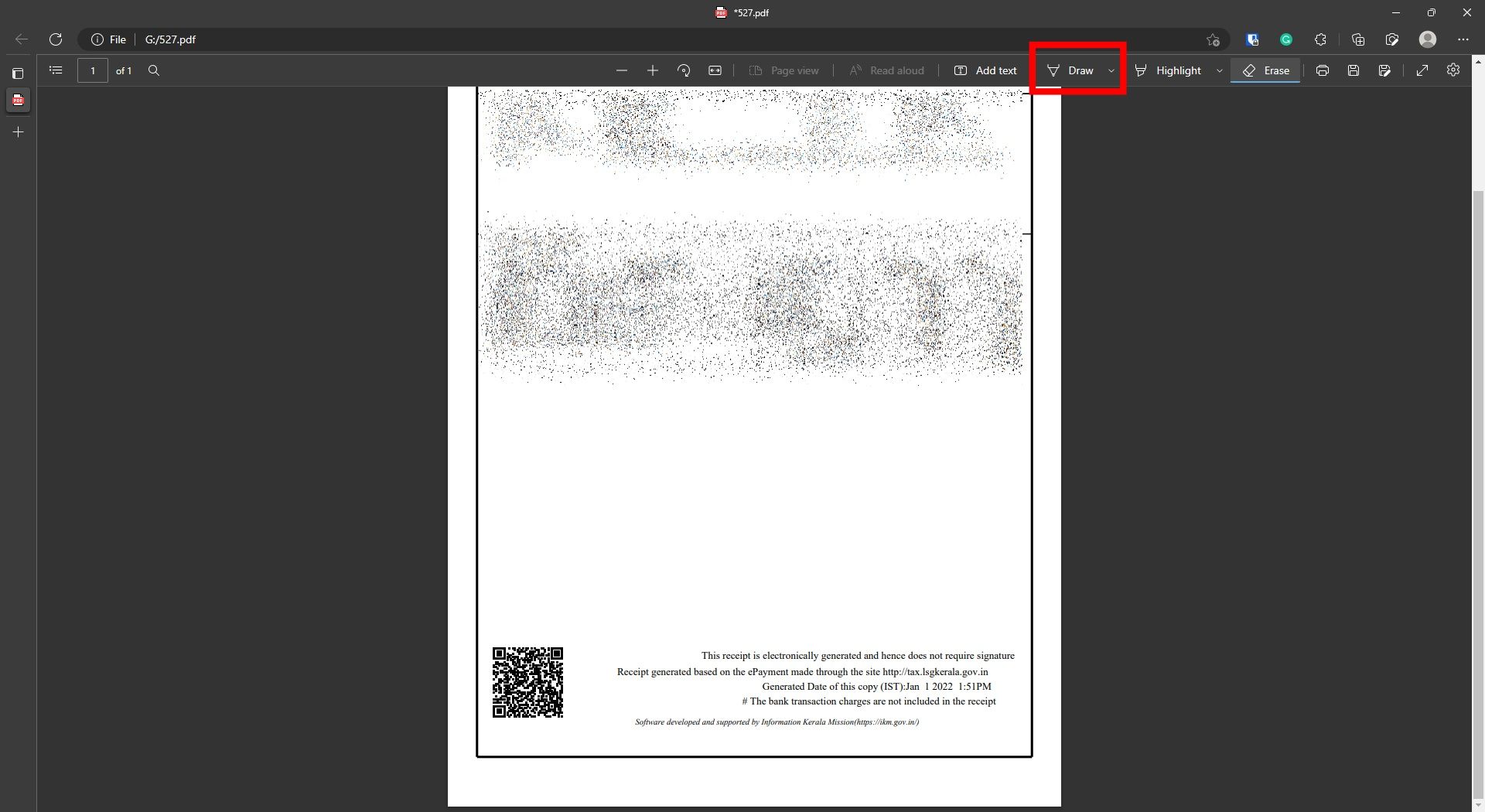
- Click on the Draw icon from the tools.
- You can automatically enable the Draw with touch option if you have a touch screen.
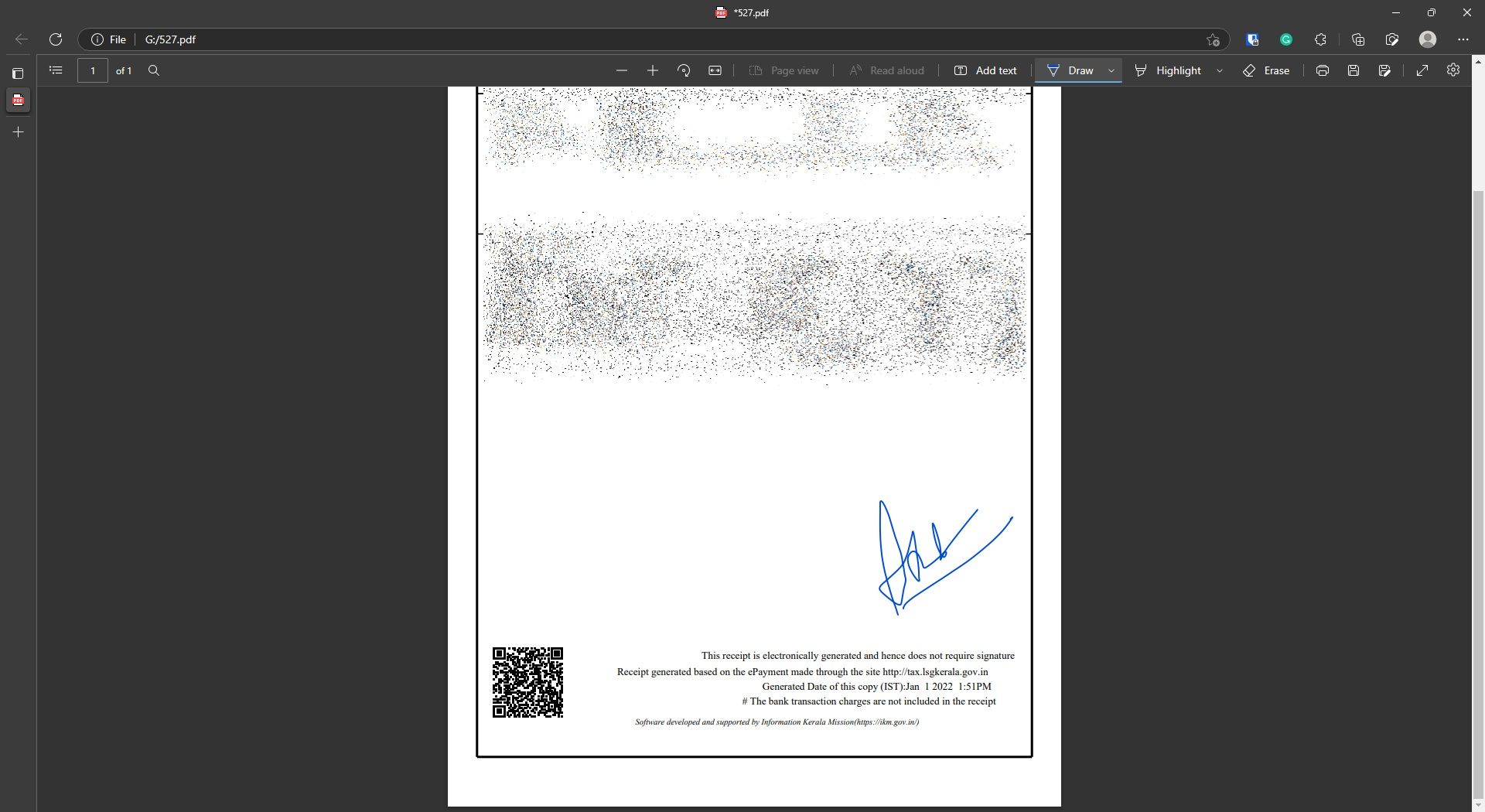
- Use your cursor or touch the screen to sign the PDF directly.
- Sign with your signature and save the PDF.
- You can sign a PDF, but you can’t save your signature to use it for the next time.
Also Read: How to Check Laptop or PC Model and System Configuration Details?
How to digitally sign a PDF on Mac Using Preview
You can digitally sign a document on Mac OS using the preview option. Here’s how to do it:
On Finder, click and select the PDF you want to sign and choose the open with preview option.
- Click the Markup button on the top beside the search field.
- After clicking the Markup button, click the Sign button.
- Proceed to create a signature on the pop-up.
- Select either trackpad or the camera.
- With the trackpad option, you can create a signature by drawing it in the space given.
- With the camera option, you can sign on a white paper and show the camera of your Macbook when prompted. It will be automatically turned into a digitally usable signature.
- Click on the Save button, and choose the position you want to Sign to be placed.
Click Apply changes and saves the document.
How to digitally sign a PDF on iPhone and iPad Using Mail or Adobe Fill & Sign
On an iOS device, you can use the mail app or Adobe Fill & Sign app to sign a document digitally. Let’s look at both of the methods:
Using Mail
You can use the default iOS Mail app to sign the documents easily. Here’s how you can do it:
- Open the attachment on the Mail app.
- Select the Markup option on the top right corner of the document.
- Select a Pen to draw the signature. Scribble your sign on the next page.
- You can also select a signature using a camera or import from an image.
- Select the signature and save the document from signing your document.
Using Adobe Fill & Sign
You need to install the Adobe Acrobat app on your iPhone or iPad. After installing it, follow these steps:
- Open the file you want to sign on the Adobe Acrobat app on your iPhone or iPad.
- Select the pencil icon on the bottom right corner of the screen.
- Select Fill & Sign option.
- From the options, select the Draw option.
- Select Create Signature.
- From the options, select Draw to start drawing your finger or Apple Pencil to add your signature.
- Click Done to use your digital signature for future use.
How to digitally sign a PDF on Android using Use Adobe Fill & Sign
With Android, you can digitally sign a document with the Adobe Fill & Sign app. Here’s how to use it once you have Installed the Adobe Fill & Sign app.
- Open the document to sign.
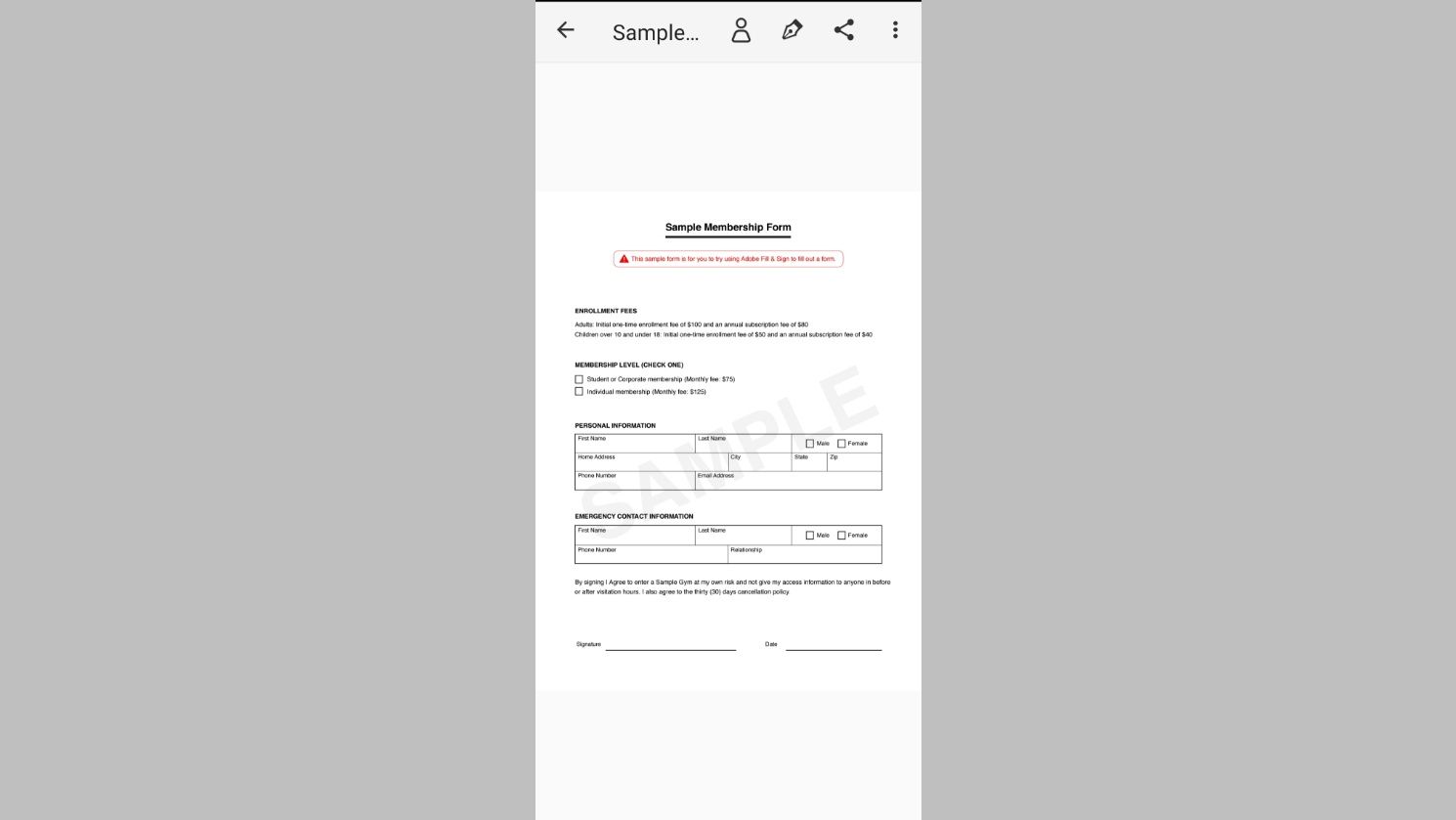
- Select the Draw option from the top navigation bar.
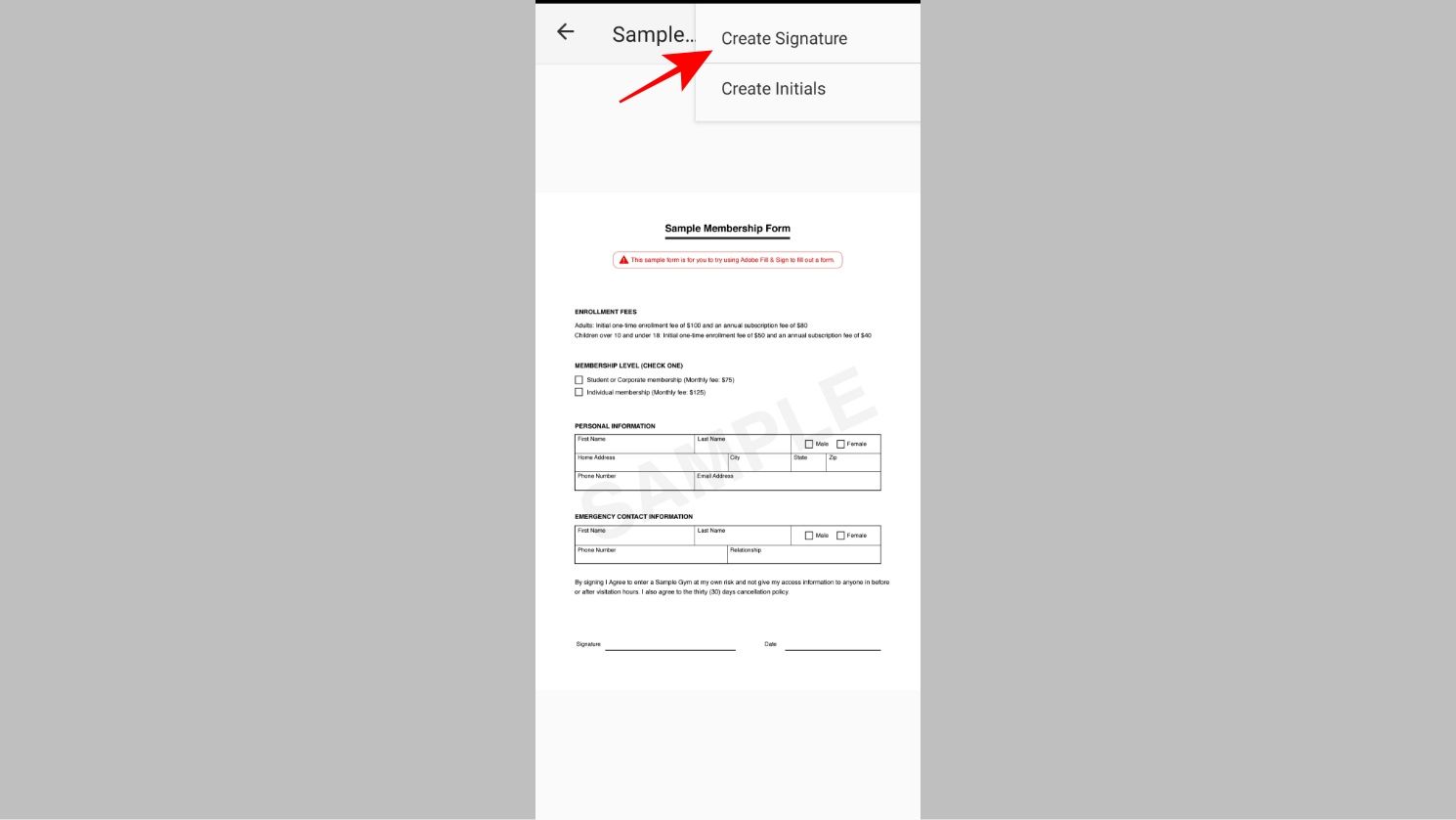
- Click on Create Signature option.
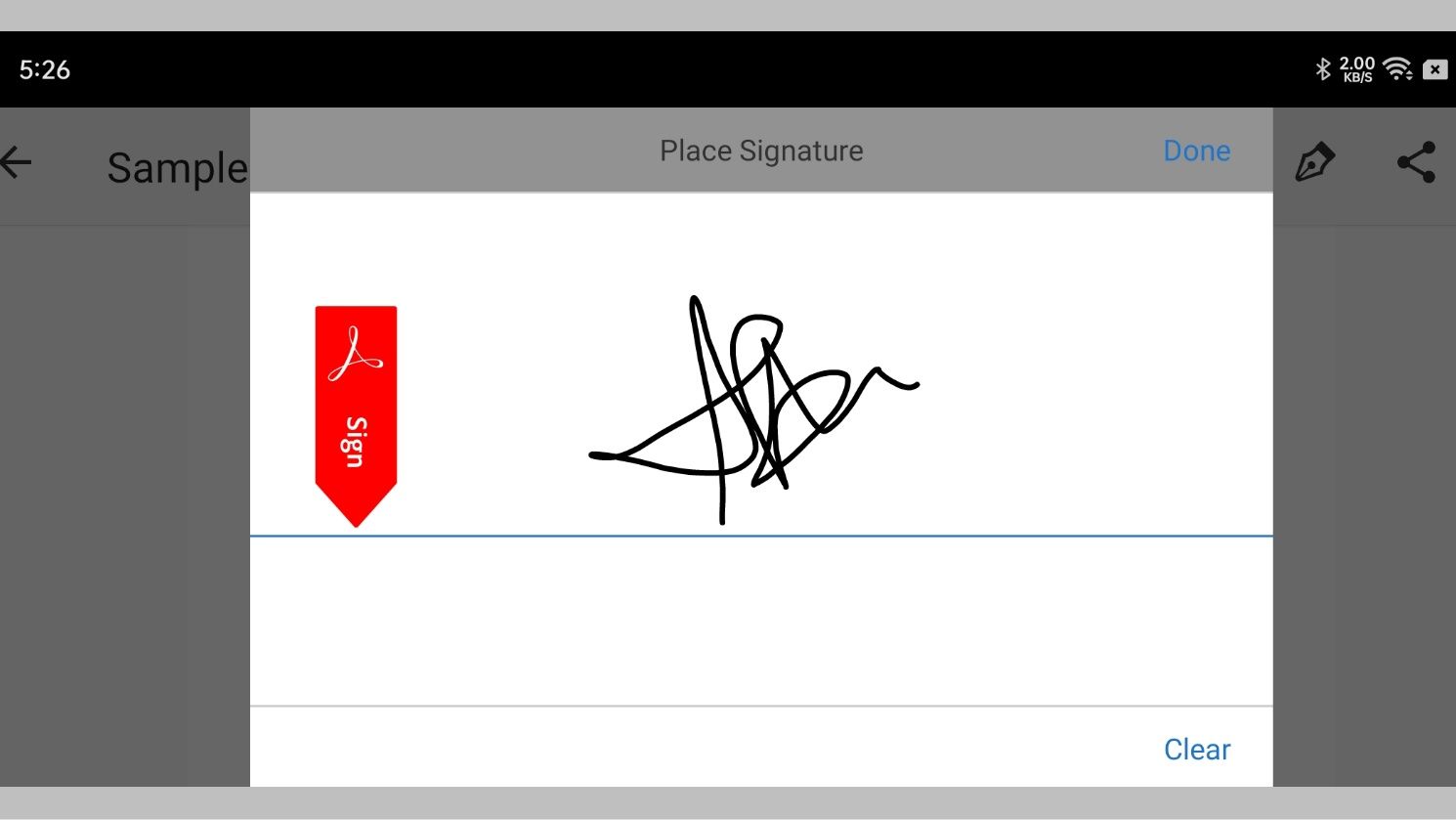
- You can sign your signature by scribbling on the screen on the following popup.
After drawing the signature, select Done. - Select the space where you want to add your signature.

- Click on the Draw option, and select your signature.
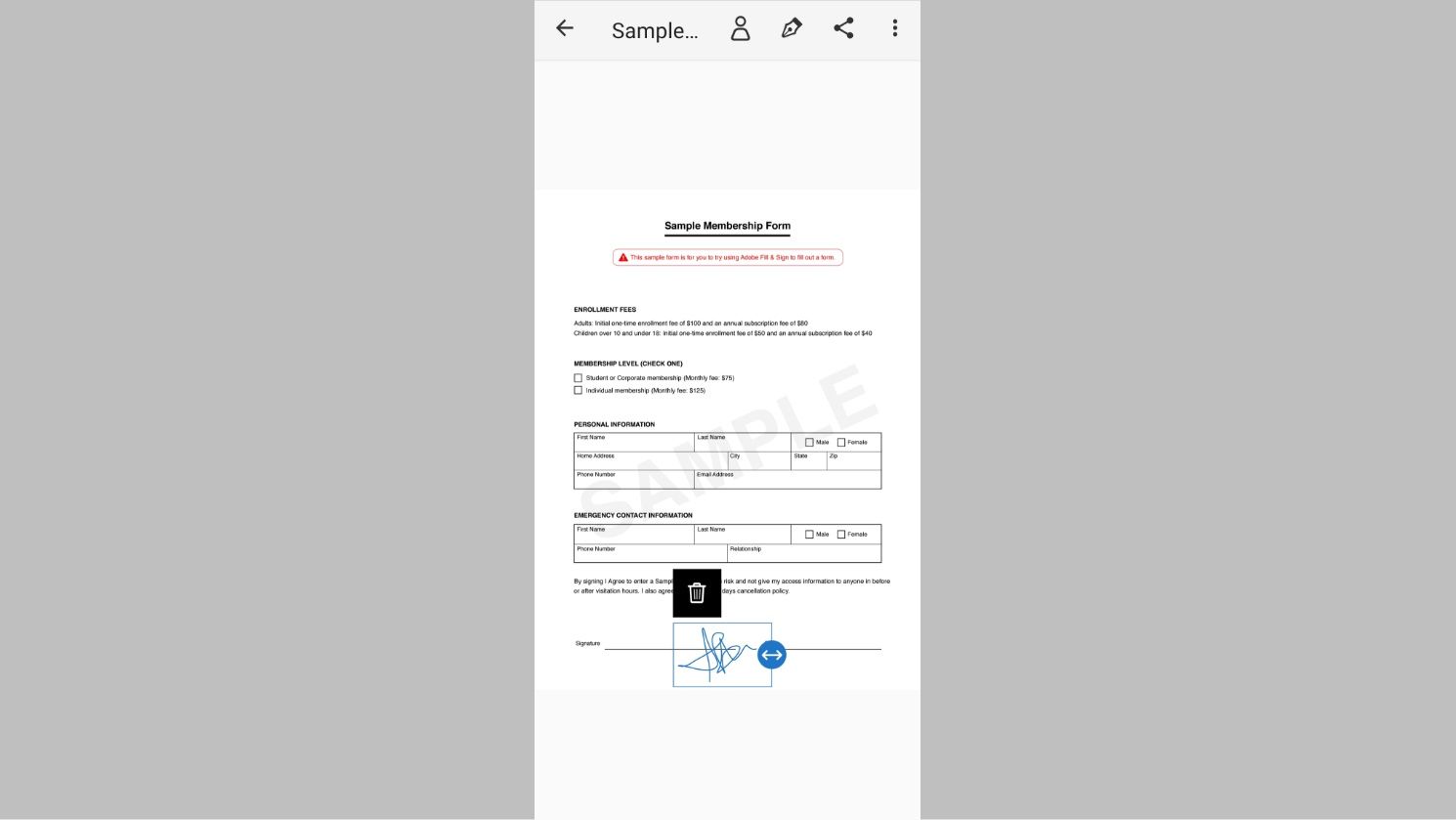
- Your document will be signed.
How to digitally sign a PDF on Chromebook
You can use the HelloSign app for signing a PDF on a Chromebook, but if you’re Chromebook has touchscreen support, you get the functionality natively.
How to Digitally sign a PDF on a Chromebook with the HelloSign app
You can digitally sign a document using the HelloSign app on your Chromebook. You need to install the HelloSign app on your Chromebook. Follow these steps after installing it:
- Open the HelloSign app on your Chromebook.
- Click on the Create a Template button.
- The Add your signature window will appear. Here, add your signature by scribbling with your mouse.
- Select Insert
How to digitally sign a PDF on a Chromebook without any third-party apps (only for touchscreen Chromebooks)
You can digitally sign your documents on your Chromebook without third-party apps. But it is available for Chromebooks with a touch screen. Here’s how to do it:
- Open the document you want to sign from Downloads.
- Click on the Pencil to enter the annotation mode.
- Select the colour and thickness for your signature.
- Scribble down your signature on the screen using your finger or a pencil on the document directly in the space where you want to sign it.
- After drawing the signature, click on the Download icon to save your signature. You can use this signature again while signing the next time.