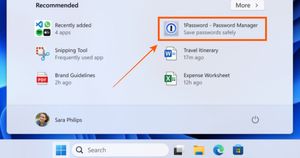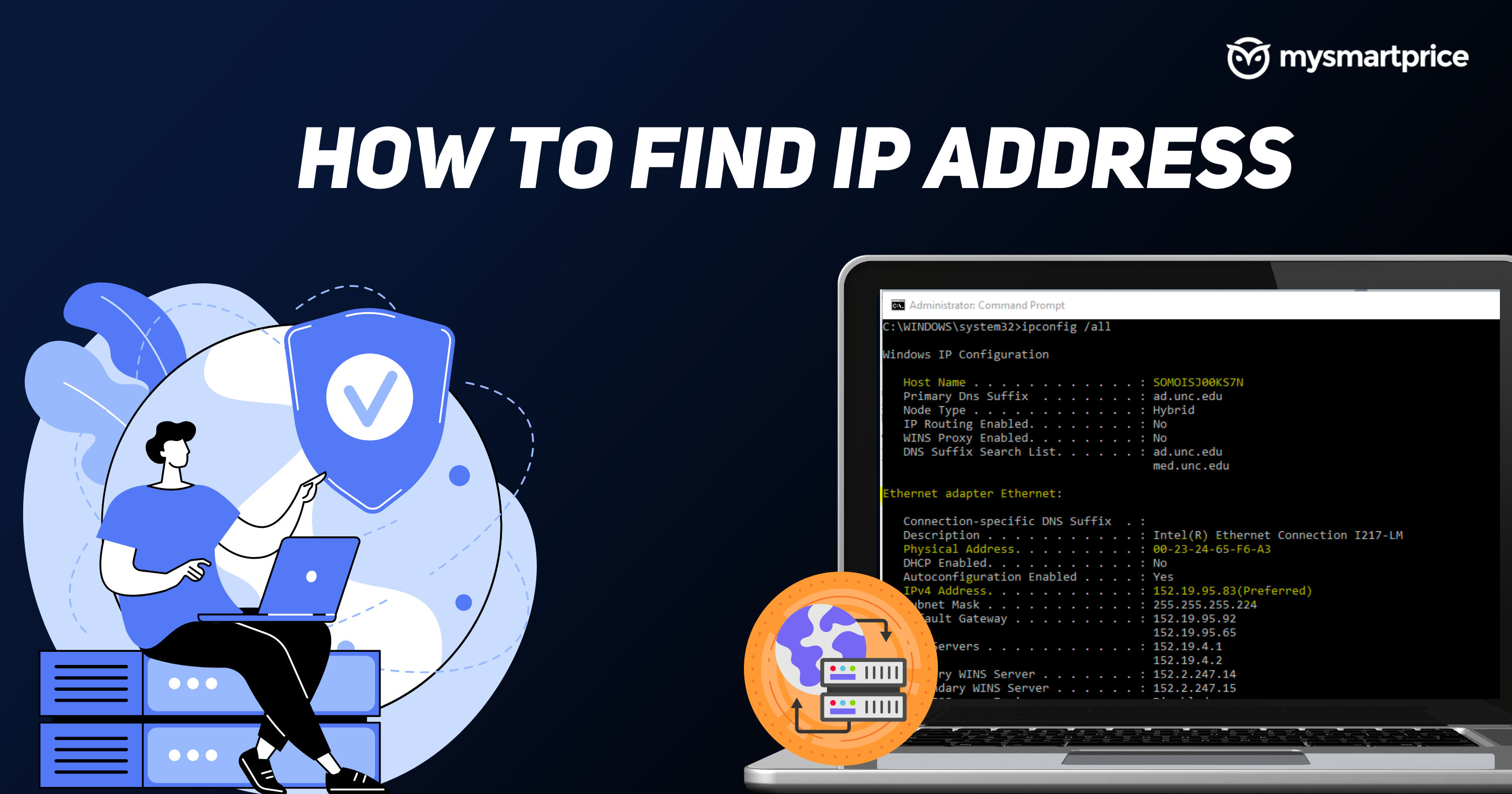
The IP (Internet Protocol) address is the key technology that enables internet connectivity globally. It is used to identify hardware devices on a network. It helps to uniquely identify every computer, router, and website on the internet. These devices can communicate with one another and exchange data on a local network or the internet thanks to the addresses. Each IP address is a string of numbers separated by periods. There are four numbers in total, and each number can range between 0 and 255. An example of an IP address would be: 506.457.14.512.
There are billions of IP addresses across the world, and assigning them to hardware is simple and automatic. However, there are times when you’ll need to know what the IP address of your laptop or smartphone is. So, in this article, we will tell you what an IP address is and how to find the IP address of your device.
The most important medium that provides connectivity to the world of the internet is the IP (Internet Protocol) address. The IP address is mainly assigned by the router on your internal network and is unique. While the process of assigning an IP address is easy and automatic, there are instances when you want to be aware of the IP address of your smartphone or laptop. So, the question is: Why is IP address important? Furthermore, are there different types of IP addresses? How does it work? Questions like these will surely baffle anyone. However, we have come up with this article to make things easier for you. In this, you will find a deep insight into what an IP address is and how you can find the IP address of your device.
What is an IP address?
Every computer or any other device that joins the internet network is given a series of numbers and decimals arranged in a special fashion. This is called an IP address. Your smartphones, laptops, and all other devices that are connected to the internet have an IP address.
Purpose of IP address:
An IP address is used to identify any device that is connected to the internet based on its location. As a result, computers may now communicate with one another. For example, if a website is located at 123.456.789.012, browsers can connect to one server rather than the billions of others. As a result, an IP address can assist you in determining the following:
- A data centre’s physical location
- A memory location from which a programme runs
- The return address for answering emails
- Data packets’ origin and destination
Types of IP Addresses:
Every device, including your phone, has a public and private IP address that uniquely identifies it:
Global IP address (or public IP address):
Any device on your network is visible to the rest of the internet by its global or public IP address. Regardless of whether you’re using your phone, desktop, or other devices at home, your global IP will remain the same because it is network-specific.
Private IP address (or local IP address):
A device on your private network is identified by its Private IP address. A particular network address can only be used by one device at a time, but it can also be used on other private networks.
Find the IP address on your Apple iPhone/iPad:
If you have an iPhone/iPad, you can use these procedures to determine your IP address.
- Navigate to Settings and select Wi-Fi.
- Connect to your local Wi-Fi network, then tap on its name.
- The IP address field is located in the IPV4 Address section.
Find the IP address on Android
Here are the methods to find the private IP address of your Android phone:
- If you have an Android 11 smartphone, go to Settings > Network & internet > Wi-Fi. However, on Android 12, you can find this feature under Network & internet > Internet.
- Tap the name of your Wi-Fi network and check that you’ve joined if you aren’t already connected.
- If necessary, expand the Advanced section by tapping the network’s name.
- Under Network Details, you can discover your IP address and other details. IPv6 addresses are displayed at the bottom of the page if they are available.
Find IP Address On Laptop or PC
Find IP Address on Windows Laptop:
These steps should be followed in order to find out your laptop’s IP address when using Windows 10:
- Select Network and Internet from the Settings menu.
- Select the Ethernet or Wi-Fi option from the menu on the left. Ensure that you have an ethernet or Wi-Fi network connection.
- Your IP address will appear when you click on the Network name as an “IPv4 address.”
Find IP Address on Mac Laptop
Apple macOS also allows you to track and find your personal IP address. Here's how you can get the information:
- Select ‘System Preferences’ from the Apple Menu.
- Pull down the View menu and choose ‘Network.’ Now click on the network connection in the left column.
- If you are connected through Ethernet, the local IP address will be displayed instantly.
- For the Wi-Fi connection, in the lower-right corner, select ‘Advanced’ and then TCP/IP. You can obtain information about your IP address from this page.
Frequently Asked Questions (FAQs):
1. How do I find my IP address in Command Prompt?
You can also find out your IP address by using the Command Prompt or CMD. Here’s how it’s done:
- Navigate to the search menu and enter cmd into the search bar.
- Enter ipconfig at the command prompt. A popup will appear, displaying your Windows laptop’s IP address.
2. Can IP address reveal identity?
Many individuals worry that their IP address might reveal their identity, home address, age, what they look at online, and other personal information. That is simply not the case. Sure, they might learn something fascinating, but nothing that is too revealing. They might be able to find the city you are in or one that is close by. However, they will not have your physical address. They won’t be able to find you any farther after they follow your IP address to its source, that is your ISP.
3. How do I identify an unknown device on my network?
Every device on your network that can connect to the internet uses an IP address to do so. The IP address is used to identify devices on your network, including routers with unknown IP addresses. That might not always provide you with enough information.
However, you may still use Windows to determine the IP address by following the steps below:
- Select “Settings” from the Start menu.
- Select the “Network & Internet” tab.
- View the IP address of a wired connection by selecting “Ethernet” from the left-hand window. Choose your network connection and then record your IP address, which may be found next to “IPv4 Address.”
- The next step is to view the IP address of the device that is linked to your network. To do so, select “WiFi,” then “Advanced Options,” and then look for the IP address next to “IPv4 Address.”
As previously said, this normally does not reveal anything about the device. You might be able to decipher the name if someone has a nickname for their device.
4. How can I find the IP address of unknown Wi-Fi?
To see all of the devices connected to your network, type arp -a in a Command Prompt window. This will show you the allocated IP addresses and the MAC addresses of all connected devices. To get the hostname of each IP address you see in the list, use nslookup <IP_address> putting in the IP address you have instead of <IP_address>.