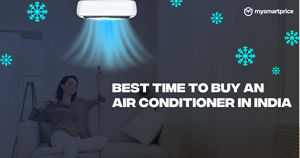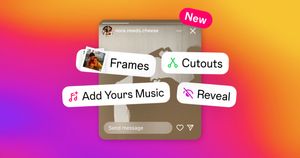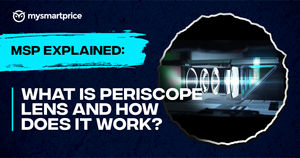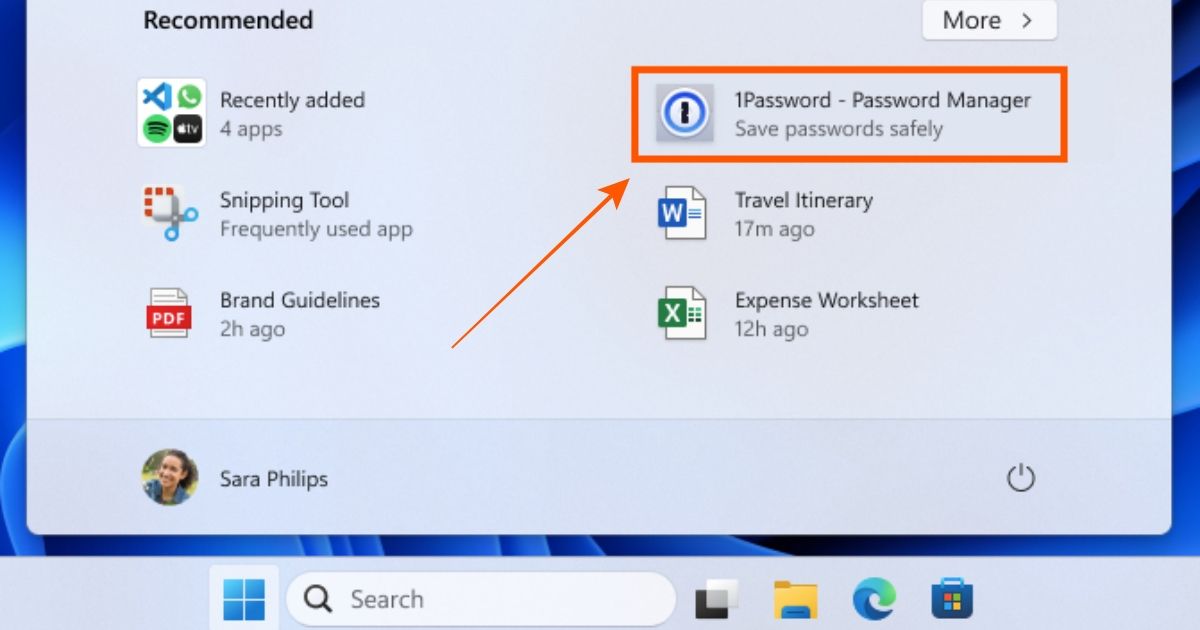
Microsoft has started testing ads in the Start menu in the latest Windows 11 Insider Edition update. The ads will suggest new apps to users from the Microsoft App Store based on their usage. Let’s look at the details.
Microsoft Inserts Ads in Windows 11
The Windows 11 KB5036980 update in the Insider Program has introduced ads in the Start menu. Such ads were already present in previous versions of Windows 10, but these are a new addition in Windows 11. Microsoft says that these ads will recommend apps from specific developers only.
The company has also clarified that ads will only be shown to users in the Insider Channel. Users whose machine is managed by their company are exempted from these app suggestions.
Several users have already received the update, and have reported that ads have become visible on their Windows 11 computer. However, it is suggested that Microsoft does not include visual elements like ‘Ad’ or something else to specify app suggestions. This makes it difficult for users to differentiate between the apps installed on their system and the app advertisements.
The only way to differentiate between the two is by looking below the app name. System apps will show the last time when it was used whereas a suggested app will have a small description of that app. While the company says these recommendations will be helpful, this move has left some Windows users annoyed. So, here’s how you can completely disable Start menu ads in Windows 11.
How to disable ads in Windows 11 Start Menu
Follow these simple steps to disable all types of personalized ads and app suggestions in the Start menu of your Windows 11 computer.
- Click on the Start Menu and go to Settings.
- Now select Personalization and locate the Start menu from the options.
- Search for the option that says Show recommendations for tips, app, promotions, and more and Disable this toggle.
- Close the Settings window.
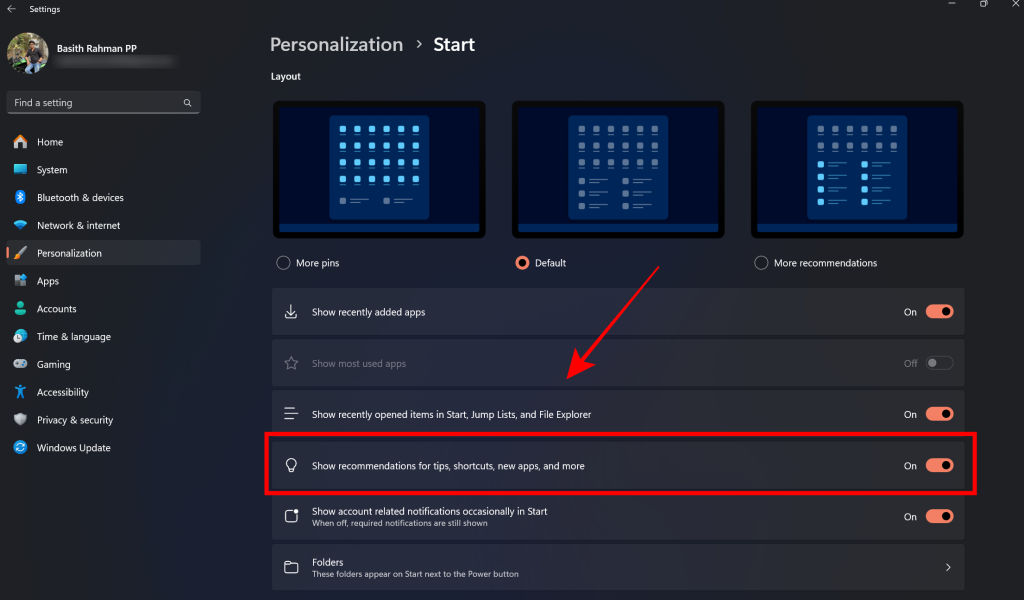
We recommend restarting your Windows 11 machine after changing this setting. Once done, the Start menu ads shall be removed.
This is not the first time Microsoft has experimented with ads in Windows. We have seen app suggestions in the Windows OS for over a decade. The company has always provided an option to disable such ads from Settings.
A few months back, Microsoft was also spotted testing some ad placements in the File Explorer of Windows 11. However, the company quickly clarified that those ads were not supposed to be released to normal users. The company quickly fixed this issue.
Microsoft has also experimented with ads on the lock screen. The company tried to introduce app suggestions in Windows Spotlight that would recommend apps to users based on their usage, directly on the lock screen.
Microsoft was also spotted promoting its OneDrive paid subscription through small ad placements in Windows OS. It has become normal for the company to show mini ads in Windows, most of which are related to Microsoft services.