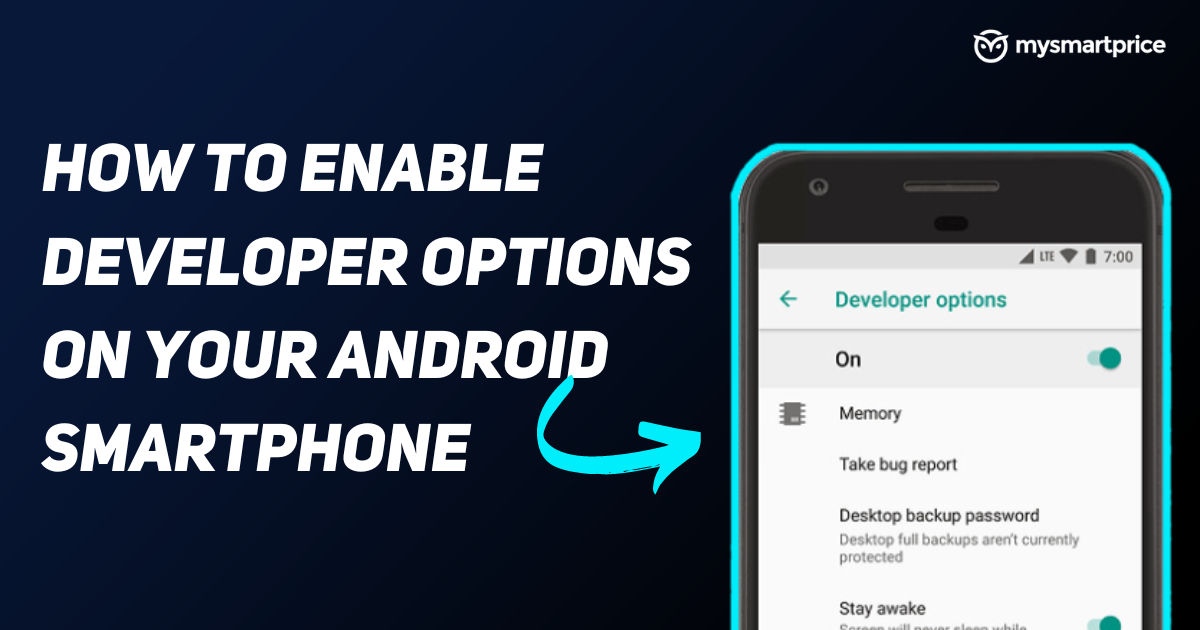
In current times, it’s hard to imagine a life without smartphones. Especially when today’s smartphones are feature-packed. But, what if we say that you can get more useful experience out of your Android smartphone? Yes, it’s possible through enabling developer options. As the name says, this mode was primarily for the app developers, which enabled them to do many technical tasks such as monitoring the app’s performance, USB debugging, and pursuing many other experimental tasks. But now, after following this guide, you’ll even, as a non-expert, find how to enable the developer options on your Android device.
How To Turn On Developer Options On Your Android Smartphone
Note: There’s a reason why these options are hidden by default. Using these options, you can improve your smartphone speed or perform many other development-oriented tasks. But only if you knew them well. Otherwise, it can do the opposite. So, we suggest you do proper homework before starting. This process also may vary depending on the smartphone brand or the Android version you are using. So, pay attention to that as well. Here, we are using a Samsung device.
Locate the build number of any Android smartphone or tablet you use. By locating this in your device’s Settings menu, and tapping it multiple times, you can turn on developer options. Let’s start.
Step 1: Open your device’s Settings app.
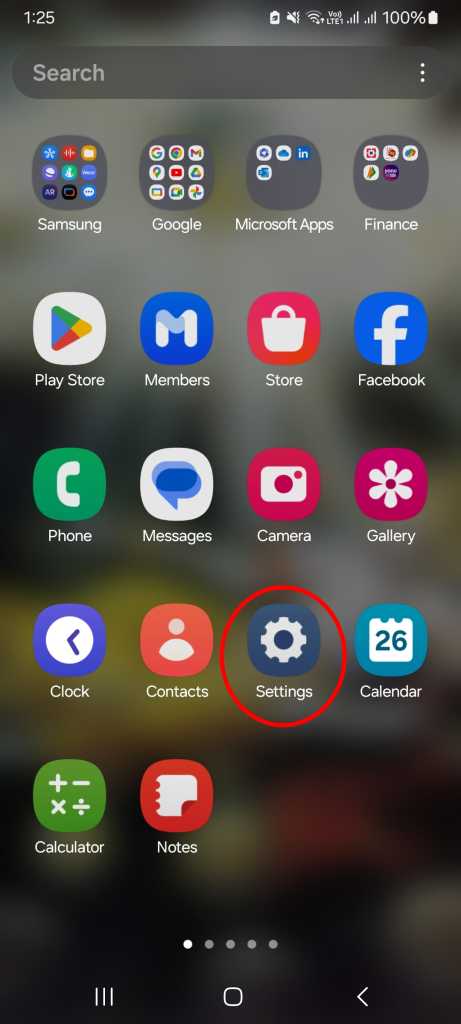
Step 2: There, scroll to the bottom and tap on About phone.
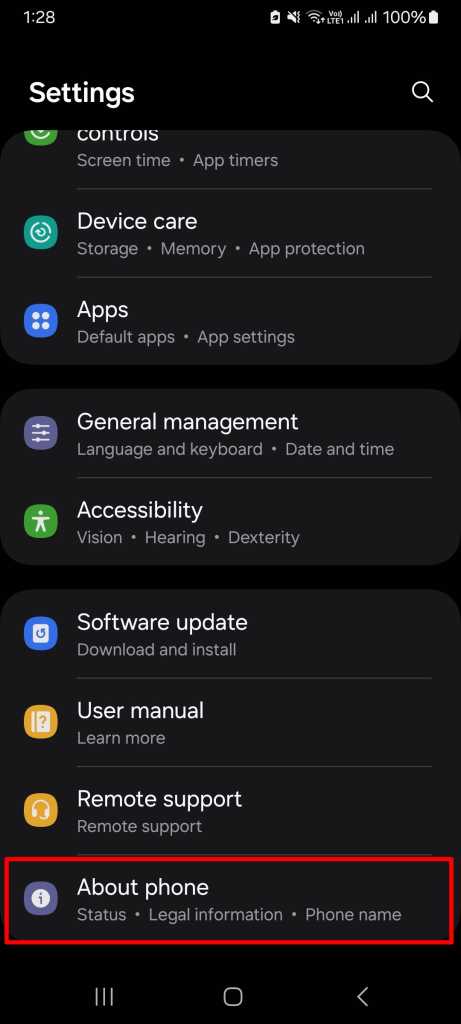
Step 3: Tap on the Software information option.
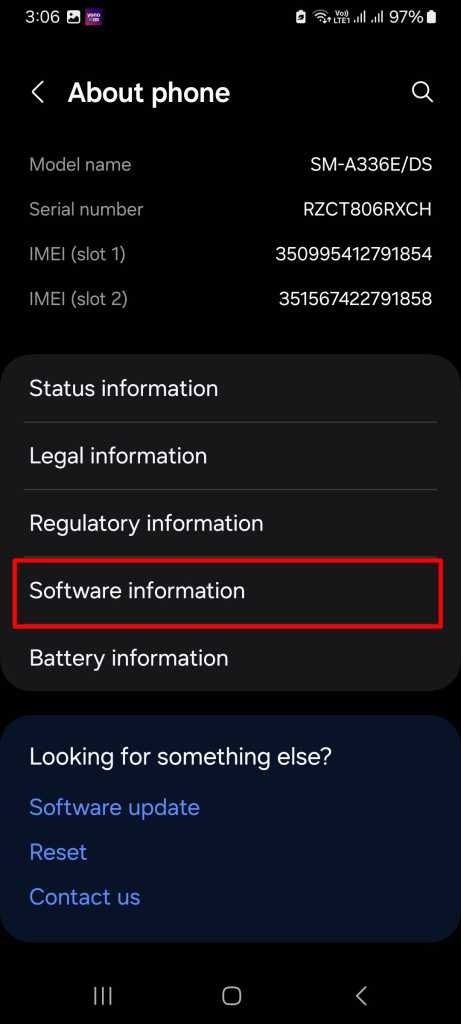
Step 4: Locate the Build number and tap on it multiple times (7 times at least). After tapping a few times, you’ll see a tap counter for the remaining required tapping until you unlock the developer options.
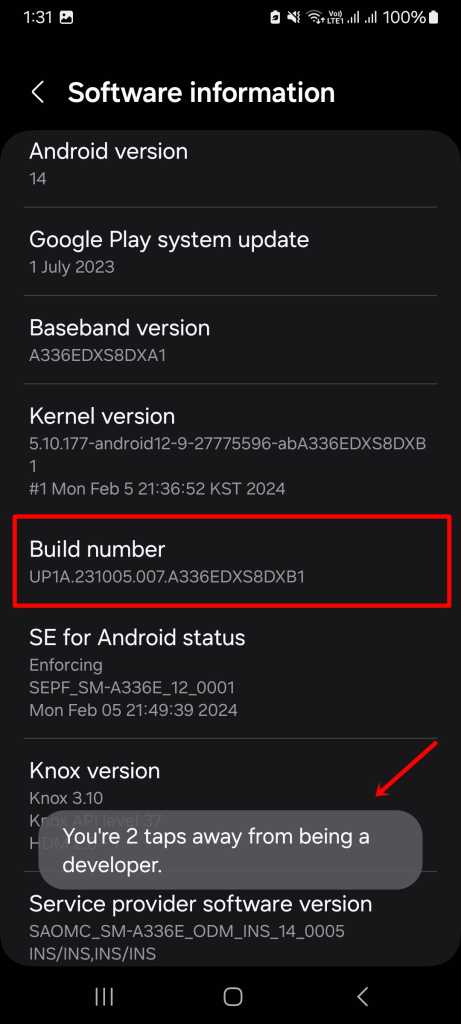
Step 5: Now your device will ask you about your current PIN. Enter it and hit continue.
Step 6: Once the developer options are enabled. You’ll see the Developer options option in the Settings app.
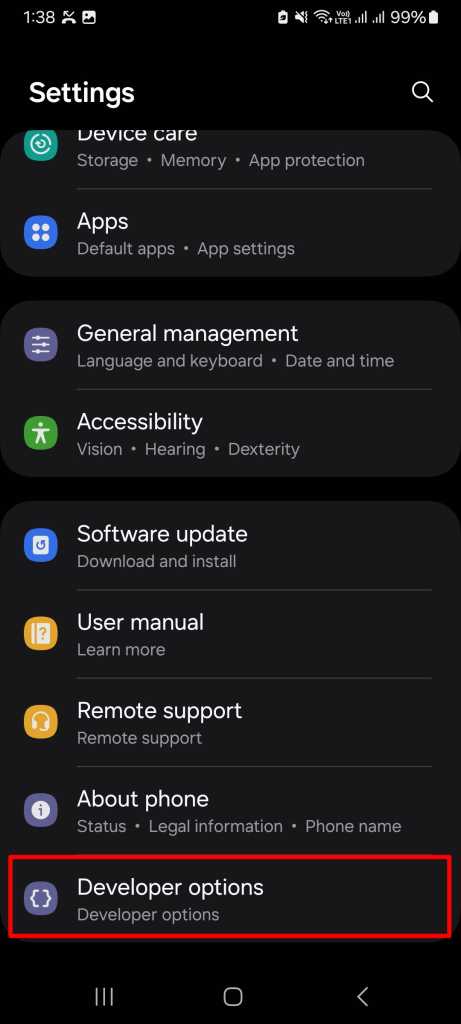
Step 7: Tap it and toggle it to “On” if it is not already. Now, you can start doing the tasks.
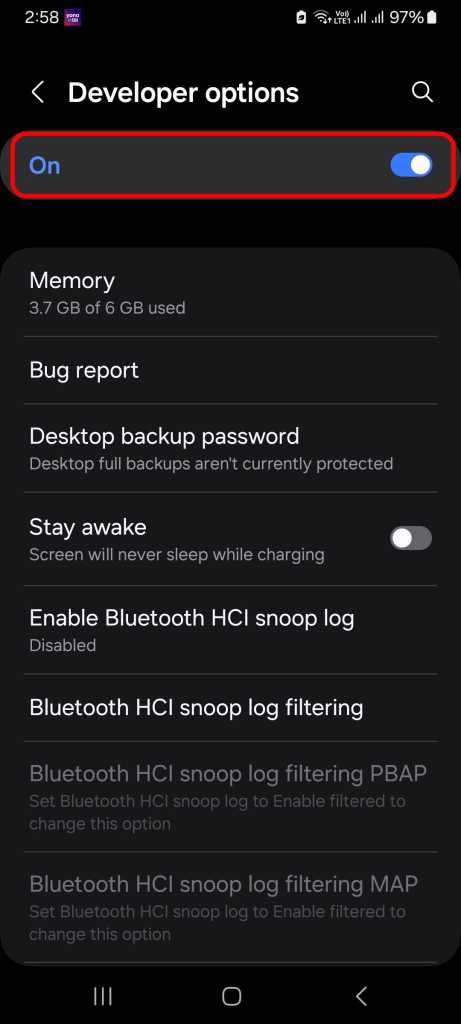
How To Locate The Build Number In Different Smartphones
There are many brands and smartphones in the world. Here are the ways of finding build numbers in the few popular ones.
| Device | Setting |
|---|---|
| Google Pixel | Settings app > About phone > Build number |
| Samsung Galaxy S8 or later models | Settings app > About phone > Software information > Build number |
| Samsung Galaxy A series | Settings app > About phone > Software information > Build number |
| OnePlus 5T or later models | Settings app > About phone > Build number |
| Realme models | Settings app > About phone > Version > Build number |
| Redmi or Xiaomi models | Settings app > About phone or About device > MIUI Version or MIUI Build number |
How To Disable Developer Options
Disabling developer options is even easier than enabling them. All you have to do is:
Step 1: Open your device’s Settings app.
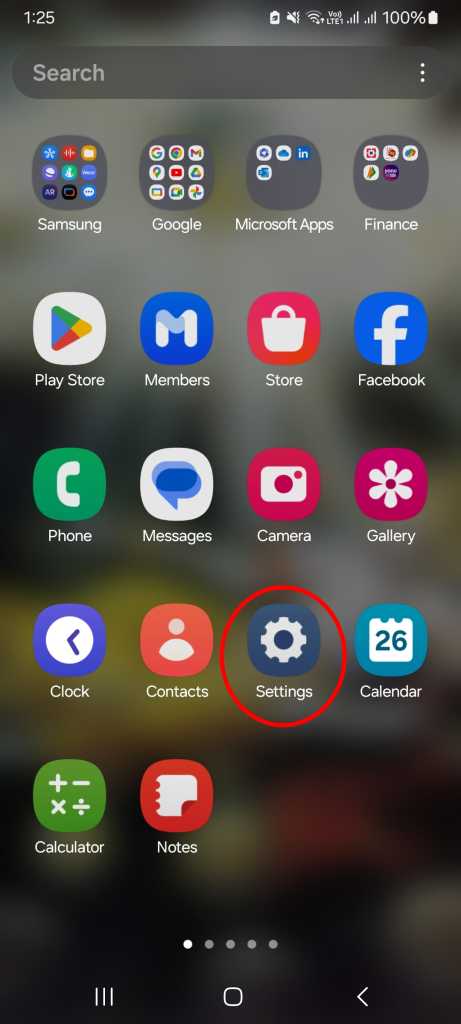
Step 2: Scroll down and tap on Developer options.
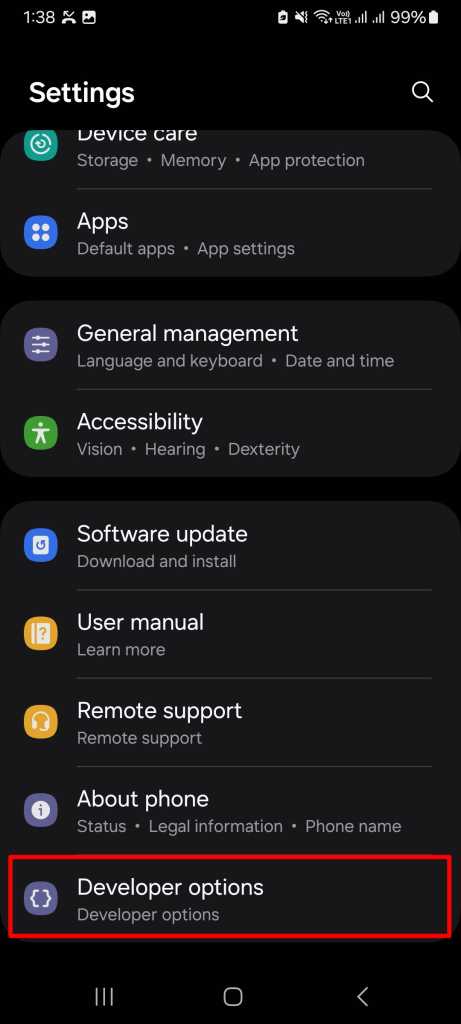
Step 3: Tap to toggle to “Off” and you’re done.

You can even restart your device if you wish. Then visit the Settings app to check if the developer options are there or not. We are sure that it will not be there. So, this was all regarding disabling the developer options. However, you can repeat the same enabling process if you change your mind later.
FAQs
How do I find the build number if its location is different?
Finding a build number if its location is different is extremely easy. All you have to do is go to the Settings app and type the build number (in the search). It will appear.
Is it safe to enable developer options?
Yes, it is totally safe to enable the developer options. But make sure that whatever tasks you are doing, they must be done with good homework.











