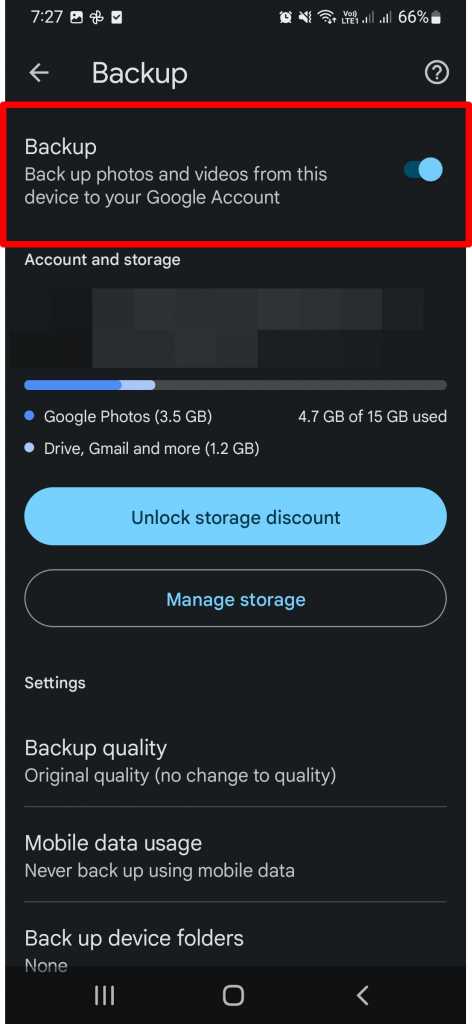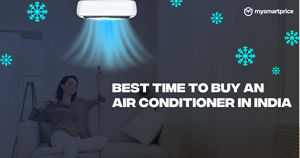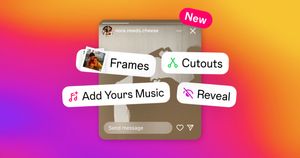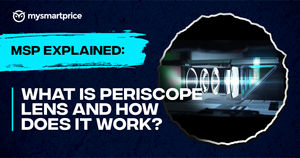Bought a new phone? There’s no need to worry about your data in the old Android phone. Google made this transition from the old Android phone to the new one quite easy. Every year, many phones enter the market with the prime objective to serve the users the best. The price varies from device to device and specifications to features.
So, it doesn’t matter if you switch to a flagship Android smartphone from a budget one. The process of data transfer from Android to Android is the same. There are a few things that you need to keep in mind before transferring your previous settings, apps, and photos. This is why, we’ve explained the process below related to how to back up data prior to transfer and the process related to data transfer from Android to Android.
How to Transfer data from Android to Android
Using Bluetooth
Bluetooth is the wireless technology that allows the transfer of data using special radio frequencies. These days almost every smartphone has a built-in Bluetooth functionality. You can easily create a secured network where data transfer can take place. Checkout the steps below:
- Locate Bluetooth from the drop-down menu of your device.
- Tap on it to turn it on.
- Follow the same process with another device.
- Pair both devices.
- Now, open the file manager app on the device from which you wish to share the data.
- Select the photos, videos, documents, music, etc.
- After that, click on the menu button and tap on the Share icon.
- Select the previously paired device.
- And there accept to begin the process.
Using NFC
Data can be transferred from one Android smartphone to another wirelessly also. The method to do this is called Near Field Communication (NFC). Using this, you can transfer the data fast and easily. It is one of the most secure methods of data transfer.
Note: This method won’t work on devices that don’t have NFC.
Follow the steps below:
- First, go to the Settings
- Tap on Wireless and Networks
- Select Share and Connect
- You’ll see the NFC option there, Toggle it on
- Repeat the same process on the other device
- Once enabled, switch on the Android beam
- Get access to the data you wish to transfer
- Select the data, and begin the process of beaming
- Make sure to place the devices against each other
- Both audio and haptic messages will appear to indicate the connection between the devices
- Tap on the Touch to beam message on the sending Android device
- Once the beaming starts, make sure neither device is locked during the beaming process
- Towards the end, an audio notification will be signalling the end of the transfer.
Using Gmail Or Messaging App
This is one of the most preferred yet simple methods of data transfer. Also, best suitable for small-sized data. You only need to have an active Gmail account for this. The method required you to first back up your data there.
Follow the steps below:
- Navigate to the phone Settings app
- Click on the Backup settings option
- Then, click on Backup and reset
- A new page will open showing Backup to Google Drive and then, choose the contents you wish to back up
- After selecting, tap on Backup, and done
- Now, on the new Android device, login into your Google account
- Move towards the restore backup option
- Pick the file you wish to restore > tap on restore and you’re done.
What is the need to transfer data from Android to Android?
Whenever you buy a new smartphone. The hassle to add old contacts, pictures, videos, and other data exists. Relying on creating new pictures, and videos, and manually adding your contacts one by one will be a headache. So, the process of data transfer from Android to Android makes the transition quite hassle-free. But, there are many methods to opt for.
Things to Keep in mind Before starting the transfer of data from Android to Android?
- First, charge both of your devices.
- Unlock the old one with whatever security option you had such as PIN, password, or pattern.
- Then on the old device, sign in with your Google account.
- Back up your data.
To Back up:
- Move to your phone Settings app.
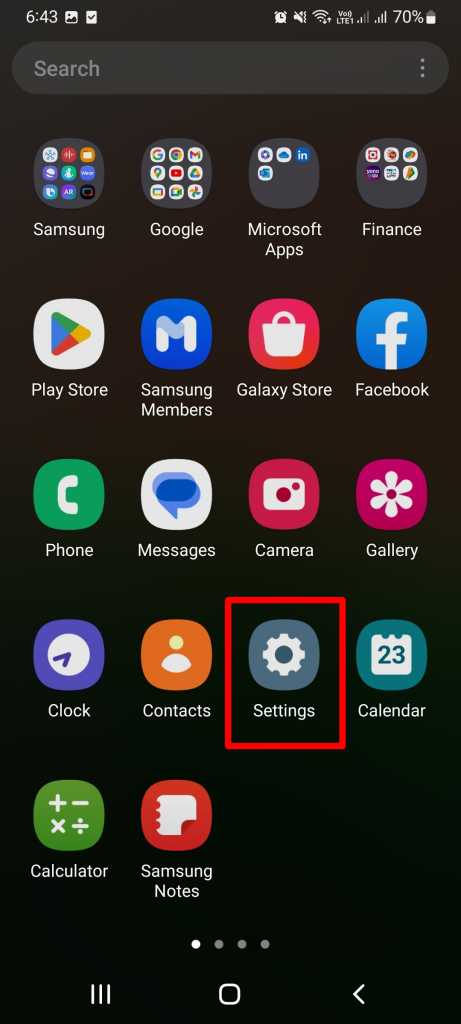
- Scroll down and tap on Accounts and Backup.
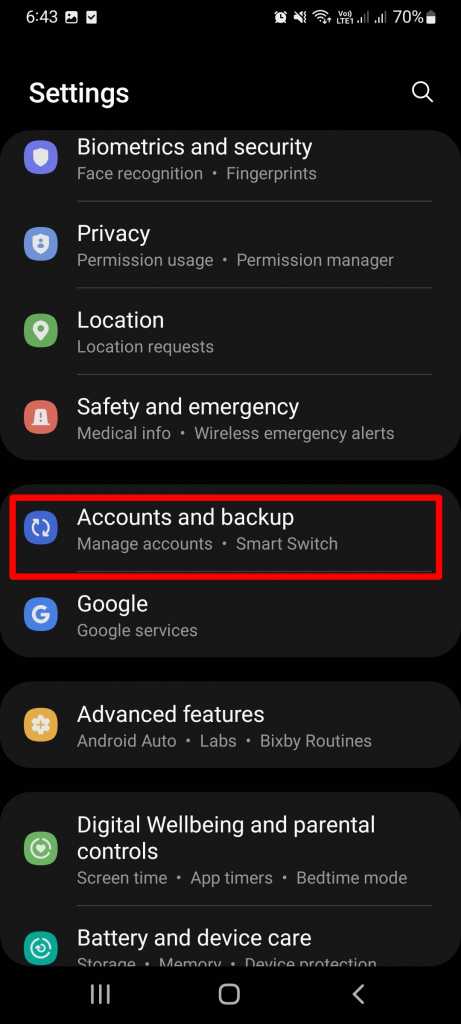
- There, tap on Back up data (under the Google Drive option).
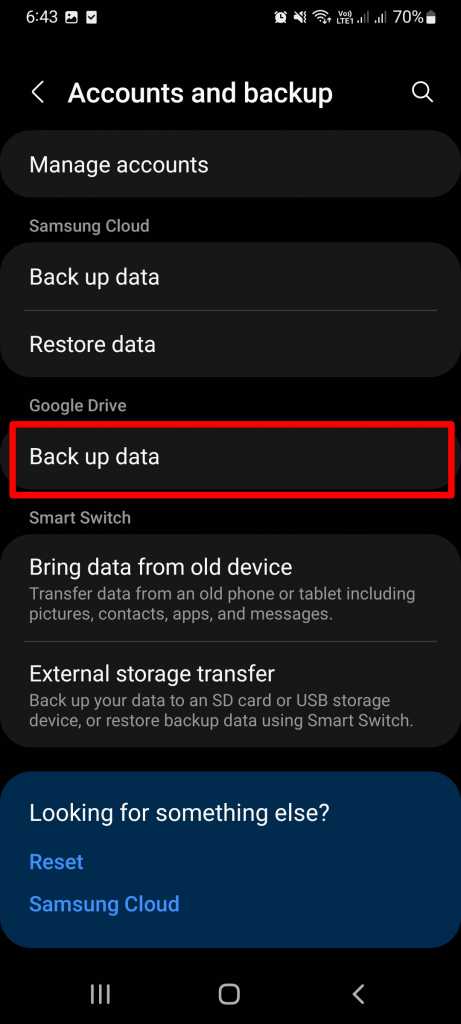
- Then, enable the Backup by Google One and tap on Back up now.
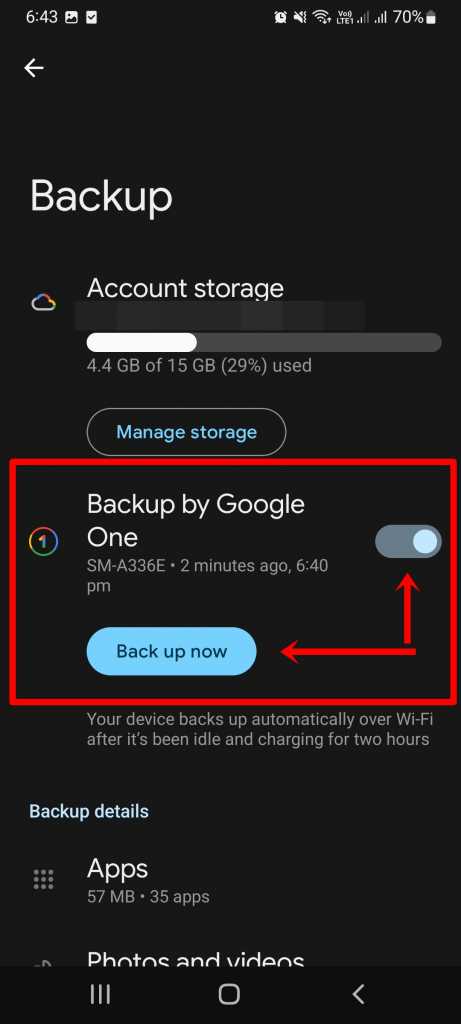
Note: The backup contains apps, photos, videos, SMS, MMS, call history, device settings, and much more. You can also backup photos separately via Google Photos.
To Back up Photos on Google Photos:
- Open the Google Photos app.
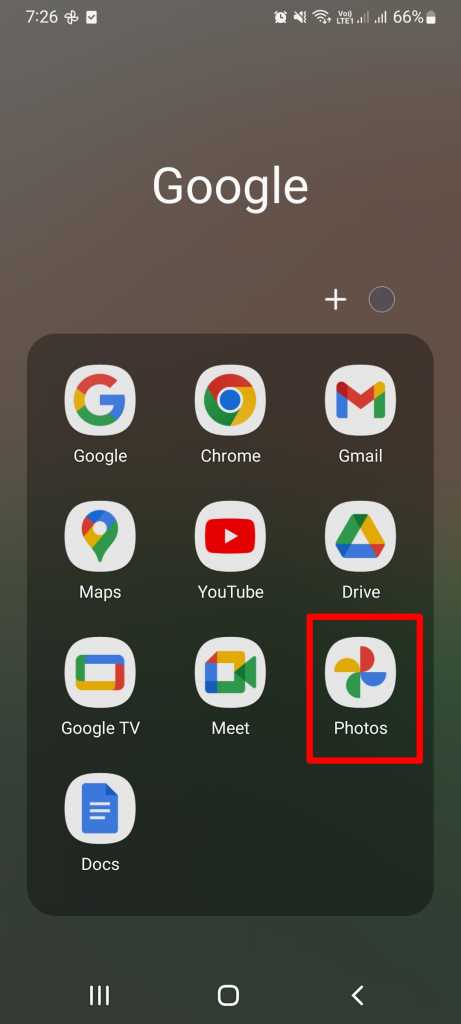
- Tap on the Google account profile picture (top-right corner).
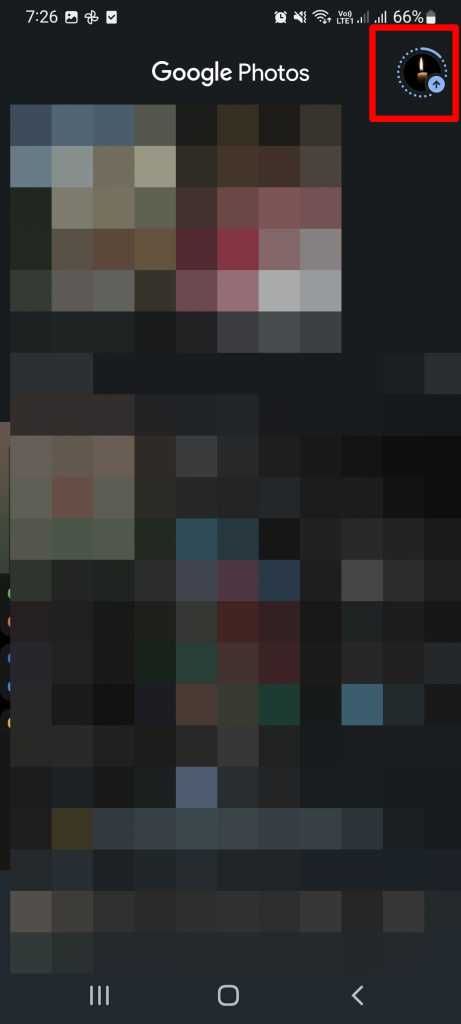
- Then, tap Backup.
- Tap on three dots (at the top-right corner) asking to move into Backup settings.
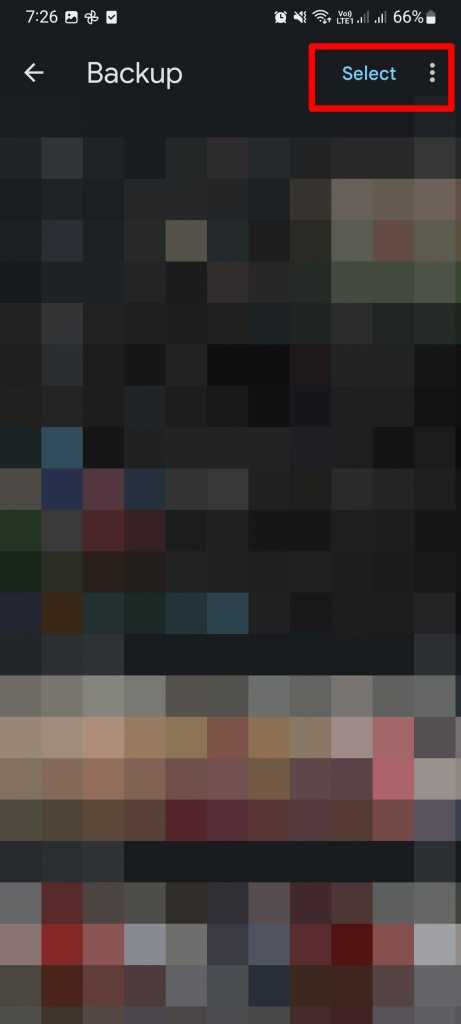
- Enable Backup.