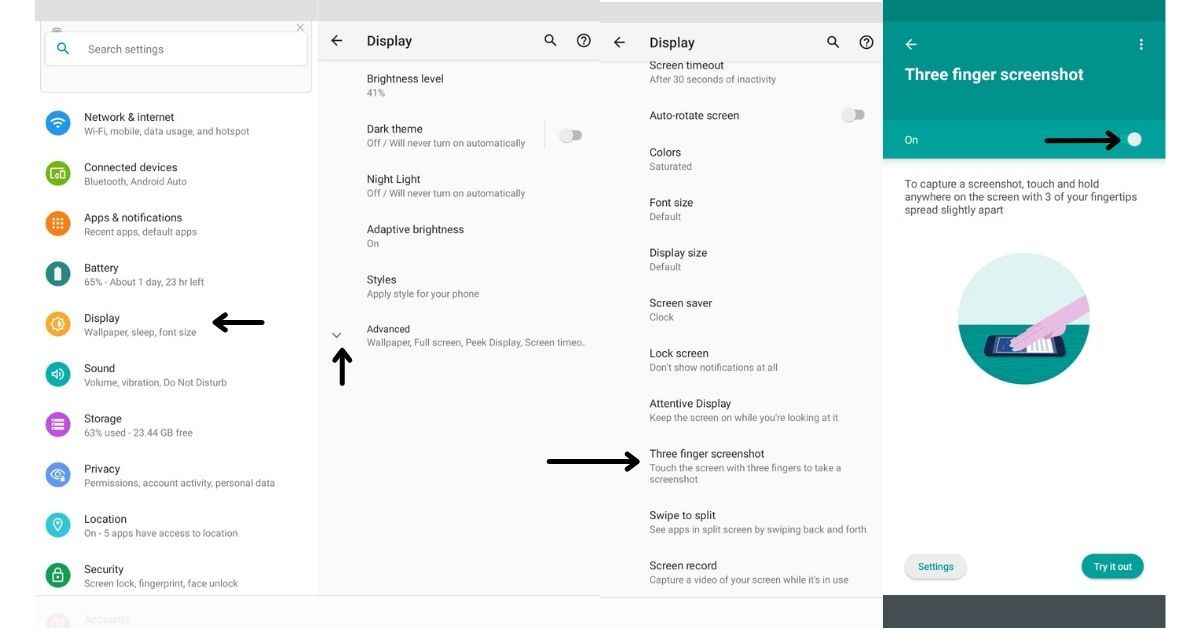Taking a screenshot on the phone is probably one of the most used features of modern-day users. It’s a basic feature that comes in handy many times for documenting, saving something to do later and more. Taking a screenshot on an Android phone used to be a tough task a few years back. But, now since Android has reached a mature stage, capturing a screenshot is a simpler task across all Android phones.
Also Read: Screenshot in Samsung Mobile: How to Take Screenshots on Samsung Smartphones?
Apart from taking the usual screenshot, you can also capture a whole webpage using scroll screenshot or extended screenshot feature that most smartphone manufacturers offer these days. A screenshot can be taken using the phone’s hardware buttons as well as software gesture-based using three fingers. In this article, we have listed down how you can take the screenshot in multiple ways on OnePlus, Samsung, Vivo, OPPO, Realme and Xiaomi and more Android phones.
Also Read: Delete Google Account: How to Remove Google or Gmail Account from an Android Mobile Phone?
Some smartphones also offer additional features for screenshots like adding notes, annotations and adding stickers and emojis. Screenshots can come in handy to save something on your phone like an article on the web, tickets for movies, travel, a craft, design, etc.
Also Read: How to Take Screenshot on Windows, macOS Laptops, Android Mobile and Apple iPhone?
How to Take Screenshot on OnePlus Mobile Phones
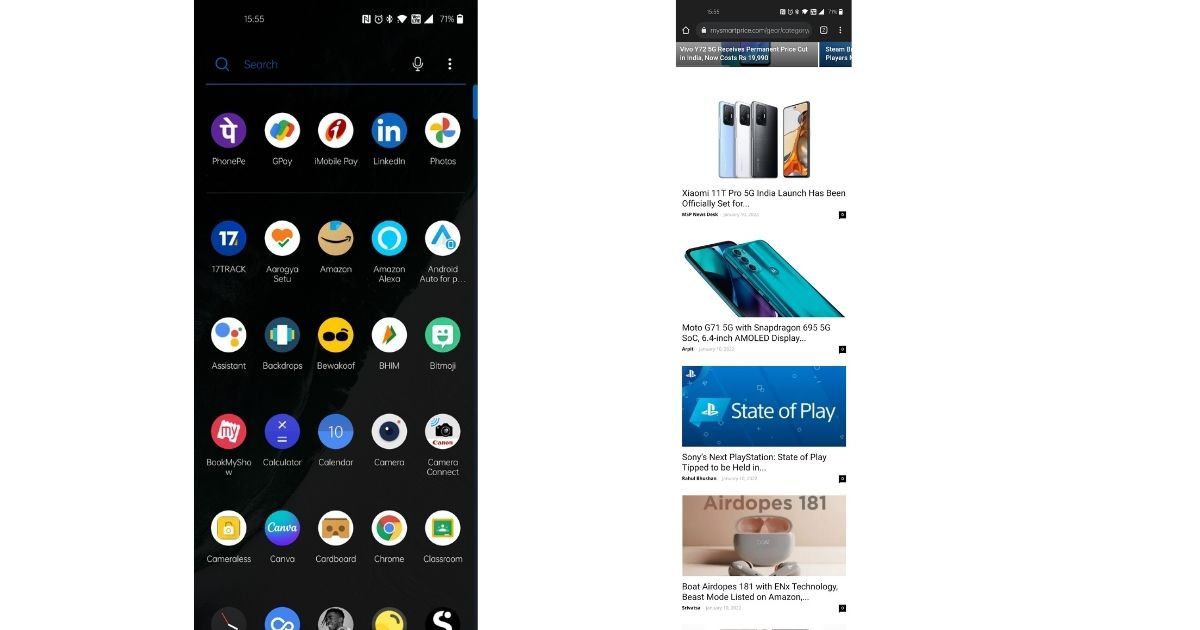
OnePlus is one of the most popular smartphone brands among the youths. The brand is also known for its software experience and the OxygenOS skin for Android is certainly one of the most popular flavours out there. On OnePlus phones, you can take screenshots in three ways. The first one is the regular screenshot, which captures the current screen content. The second one is called scrolling screenshot, which captures screenshots beyond the screen size. The last method is by using screen-based gestures. Let’s take a look at all of them one by one.
- Open the screen you want to capture.
- Press the volume down and power button at the same time.
- The phone will capture a screenshot and a floating window with a thumbnail will come with an option to send it or scroll it.
How to Take Scrolling Screenshot on OnePlus Mobile Phones
Here’s how you can take scrolling screenshots on any OnePlus smartphones:
- Open the screen you want to capture.
- Press the volume down and power button simultaneously.
- Once the screenshot is captured, a thumbnail will appear on the side with the ‘scroll’ option, tap on it.
- Allow the screen to scroll automatically to the point where you want to stop or you can also manually scroll down.
- Select “Done” and your extended screenshot will be saved in the gallery.
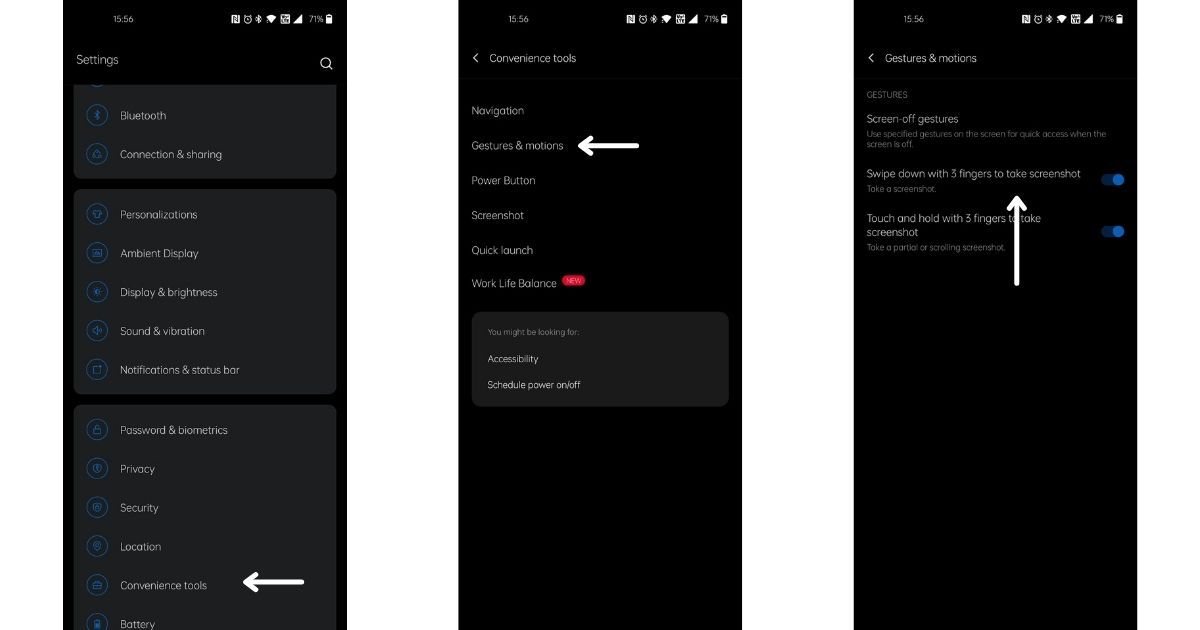
How to Take Screenshot on OnePlus Mobile Phones Using Gestures
Here’s how you can take gesture-based screenshot on OnePlus phones:
- Open Settings.
- Scroll down and select “Convenience tools”.
- Tap on “Gestures & motions”
- Enable “Swipe down with 3 fingers to take screenshot”
- Now, open the screen you want to capture and just swipe down on the screen with three fingers.
Also Read: How to Hide Apps in Samsung, Vivo, OPPO, Realme and Xiaomi Android Mobile Phones?
How to Take Screenshot on Samsung Mobile Phones
Samsung is also one of the few brands that have made it easier to capture screenshots using a combination of hardware and software buttons. Here’s how you can take a screengrab on your Galaxy smartphone:
- Open the screen you want to capture.
- Press the volume down and power button at the same time.
- The phone will capture a screenshot.
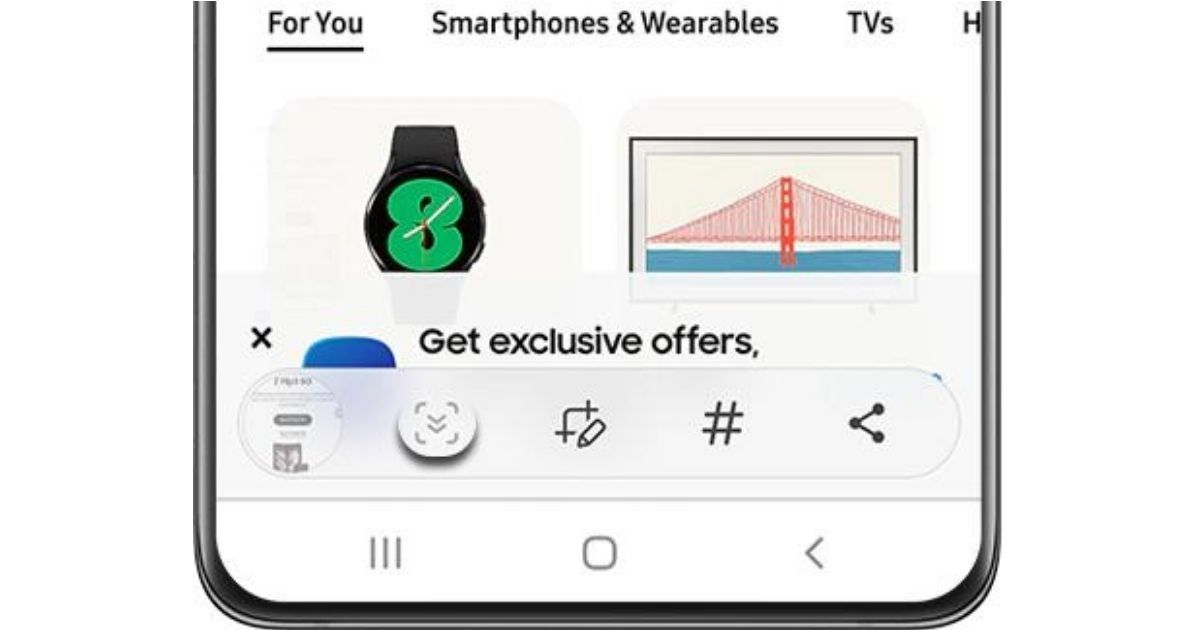
How to Take Scrolling Screenshot on Samsung Mobile Phones
Samsung also allows you to take scrolling screenshot. Here’s how you can do it:
- Press the volume down and power button at the same time.
- Once the screenshot is taken, to the bottom of the screen, you will get a few options.
- Select the icon with two downward arrows.
- The screen will start scrolling down and you can keep tapping the icon until you reach the desired point on the screen.
- Touch the main screen part and the phone will stitch the content to you.
While Samsung does not allow all the Galaxy phones to take a screenshot via gestures, some select phones come with the palm swipe feature. This can be found under the “Motion and Gestures” settings.
How to Take Screenshot on Realme Mobile Phones
Realme also provides an option to take screenshots using hardware buttons and software-based features. Let’s take a closer look at different ways to taking screenshots on a Realme smartphone:
- Open the content you want to capture.
- Press the volume down and power button at the same time.
- Your phone will capture a screenshot.
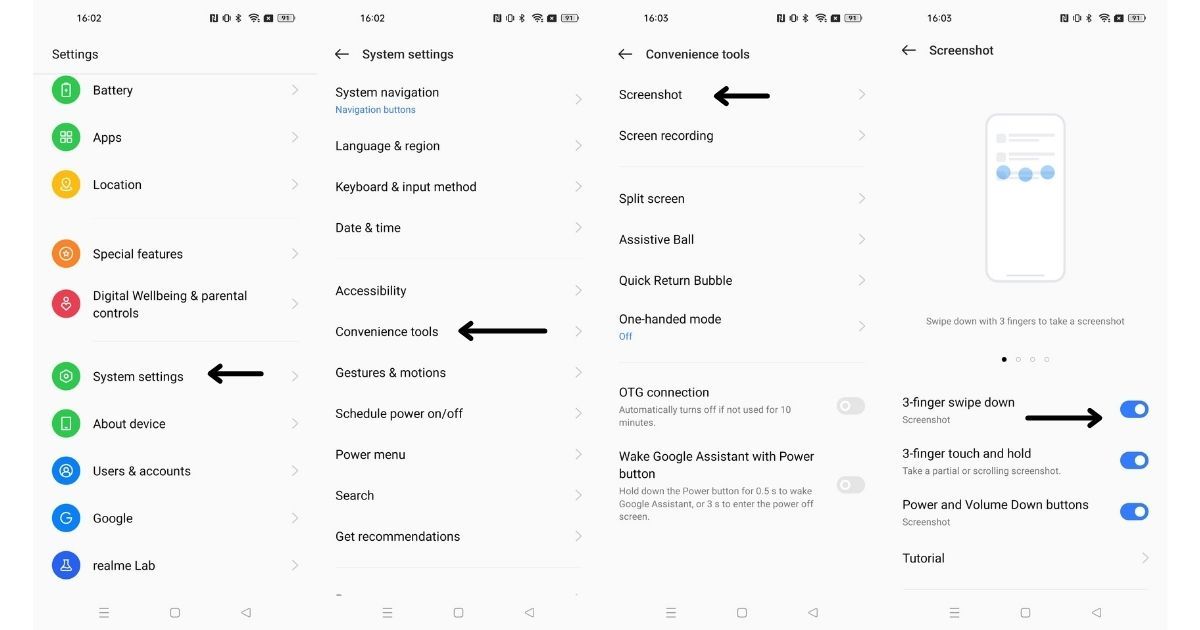
How to Take Screenshot on Realme Mobile Phones Using Gestures
Here’s how you can take gesture-based screenshots on any Realme smartphone:
- Open Settings.
- Scroll down and select System settings > Convenience tools > Screenshot.
- Enable “3 finger swipe down”
- Now, open the screen you want to capture and just swipe down on the screen with three fingers.
Realme also allows you to take a partial or scrolling screenshot, you can just enable “3-finger touch and hold” under the screenshot settings. Once this is enabled, you can touch and hold with 3 fingers and then release to view the partial screenshot. To take a scrolling screenshot, you can take a regular screenshot and the select scroll option.
How to Take Screenshot on Xiaomi and Redmi Mobile Phones
Xiaomi is undoubtedly India’s most popular smartphone brand and the MIUI skin on top of Android offers a bunch of customizations and multiple ways to capture a screenshot.
- Open the screen you want to capture.
- Press the volume down and power button at the same time.
- The phone will capture a screenshot.
How to Take Scrolling Screenshot on Xiaomi and Redmi Mobile Phones
- Open the screen you want to capture.
- Press the volume down and power button simultaneously.
- Once the screenshot is captured, a thumbnail will appear on the top right with the ‘scroll’ option, tap on it.
- Allow the screen to scroll automatically to the point where you want to stop or you can also manually scroll down.
- Select “Done” and the scrolling screenshot will be saved in the gallery.
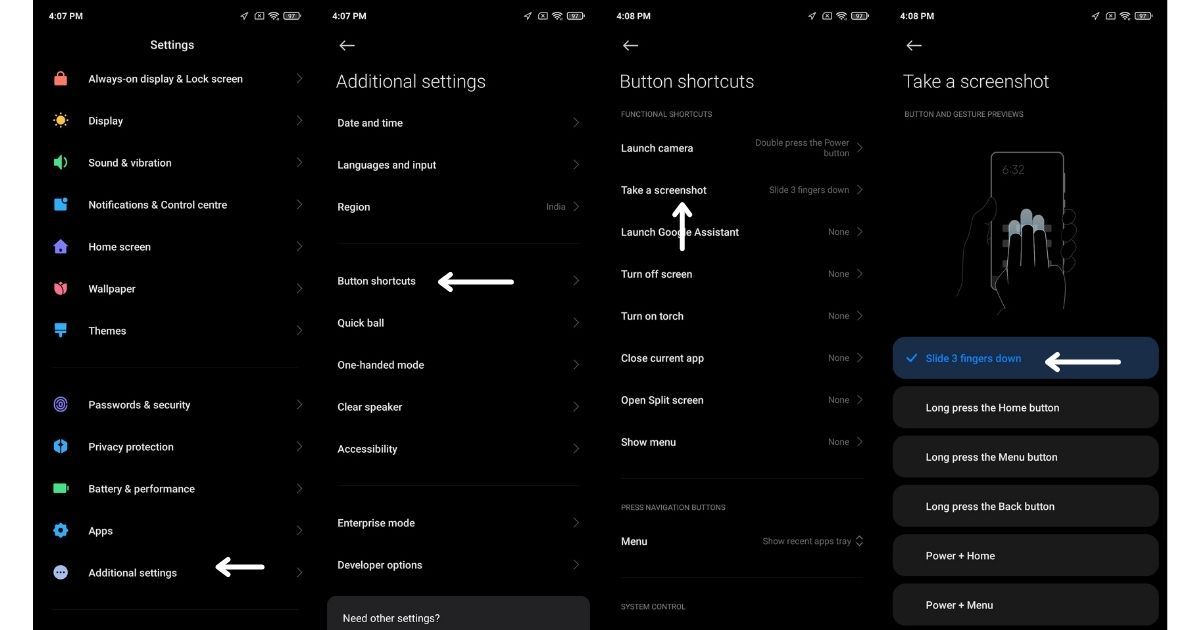
How to Take Screenshot on Xiaomi Mobile Phones Using Gestures
- Open Settings.
- Additional settings >Button shortcuts > Take a screenshot.
- Select “Slide 3 fingers down”.
How to Take Screenshot on OPPO Mobile Phones
- Open the screen you want to capture.
- Press the volume down and power button at the same time.
- The phone will capture a screenshot.
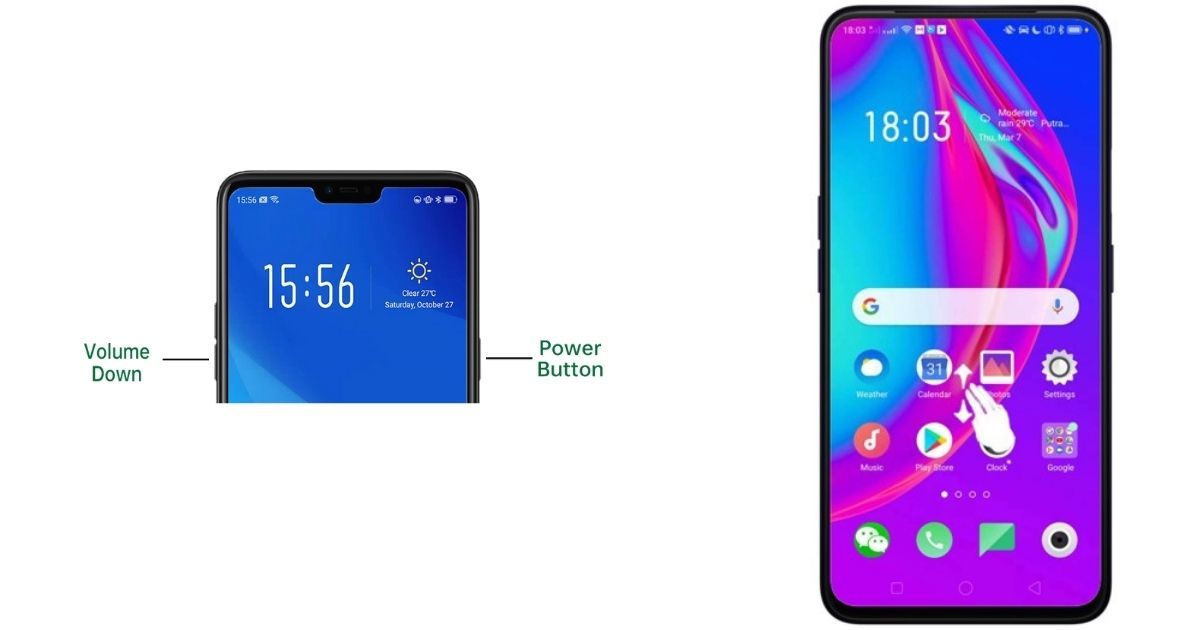
As you can see from the above screenshot, you can also take the screen in multiple ways like long-pressing the home, long-pressing the back button, and more.
How to Take Screenshot on Oppo Mobile Phones Using Gestures
- Open Settings.
- Scroll down and select System settings > Convenience tools > Screenshot.
- Enable “3 finger swipe down”
- Now, open the screen you want to capture and just swipe down on the screen with three fingers.
Oppo smartphones can also capture scrolling screenshots and the steps for the same are similar to the Realme phones mentioned above.
How to Take Screenshot on Vivo Mobile Phones
- Open the screen you want to capture.
- Press the volume down and power button at the same time.
- The phone will capture a screenshot.
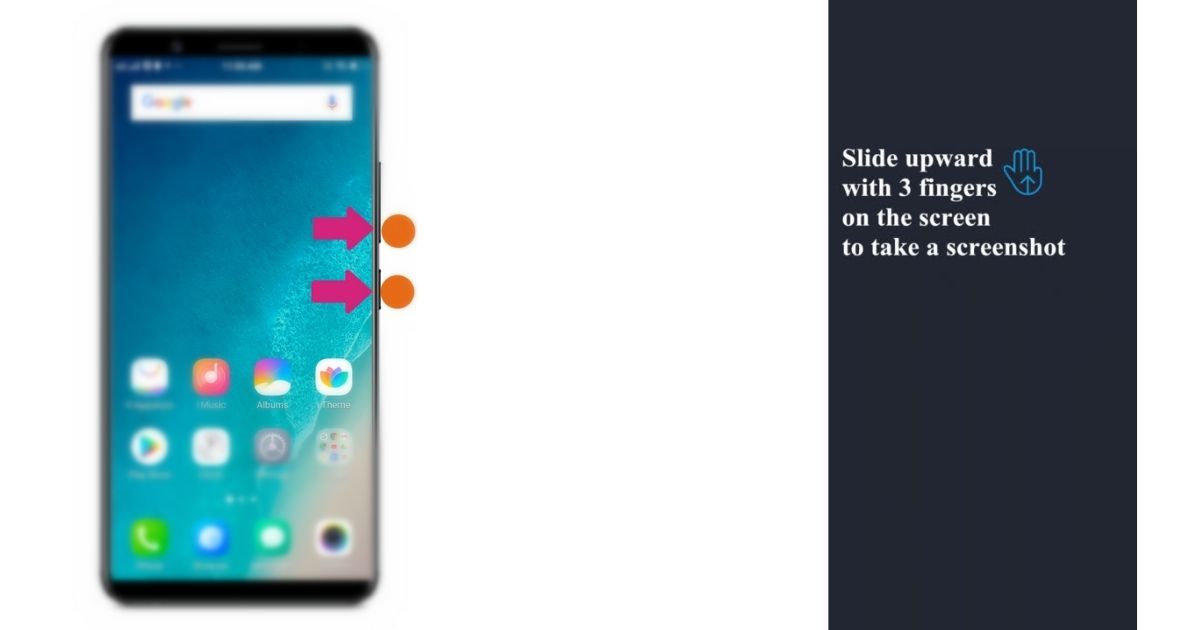
How to Take Scrolling Screenshot on Vivo Mobile Phones
- Capture a regular screenshot as mentioned in the above steps.
- Once done, you’ll see a thumbnail of the screenshot taken along with “Long screenshot” text.
- Tap on it and scroll down the page until it meets your requirement and tap on save.
How to Take Screenshot on Vivo Mobile Phones Using Gesture
- Go to Settings > Screenshot > enable “Three fingers swipe screenshot”.
- Go to the page you want to capture.
- Swipe up from the bottom of the screen to capture the screenshot.
How to Take Screenshot on Motorola Mobile Phones
- Open the screen you want to capture.
- Press the volume down and power button at the same time.
- The phone will capture a screenshot.
How to Take Screenshot on Motorola Mobile Phones Using Gestures
- Open Settings > Display.
- Tap on Advanced.
- Tap on “Three-finger screenshot” and turn on the setting.
These were the methods to take screenshots of different Android smartphones. While taking a regular screenshot and long screenshot are almost the same on all smartphones, things vary only when it comes to gestures.