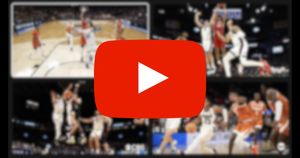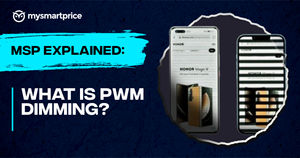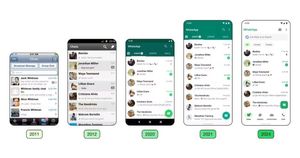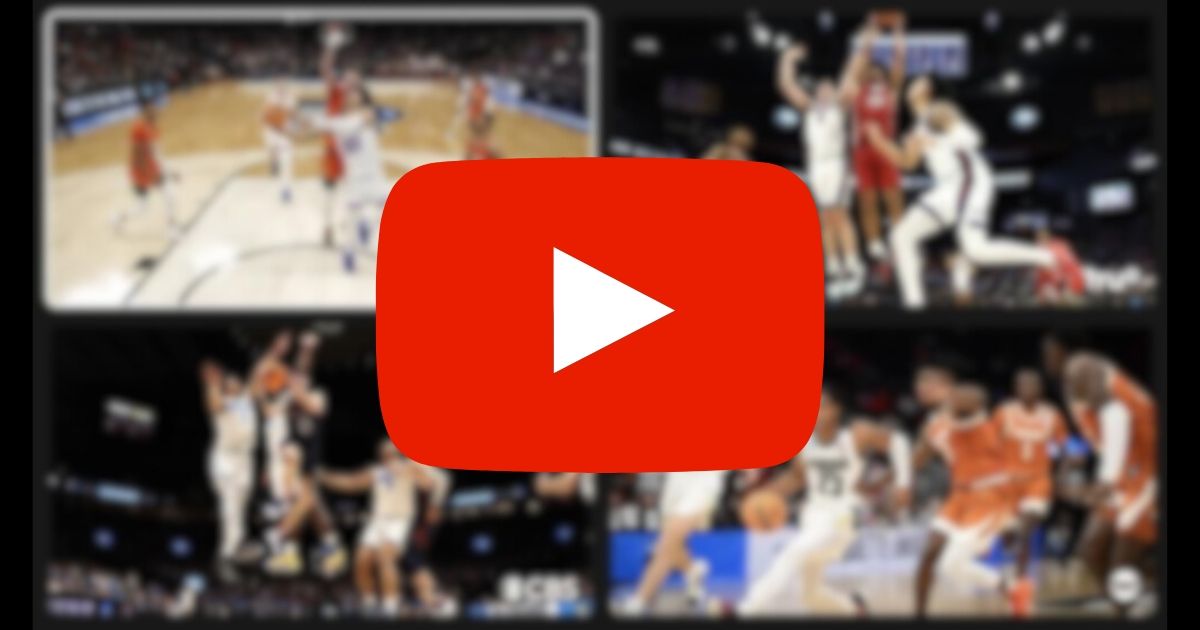
Google has launched a Multiview feature for the YouTube app and YouTube TV globally. However, at the moment, the new feature is restricted to some users only. Notably, the feature has been in development for a long time and is much anticipated by sports lovers, who would do anything to watch multiple matches simultaneously. As the name suggests, the YouTube Multiview lets users watch multiple streams simultaneously, but there’s a catch. Read on ahead to learn how to use Multiview and what the catch is.
Multiview Feature Launched by Google for YouTube and YouTube TV
As mentioned before, YouTube or YouTube TV multiview allows users to watch four streams simultaneously. Users can watch pre-set multiviews on their smart TVs and streaming devices like a Fire TV Stick or Chromecast. However, it’s currently restricted only to WNBA League Pass subscribers on YouTube TV and YouTube through Primetime Channels.
However, we can expect the feature to come to other sports and channels shortly. Currently, the Primetime channel is pre-bundling sets of four live games on its channel. There is no way to customise these bundles or sets to add your preferred matches to the Multiview. We can expect Google to develop the feature and soon add features like adding desired videos and not just sports, adding preferred matches and not being restricted to pre-set bundles, and so on.
How to use YouTube Multiview?
Multiview is available for a group of up to four live games displayed together as the same stream. These can be found on the Home page, under Recommended multiviews, or in Watch Next recommendations when users are watching live sports. Sports fans can also find the multiviews on the Primetime channel’s homepage.
- By default, the top left stream is highlighted, and audio from that stream is played.
- Use the directional pad on the remote to navigate to a different stream and hear audio from that stream.
- Press the down direction button till you reach the player control to change captions, audio track, video quality, and other settings.
- To watch a game in full-screen, navigate to the preferred stream and press OK or Select.
- Press Back on the remote to return to multiview.
The feature is quite intuitive, with next to no learning curve. Therefore, users will be able to get the hang of it in no time.