
Unleash the power of Windows 11 to effortlessly capture and save what’s on your screen. Whether it’s for quick access or sharing with friends and family, our phones and computers seamlessly integrate this feature. Explore the built-in options and shortcuts, ensuring you can keep essential files at your fingertips. Elevate your digital experience with the simplicity of screen capturing on Windows 11, making it a valuable asset for managing and sharing crucial content. Here are some quick ways to take a screenshot in Windows 11, check them out!
By Using The Snippet Tool

The Snipping Tool fortunately remains functional in Windows 11. Although the Snipping Tool is no longer available in the Start menu’s app list, you can still quickly find it using the search bar.
- Initiate the screenshot process by clicking the New button. The default snippet type is rectangular, but you can also take window, full-screen, and free-form snippets.
- The Snipping Tool requires manual screenshot saving before you can exit it. Your screenshots are not automatically stored by the Snipping Tool.
- Your captures are automatically copied to the clipboard.
Using The Print Screen Button
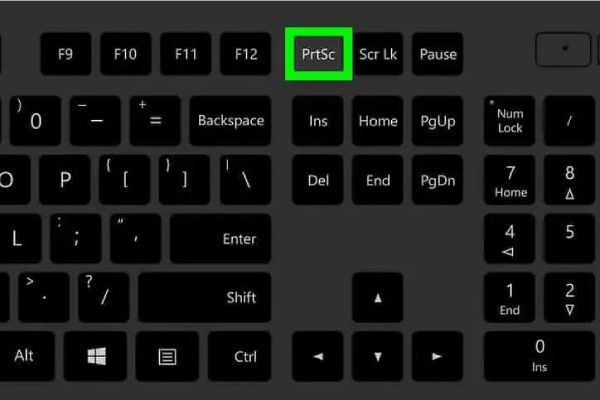
- Tap the Print Screen. It will capture the entire screen. The key is sometimes labelled as PrtScn key.
- The screenshot you take will be transferred to the clipboard rather than saved as a file. You must launch an image editing program like Microsoft Paint or any other program to paste the screenshot into it, and then save the file.
- By heading to Settings > Ease of Access > Keyboard and turning on Use the PrtScn button to start screen snipping under Print Screen Shortcut. Users can also configure the PrtScn button to launch the Snip & Sketch tool.
The Snip & Sketch tool

Compared to the older Snipping Tool, the Snip & Sketch tool makes it simpler to access, share, and annotate screenshots. It can now take a screenshot of a window on your desktop, which was a startling omission when the software was initially released and forced us to use Team Snipping Tool until recently.
Following are the steps to call up the snip and sketch tool:
- The quickest way to open Snip & Sketch is by using the keyboard shortcut Windows key + Shift + S.
- The Snip & Sketch tool is also accessible through the Start button’s alphabetical app list and the notification panel, where it is identified as Screen Snip.
- You can just search for the keyboard shortcut if you don’t want to commit it to memory.
- You can select to take a rectangular, freeform, window, or full-screen screenshot by using the keyboard shortcut or the notification button, which will also cause your screen to dim and reveal a little menu at the top of the screen.
- Your screenshot will be copied to your clipboard and appear in the lower-right corner of your screen for a brief time after you capture it. Click the notice to launch the Snip & Sketch app and access the screenshot for marking, saving, or sharing.
- The Snip & Sketch window will open when you launch it via the Start menu or by searching for it; the little panel at the top of the screen won’t appear. To start a screen capture and open the tiny panel, click the New button in the upper left corner. This method allows you to postpone taking a screenshot. To pause a snip for three or ten seconds, click the down-arrow button adjacent to the New button.
By Using The Windows key + Print Screen Shortcut

- To capture your entire screen and automatically save the screenshot, tap the Windows key + Print Screen key.
- The screen’s brightness will reduce for a while. The screenshot will be stored in the Pictures > Screenshots folder.
By Using The Alt + Print Screen Shortcut

- Use the keyboard shortcut Alt + PrtScn to take a fast screenshot of the window. This will take a screenshot of the window that is now open and it will copy it to the clipboard.
- To save the photo, it will have to be opened in an image editor.
By Using The Fn + Windows logo key + Space Bar Shortcut

If your computer does not have the PrtScn key, Microsoft offers an alternative keyboard shortcut that can be easily used.
- Press Fn + Windows logo key + Space Bar to take a screenshot.
- It will then be saved to the Pictures > Screenshots folder.
By Using The Windows Logo + Volume down Shortcut

You can take a screenshot of the whole screen using the physical buttons in the same way that you would on any other phone or tablet if you are using a Microsoft Surface device.
- Press and hold the Windows Logo touch button located at the bottom of your Surface screen, then press the physical volume-down button located on the tablet’s side.
- The screenshot will be immediately saved to the Pictures > Screenshots folder as the screen briefly fades.
Game Bar to Snap a Screenshot
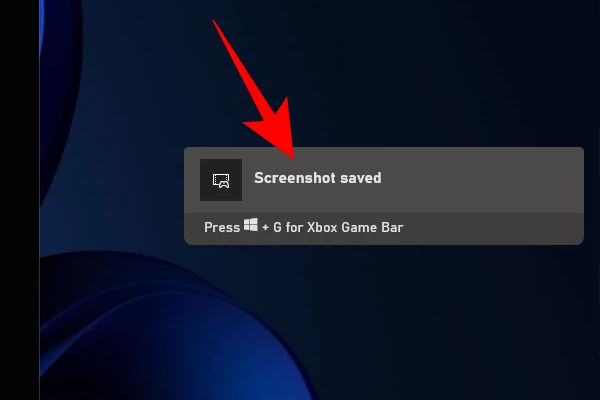
Whether playing a game or not, you can take a snapshot using the Game bar.
- To activate the Game bar, first make sure you have turned on Record game clips, snapshots, and broadcasts using the Game bar on the settings page. Once enabled, to open the Game bar, press the Windows key + G key.
- From here, a full-screen screenshot can be taken by clicking the screenshot button in the Game bar or by using the standard keyboard shortcut Windows key + Alt + PrtScn.
- To customize your keyboard shortcut for the Game bar screenshot, navigate to Settings, then Gaming, and then finally, Game Bar.
FAQs
1. What is the most efficient and user-friendly way to take a screenshot on Windows 11?
Pressing the Windows + Print Screen buttons simultaneously is the simplest method for taking a screenshot of the entire screen in Windows.
2. Can the Game Bar also be used to take a screenshot if you are not playing a game?
Yes, the game bar can also be used to take a screenshot whether or not you are playing a game.
If I don’t have the PrtScn button on my keyboard, how can I take a screenshot?
If your keyboard lacks the PrtScn (Print Screen) key, you can still take screenshots by pressing Fn + Windows + Space Bar.


















