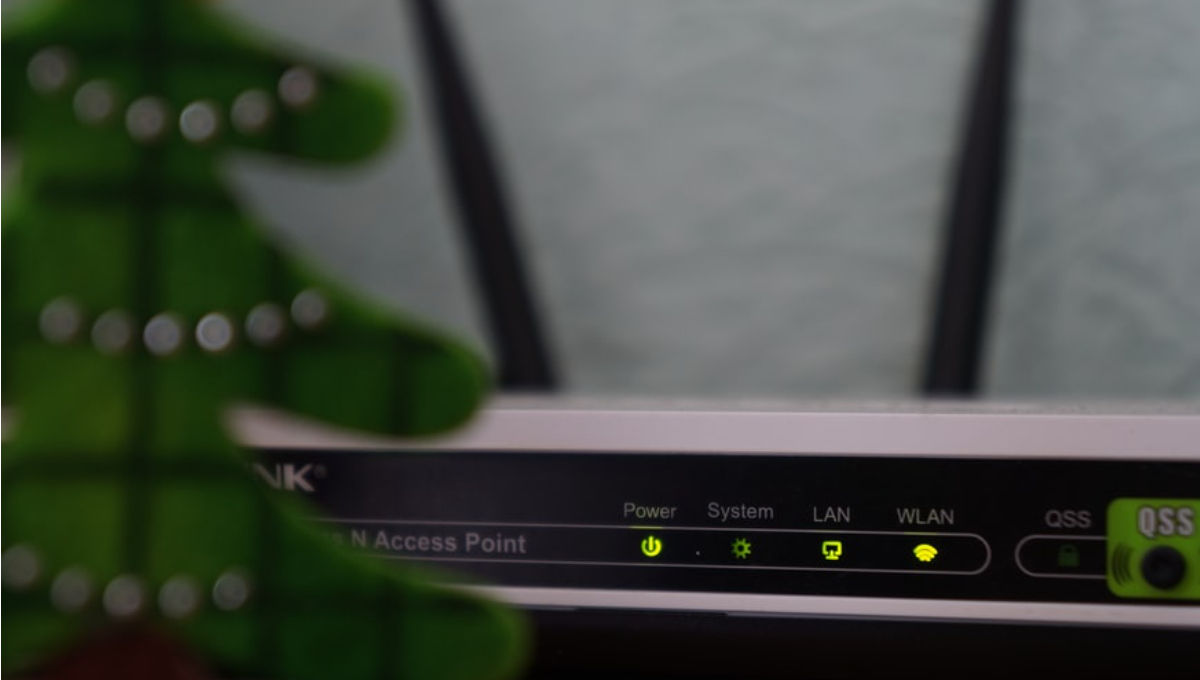
If you think someone is stealing your WiFi data, or you have forgotten your WiFi login credentials, then it’s time to reset your WiFi password. Changing your WiFi name and password is easy and can be done from your router configuration page. The default WiFi passwords are generally not strong enough, and can be guessed with a few trials and errors. Therefore, it is often recommended to change your WiFi password right after you have set up your new WiFi. This can prevent unwanted access to your network.
Also Read: WiFi Password Check: How to Know WiFi Password on Android mobile, iPhone, Windows and macOS
How to Change WiFi Password in Router
Step 1: Access the router configuration page
First, you need to open the router configuration page on your browser. To do this, you will need to enter your router’s IP address in the address bar of your browser. This is generally 192.168.1.1, 192.168.0.1. You will generally find the IP address on the back of your router.
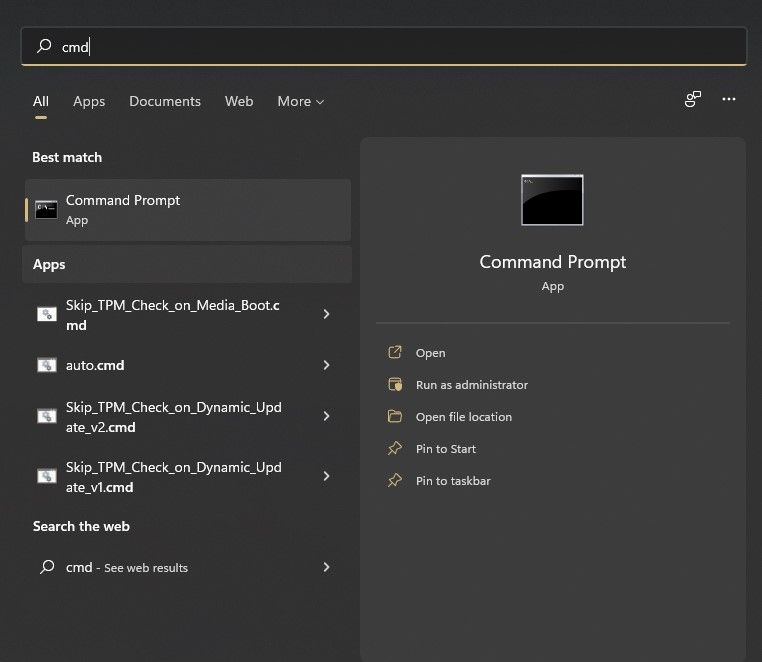
You can also find the IP address using CMD on your Windows PC. Go to Start > Type CMD and open the Command Prompt application. Now, enter the command “ipconfig” (without the inverted commas). Locate the IP address and enter the same on a web browser to open your router’s configuration page.
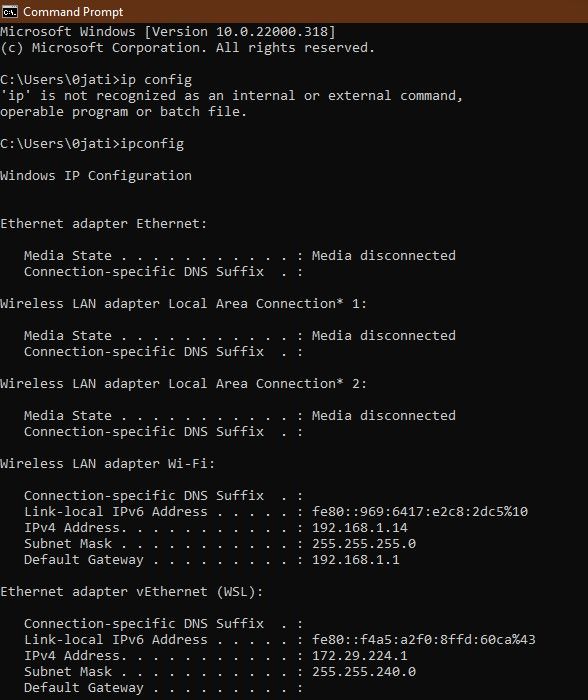
Step 2: Enter the Router username and password
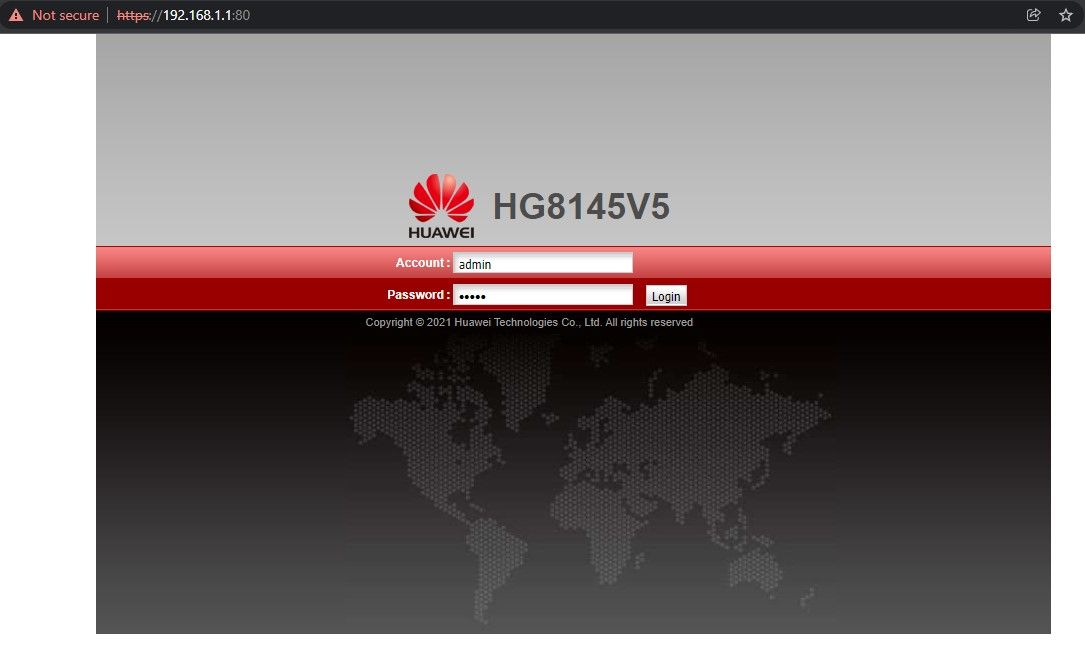
Once you are on the login page, enter the router login name and password. Most users have no information about the router login details. If you are one of them, you can contact the network customer service to get the information. Often, the router username and password can also be found written at the bottom of the router.
Also Read: How to Take Screenshot on Windows, macOS Laptops, Android Mobile and Apple iPhone?
Router configuration pages generally have simple login credentials. The username and password “admin” are extremely common. Another common word used for router login credentials is “userAdmin”. Before contacting the network administrator, see if the commonly used router username and password can be of any use.
Also Read: How to Scan WiFi QR Code on Android and iPhone
Step 3: Change the WiFi password
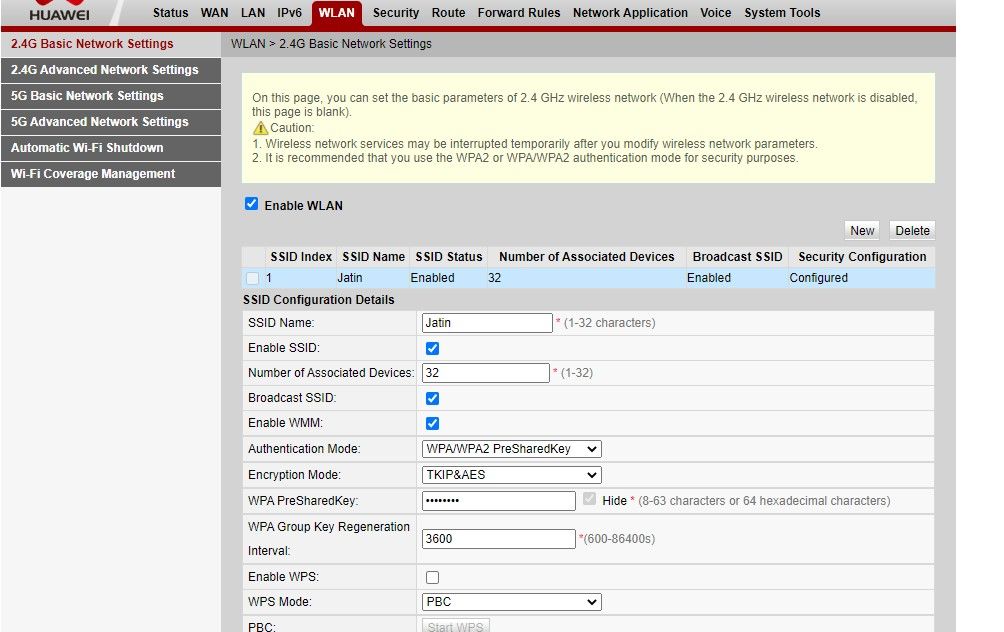
The steps to change the WiFi password will likely vary depending on your network provider and router manufacturer. You will find the settings most likely under WiFi options or WiFi security options. If you have a Huawei router, you will find the option to change the WiFi password in the basic network settings under the WLAN tab. Enter the password under the “Key Box” or a box filled with hidden letters or numbers.
Also Read: How to Update Drivers in Windows 10 PC and Laptops?
Step 4: Restart the Router
Once you have put in a new password, click on Apply and restart the router. If at any point in time you are unsure of what you are doing, make sure to contact the network administrator.
How to Change WiFi Name in Router
You can change the WiFi name in the router configuration settings. Follow the previous steps to get into the configuration settings. Once you are in, locate the WiFi settings and change the WiFi name. If you own a Huawei router, select the WLAN tab and change the SSID name.
How to Reset Router Password
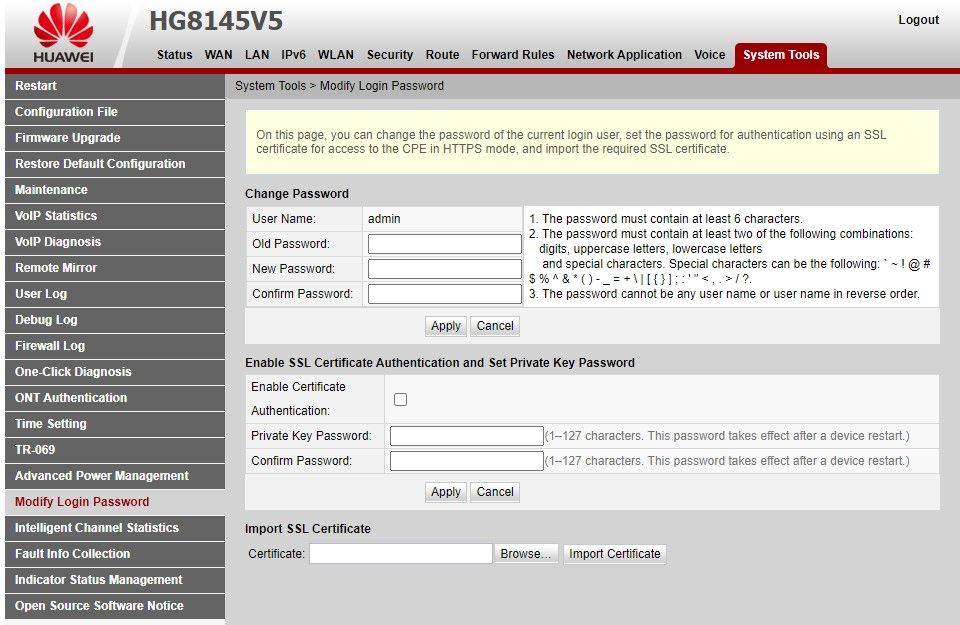
If you want to reset the router password, once again you need to head to the router configuration page. From there, select the system tools and head to modify the login password. The settings to change the router password may vary depending on the router manufacturer.
Also Read: How to Record Screen with Audio in Windows 10 and Apple macOS Laptops?
If you don’t know the router username or password, you can contact the network administrator. Often, the router login credentials are written on the back of the router. If you have forgotten your router password, hard resetting the router will restore the default username and password. You will find the reset key on the router. Read the user manual of the router to see how you can hard reset the router. Generally, pressing the reset key for more than 10 seconds does the job.
How to Change WiFi Name and Password on Mobile
If you want to change the name of the WiFi hotspot on your smartphone, you can do that as well. A WiFi hotspot turns your smartphone into an internet provider to which other people can connect to and surf the Internet. To change the name and password of your personal WiFi hotspot on your smartphone, head over to the hotspot settings and set up a new name and password. Note that you will need to reconnect to the hotspot if you change the WiFi name or password.
Tips to Create a Strong WiFi Password
A strong WiFi password makes it difficult for other people trying to access your WiFi network. To create a strong password, you need to make sure to avoid the following:
- Don’t include any personal information in the password such as your name, apartment name, etc.
- Don’t include words that can be easily guessed.
- Make sure it’s a combination of numbers, uppercase and lowercase letters.
- Make sure you have a long password of a minimum of 8 characters and a maximum of 16 characters.
One last thing you need to make sure is that the WiFi password is easy to remember. Since you don’t need to put in WiFi passwords again and again, people tend to forget it. Therefore, it is important that the WiFi password can be remembered easily.











