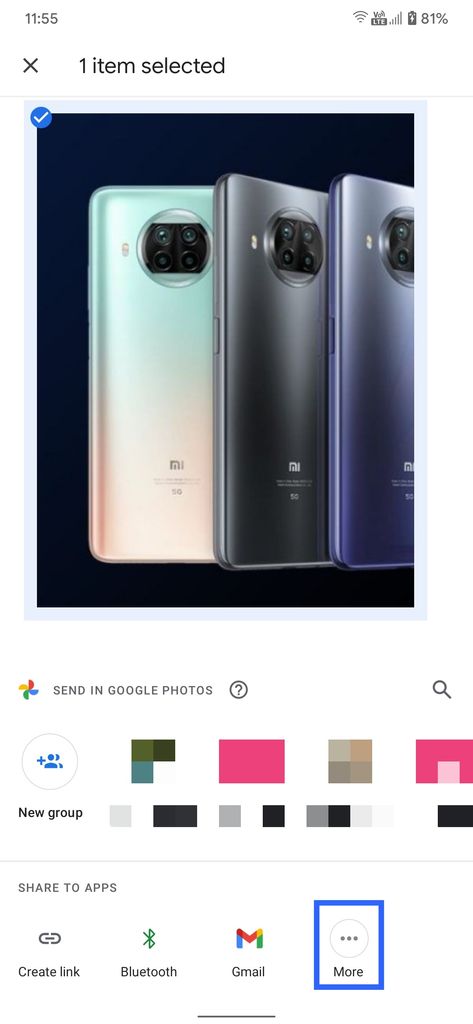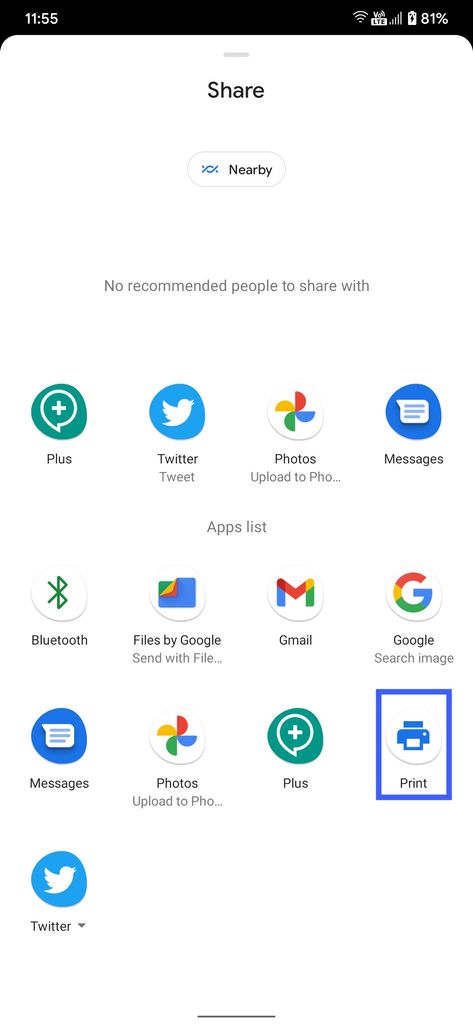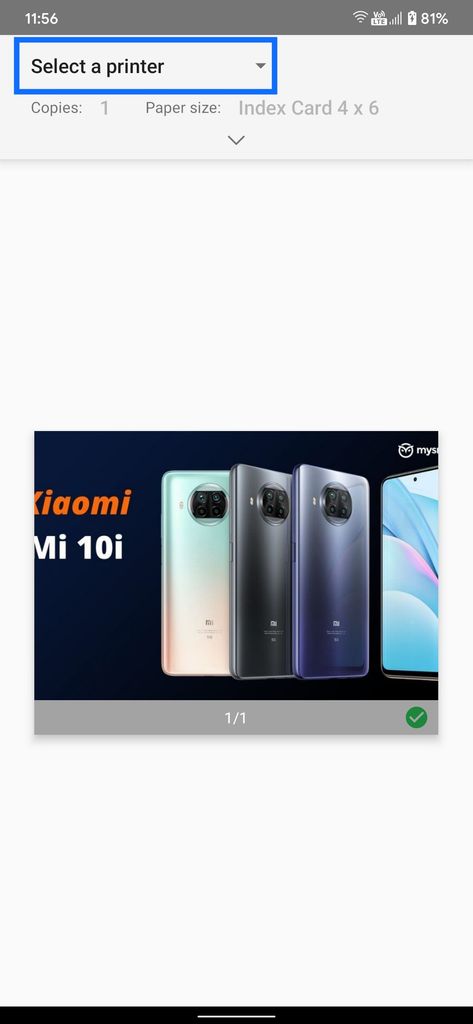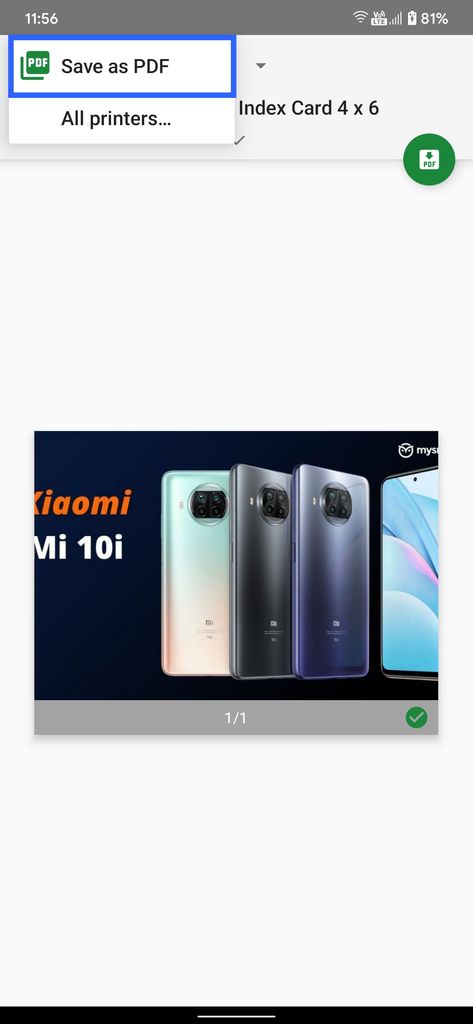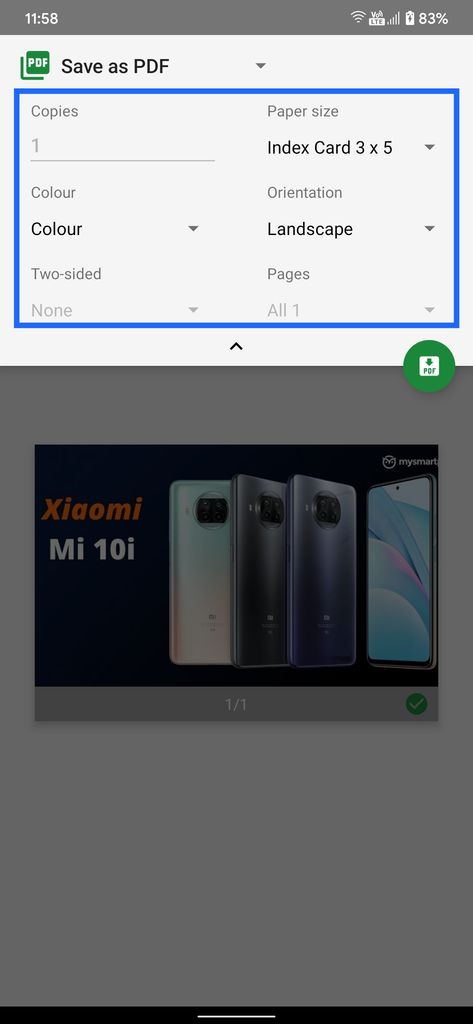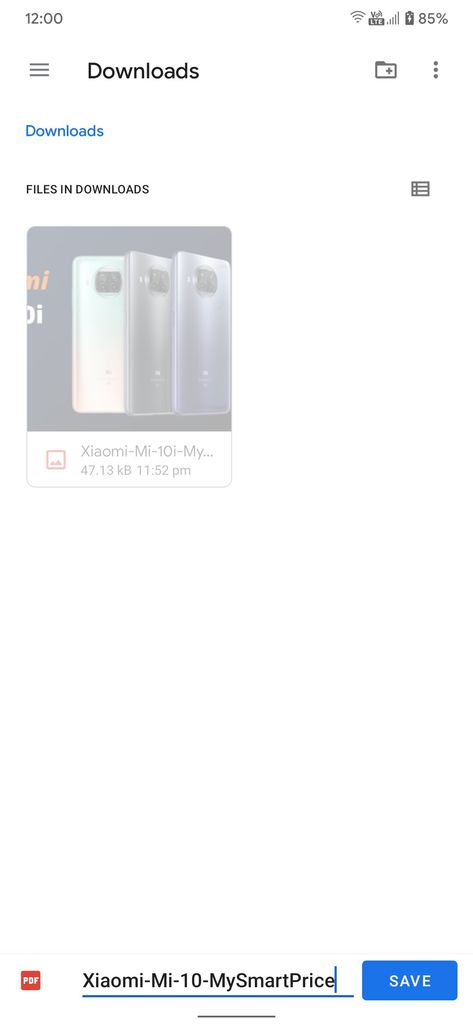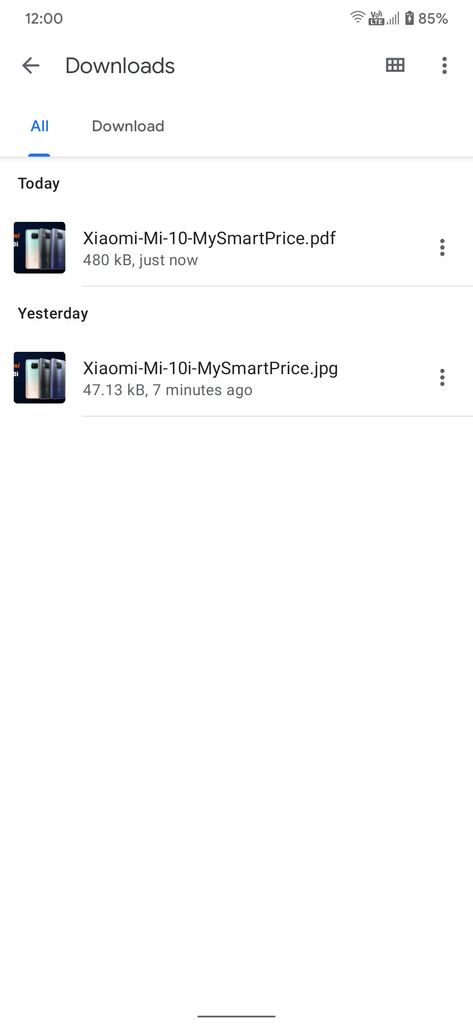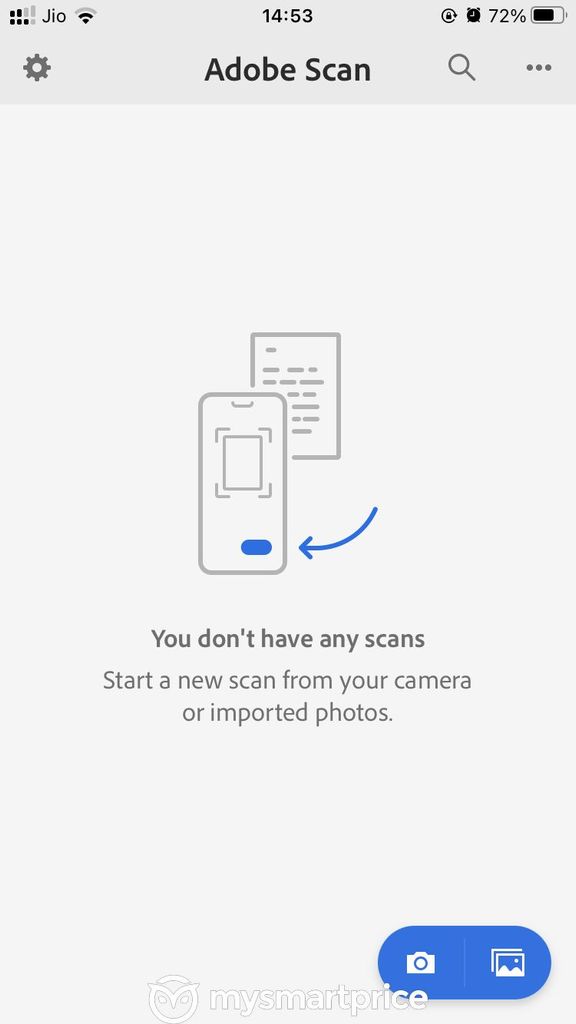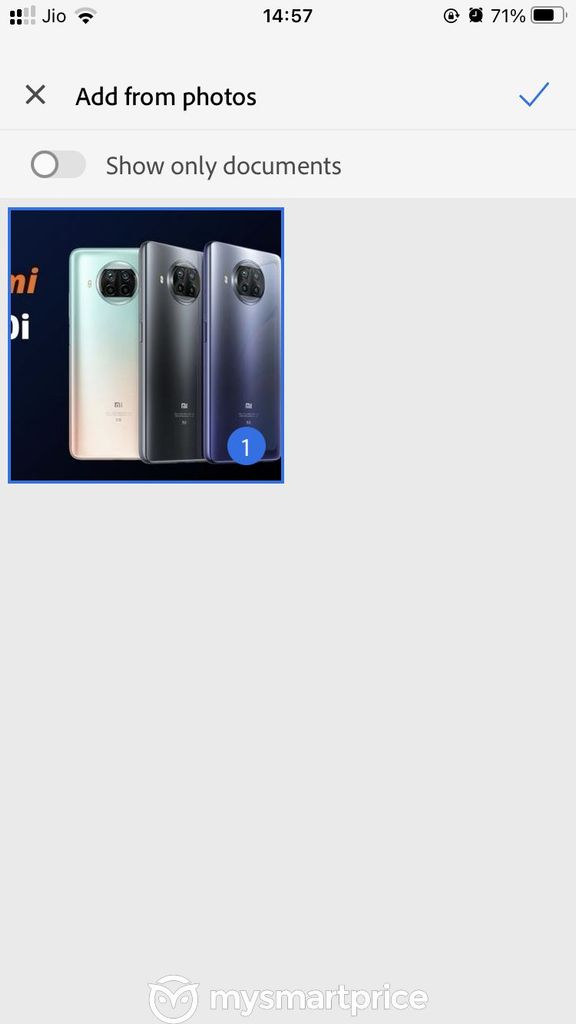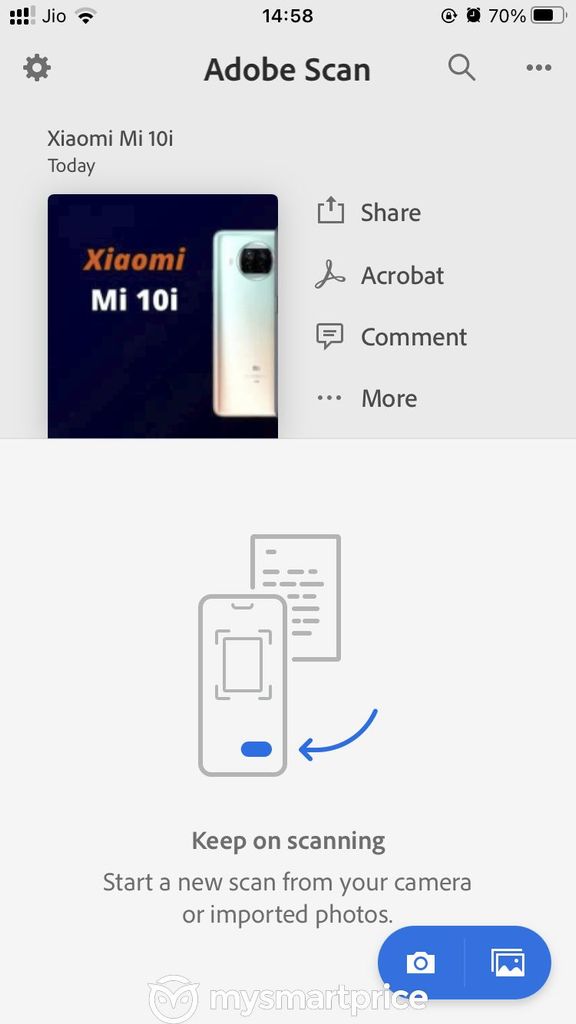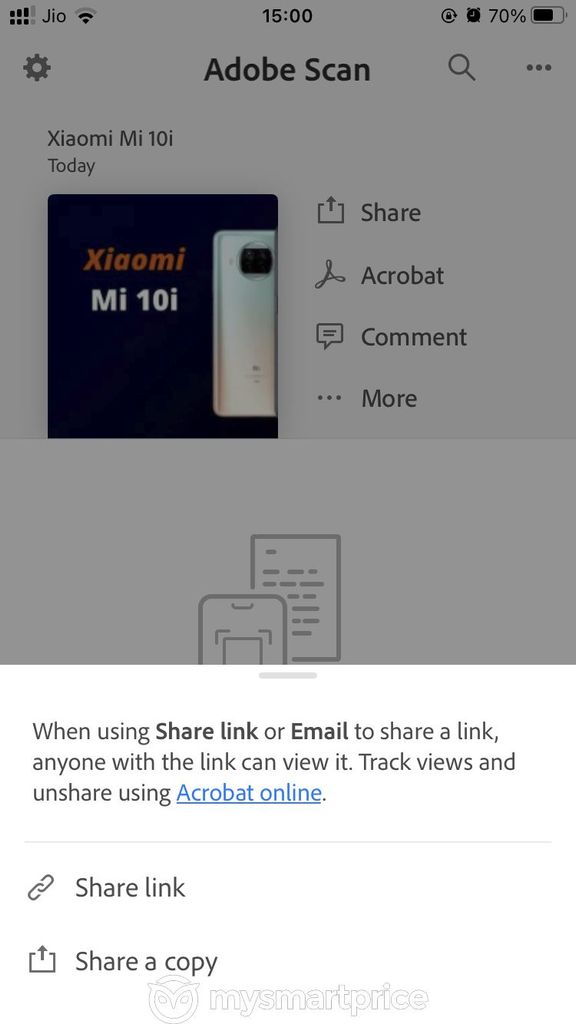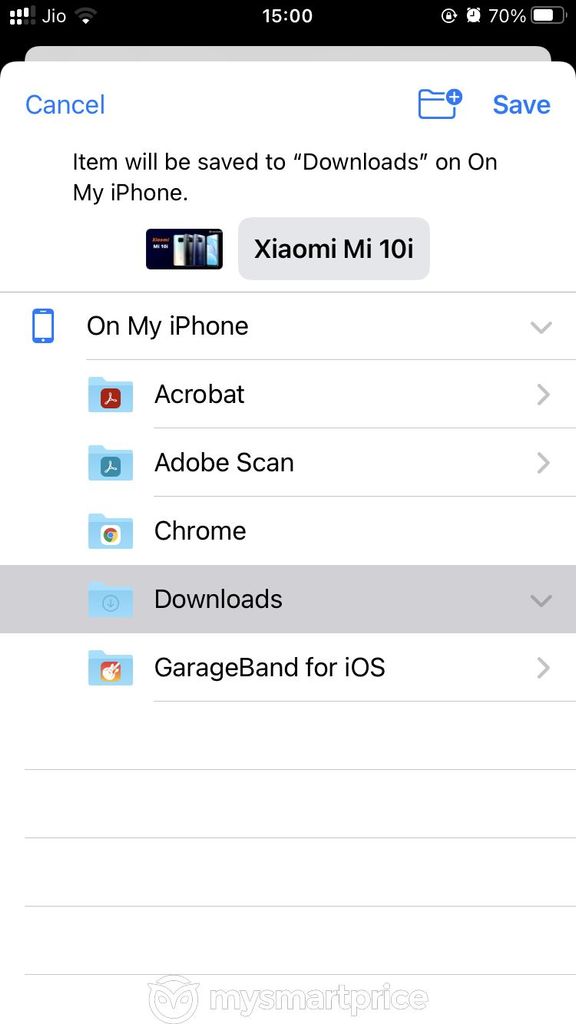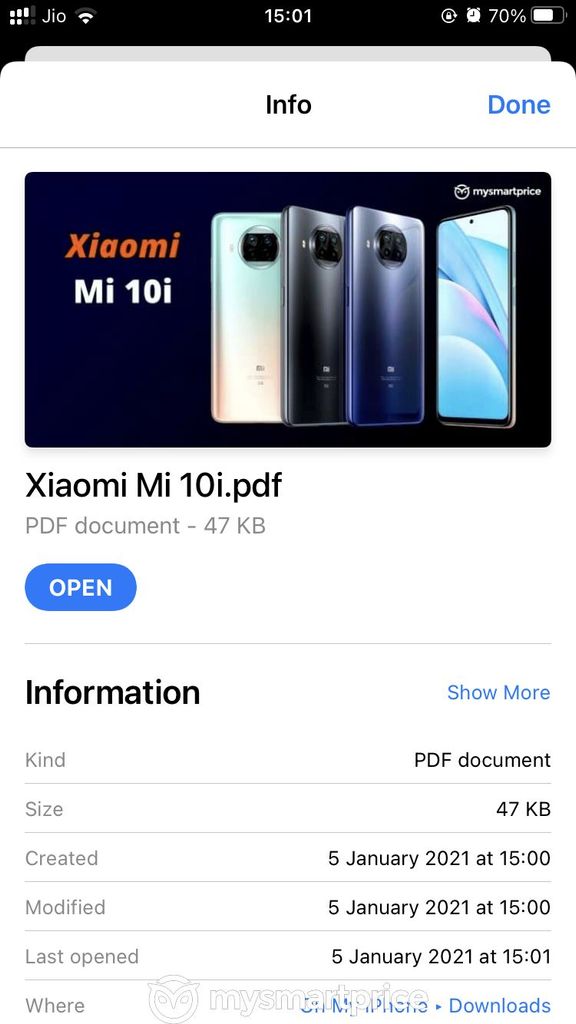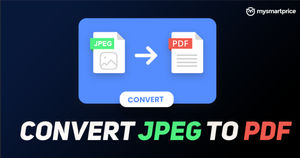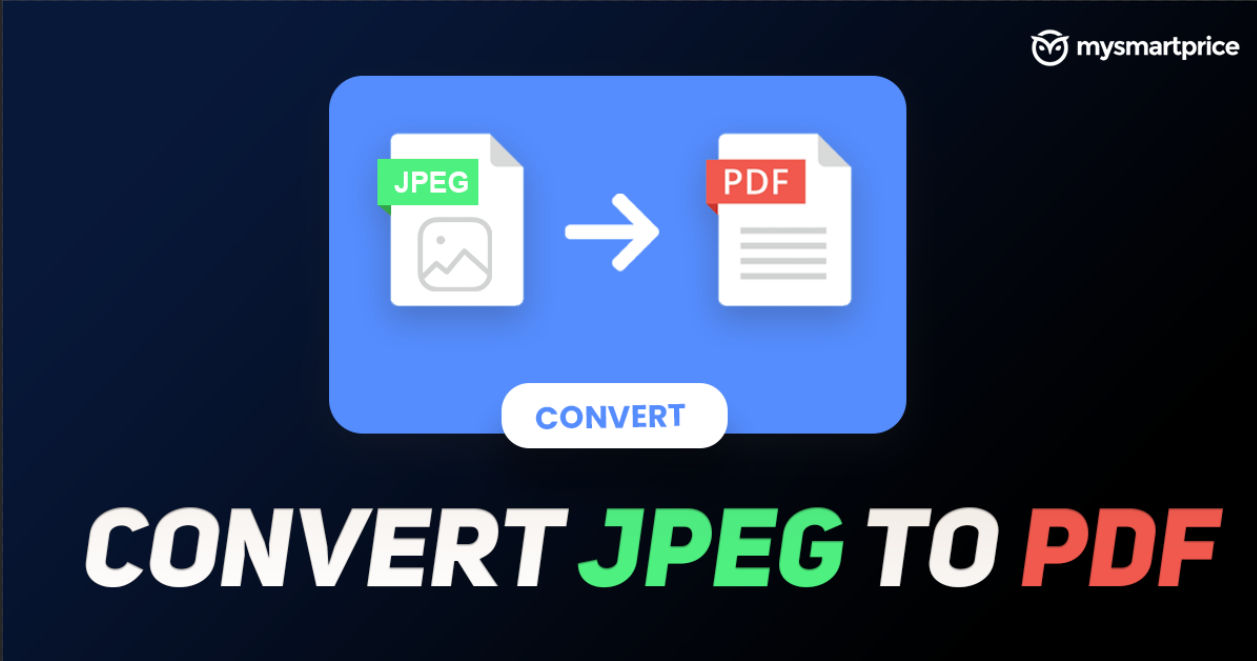
Most of us are working from home due to the ongoing Covid-19 pandemic. It includes professionals from various domains, such as bloggers, marketers, software guys, or teachers. In these unusual times, there are various tools that have helped us in getting our work done and ensured that our work remains unaffected. These days, schools and universities are conducting examinations on Google Classroom and other similar platforms since the offline exams can not be conducted. For this, students usually require a tool to convert JPG images to PDF. In this post, let us have a look at how you can convert or merge JPG files to a PDF file online using your PC, smartphone, or tablet.
Also Read: YouTube Multi Downloader: How to Download Full YouTube Playlist on Your Phone or Laptop
How to Convert JPG to PDF on your PC
While there are a bunch of tools to convert JPG files to PDF files online, we recommend using the in-house tools housed by nearly every operating system people use to change from JPG format to PDF format. That’s primarily because of privacy concerns since online tools also tend to collect a lot of data, leave trackers and cookies behind in your browsers, and do more harm than good. So while online converters are certainly an easy way out, following these steps for Windows, Mac, Android, iOS and iPadOS will allow you to convert JPG files to PDF and vice-versa through secured means without compromising your data.
1. Windows
Users can simply open the JPG file, that they want to convert to PDF, with the Microsoft Photos app on their Windows PC.
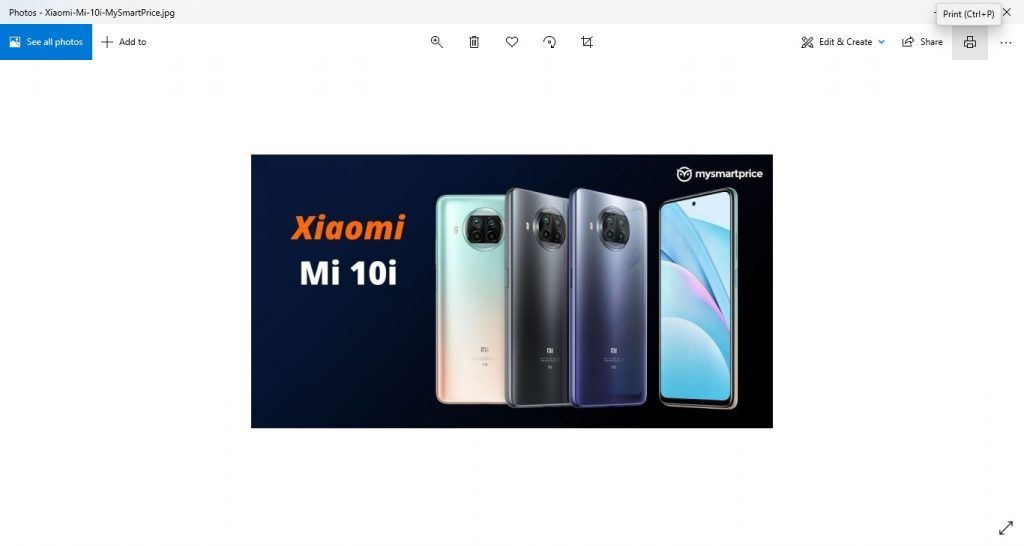
Users can press Ctrl+P or head over to the Print option, which can be found on the top right side of the screen.
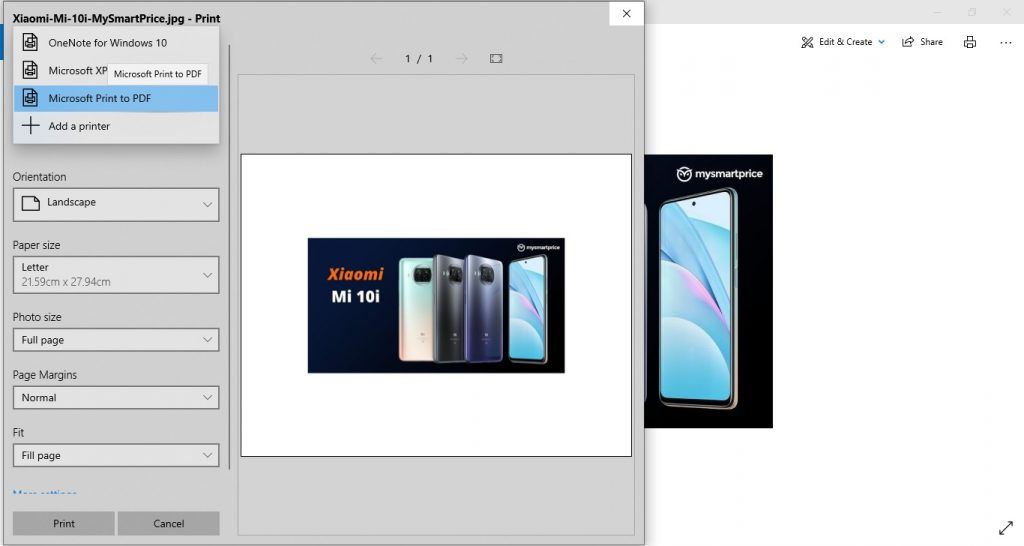
Then, they need to click on the Printer option (can be found on the top left side) and choose Microsoft Print to PDF option.
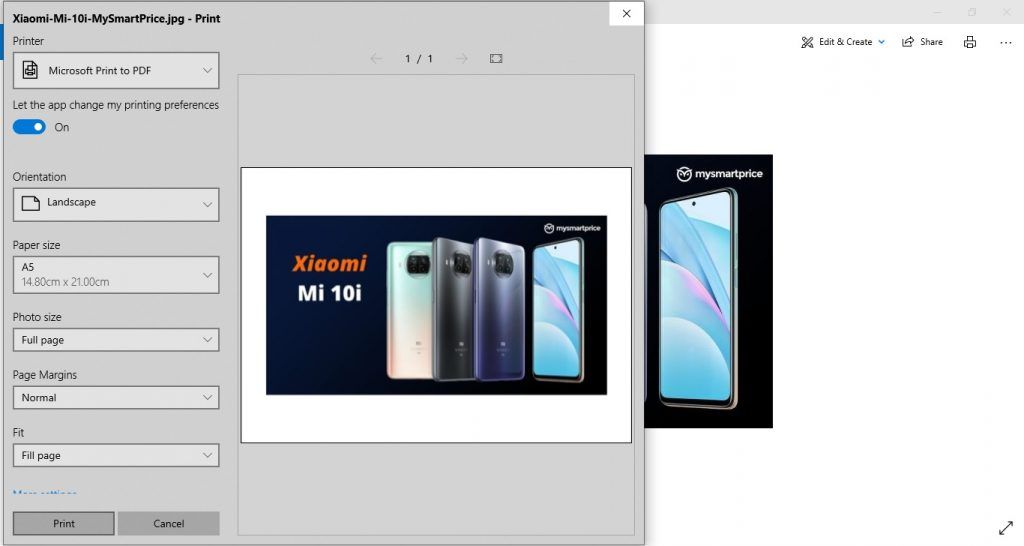 Users can set Orientation, Paper Size, Photo size, Page Margins, and Fit as per their preference, before they hit the Print button.
Users can set Orientation, Paper Size, Photo size, Page Margins, and Fit as per their preference, before they hit the Print button.
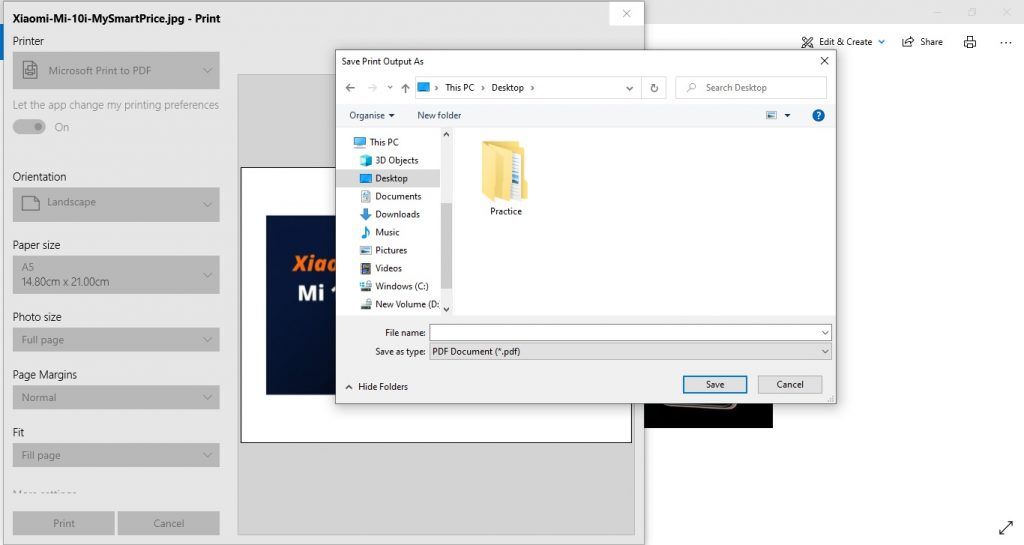 Users can then navigate to the folder in which they want to save the PDF file, enter the filename, and hit the Save button.
Users can then navigate to the folder in which they want to save the PDF file, enter the filename, and hit the Save button.
2. Mac
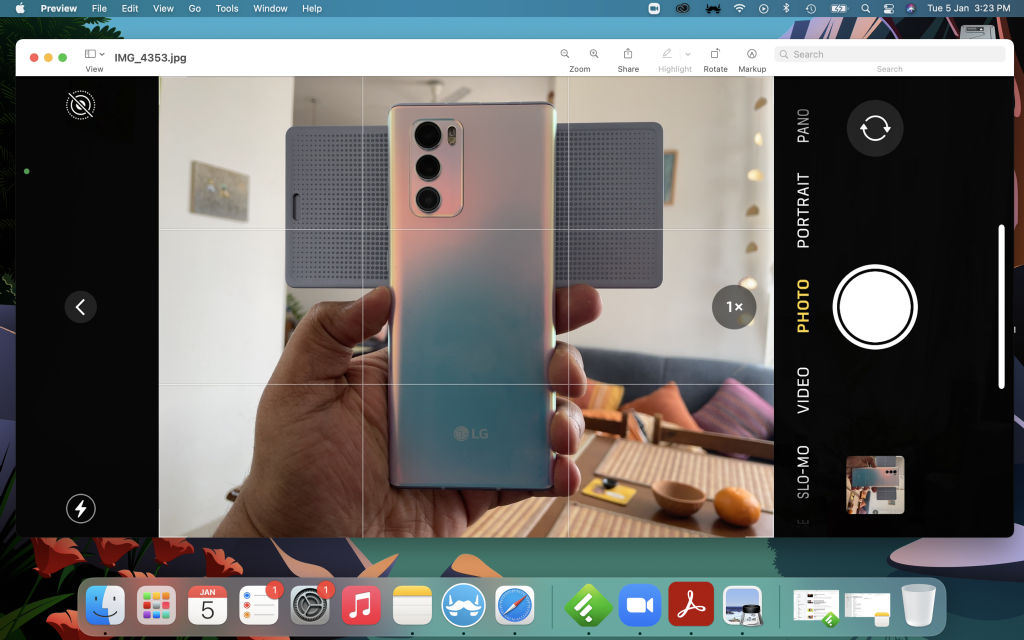 Users need to open the image that they want to convert to PDF with the Preview app on their PC.
Users need to open the image that they want to convert to PDF with the Preview app on their PC.
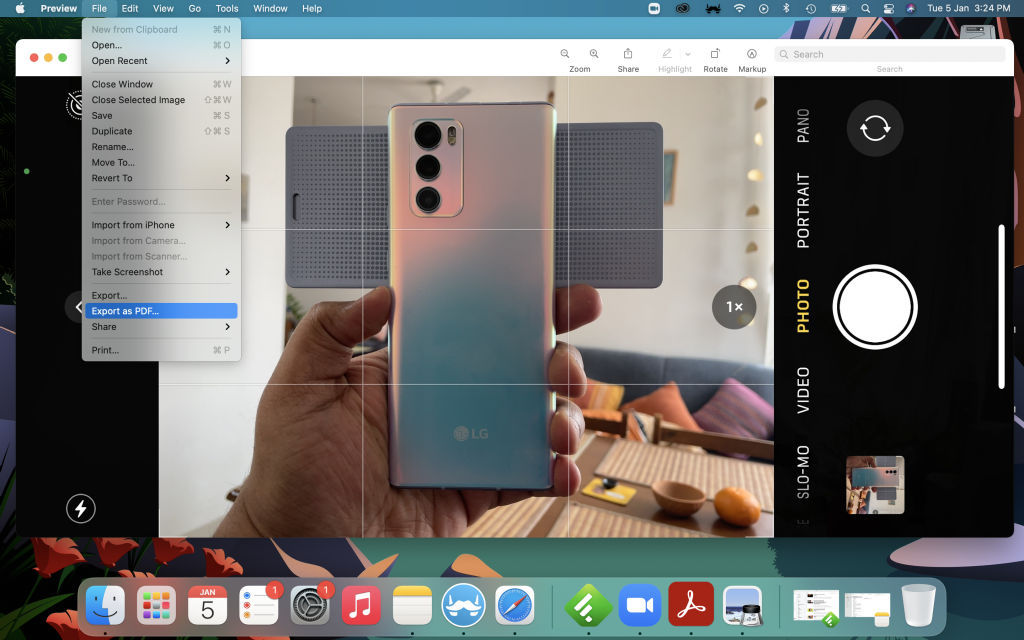
They can then head over to the File section in the menu bar, and select Export as PDF option.
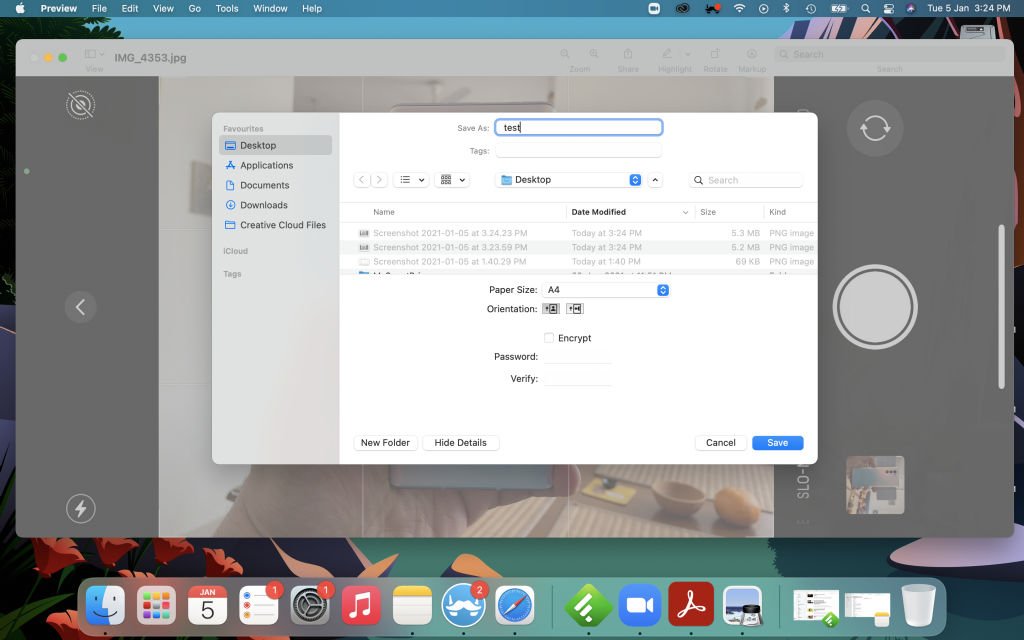 Users can then navigate to the folder in which they want to save the PDF file, enter the filename, and hit Save button.
Users can then navigate to the folder in which they want to save the PDF file, enter the filename, and hit Save button.
How to Convert JPG to PDF on your mobile/tablet
1. Android
Users must ensure that the Cloud Print and Google Photos apps are installed on their smartphones.
The JPG pic that needs to be converted or merged to PDF should be opened with the Google Photos app. Users can click on the three dots on the top right corner, and choose the Print option. Alternatively, users can also tap on the Share button, which can be found on the bottom left side of the screen. Users, then, need to click on the More button, followed by a tap on the Print option.
Users need to click on the Select a printer button, which can be found on the top left side of the screen, and then select Save as PDF option. They can set Copies, Paper Size, Colour, Orientations, and Pages as per their preference, simply by click on the downward pointing arrow, before they hit the green PDF button.
Users can then navigate to the folder in which they want to save the PDF file, enter the filename, and hit the Save button.
2. iOS
Users must download the Adobe Scan app from the App Store on their smartphone. This is a free app which is compatible with all iPhones running iOS 13.0 and above.
Users need to head over to the Adobe Scan app and tap the Gallery or the Camera button, which can be found in the bottom right corner. They, then need to choose one or multiple images (or click one or more photos) that they want to convert to PDF.
The chosen/clicked files will appear on the screen, users can select one or more images out of these and proceed by clicking on the button in the top right corner. Post this, users will see a few options for editing the image, such as Crop, Rotate, Resize, and more.
Users can also rename the file simply by tapping the button, found in the top middle portion before they hit the Save PDF button. Users, then, need to tap on the Share button, followed by another tap on Share a copy.
Post this a sharing menu will appear on the screen, click on Save to Files. Users can then navigate to the folder in which they want to save the PDF file, enter the filename, and hit the Save button.
3. iPadOS
Users must download the Adobe Scan app from the App Store on their iPads. This is a free app and is compatible with iPads running iPadOS 13.0 and above.
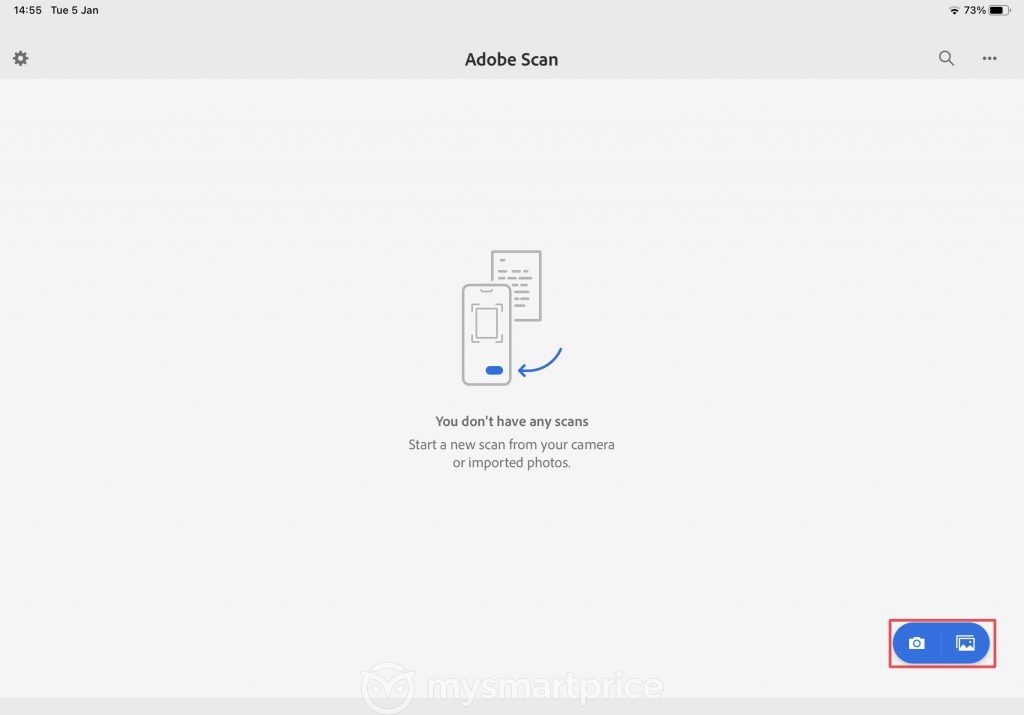
Users need to head over to the Adobe Scan app and tap the Gallery or the Camera button, which can be found in the bottom right corner.
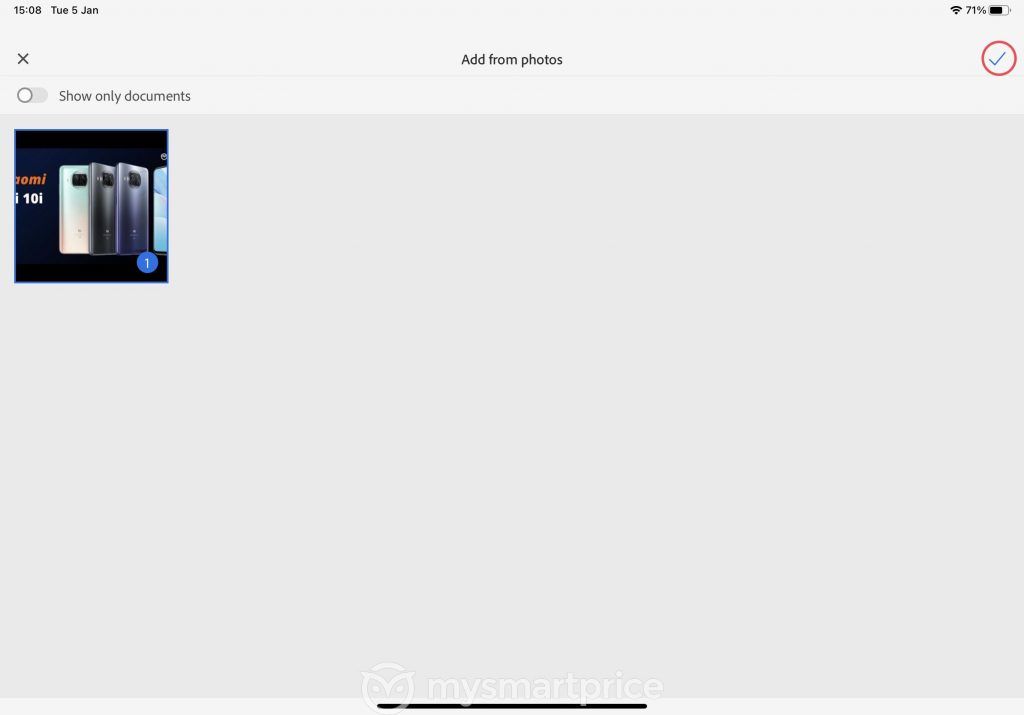
The chose/clicked files will appear on the screen, users can select one or more images out of these and proceed by clicking on the button in the top right corner.
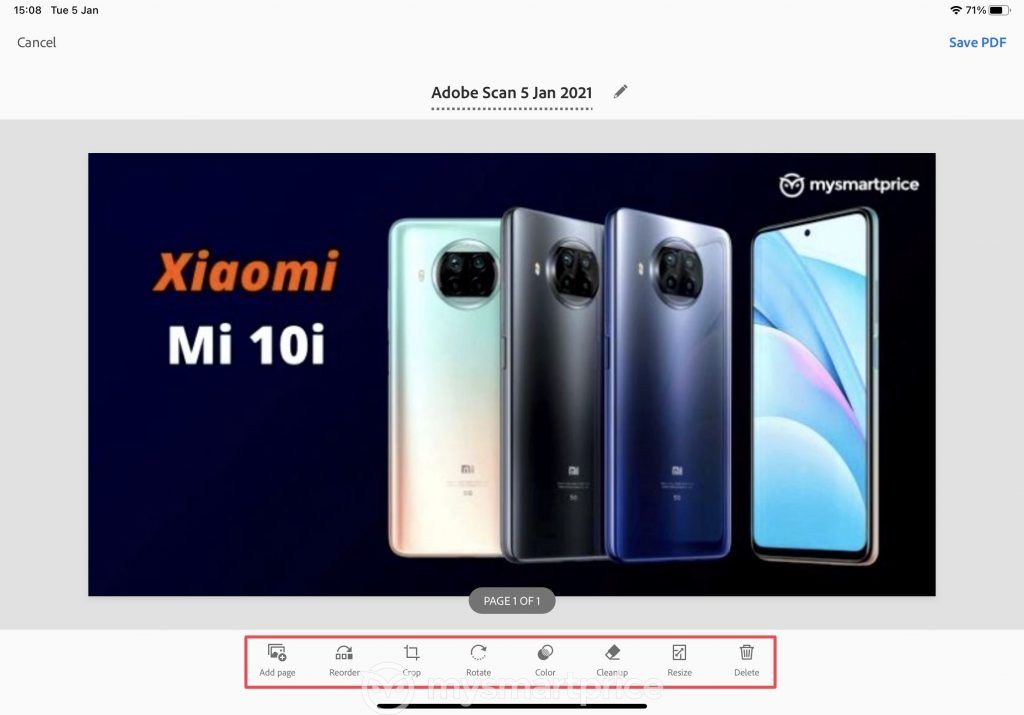
Post this, users will see some options to modify the image as per their preference, such as Crop, Rotate, Resize, and more.
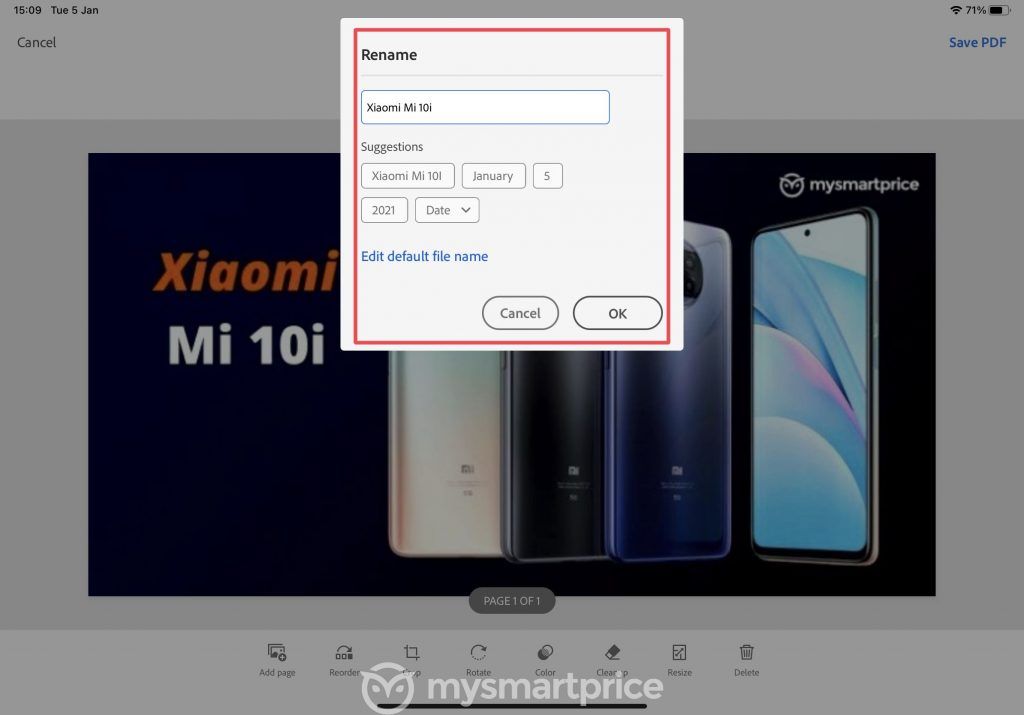
Users can also rename the file simply by tapping the button, found in the top middle portion.
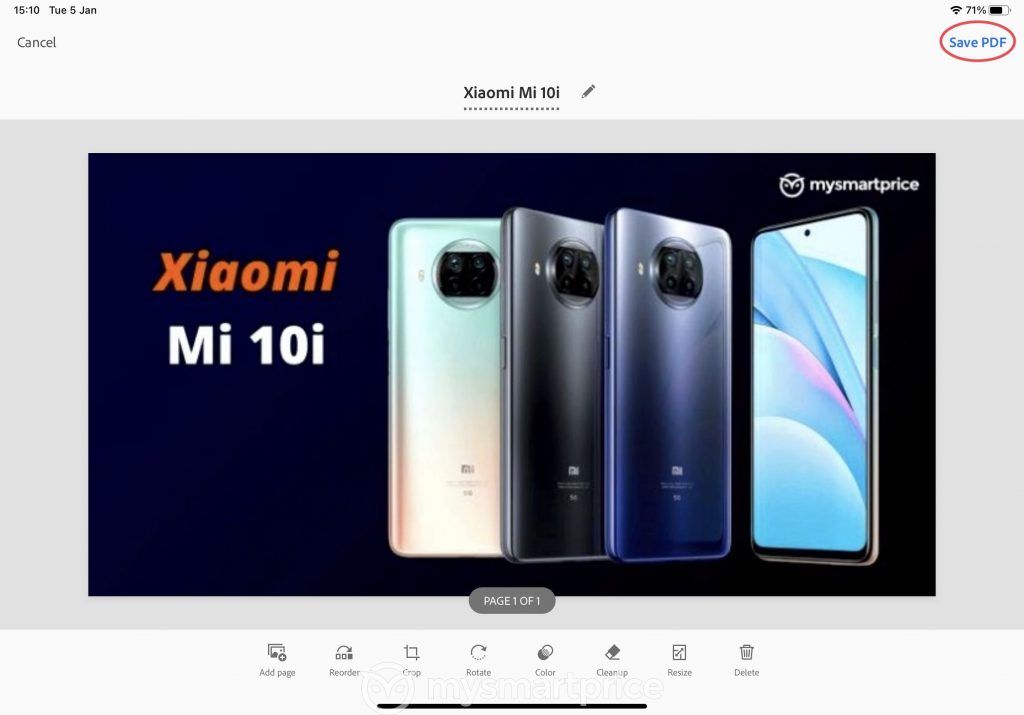
Users need to click Save PDF button to continue with the process.
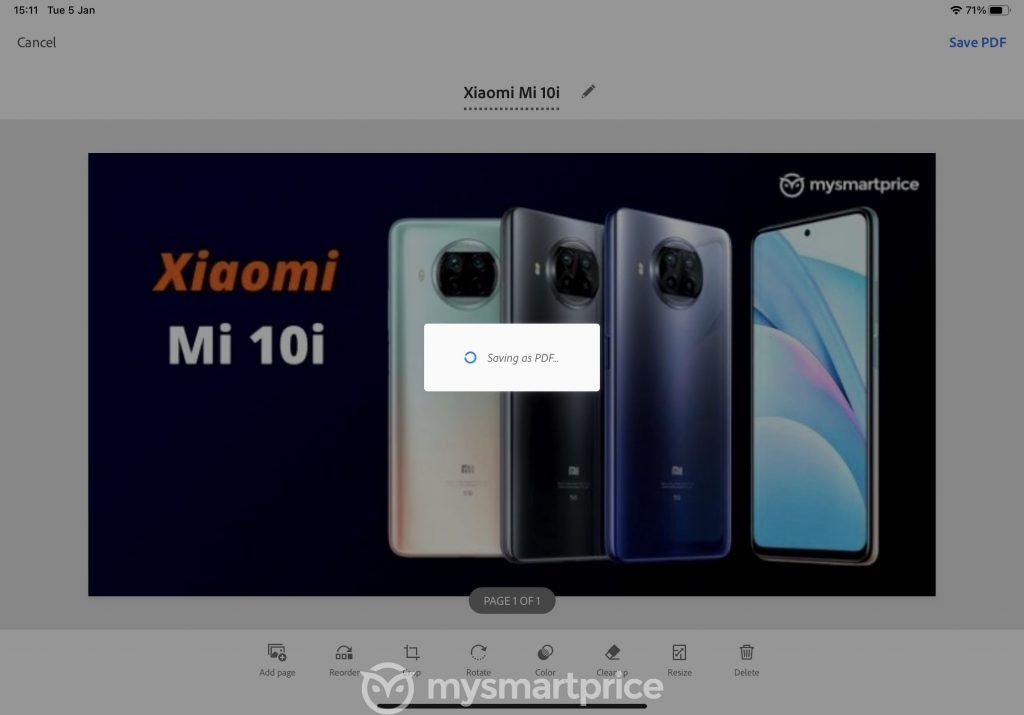
It will take a few seconds for the process to complete.
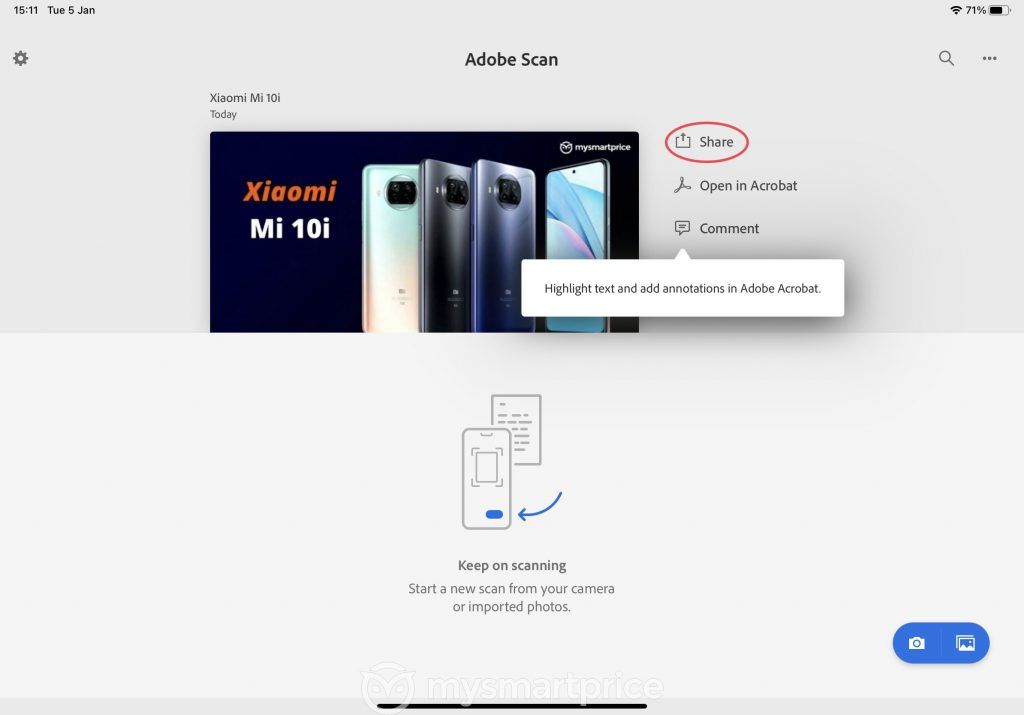
Users need to tap on the Share button.
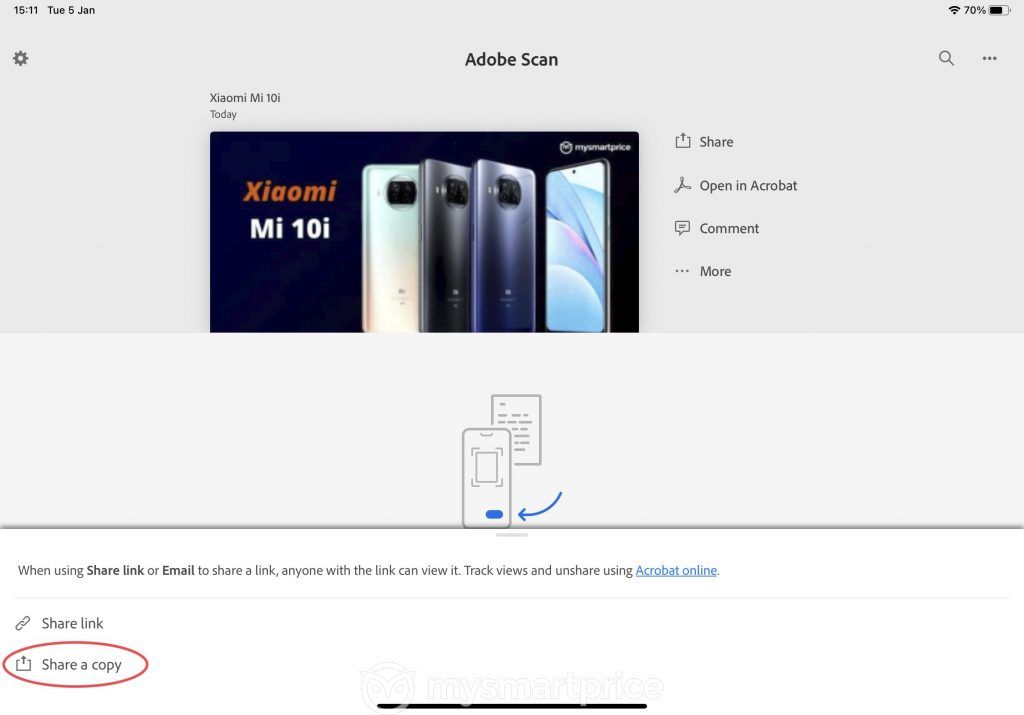
And, then, on Share a copy.
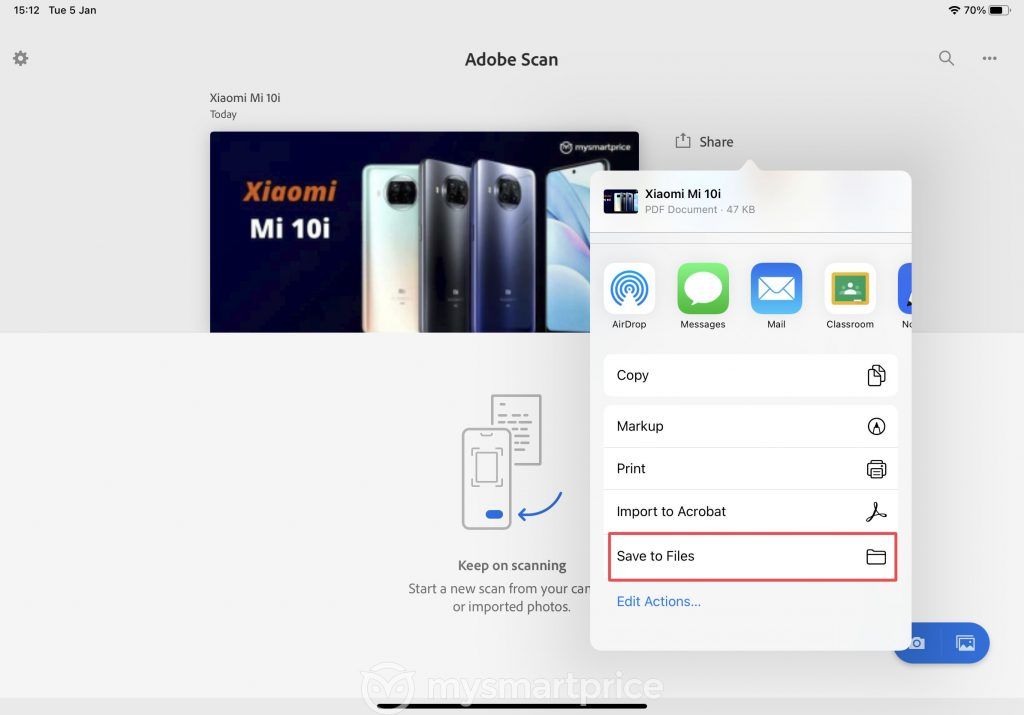
In the sharing menu Save to Files option will appear.
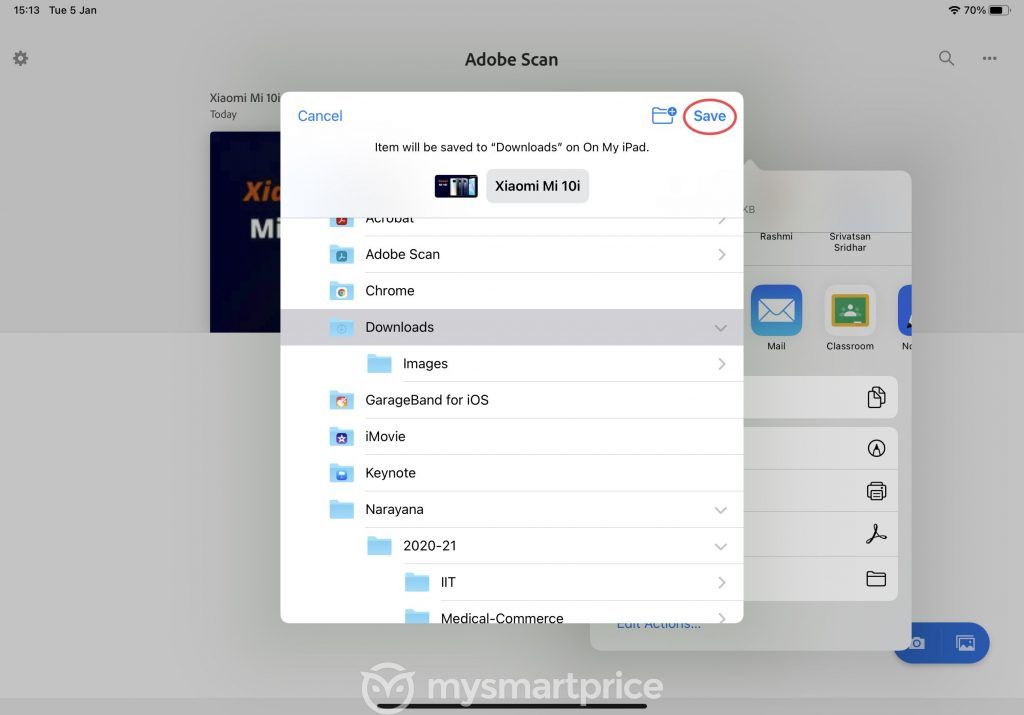
Users can then navigate to the folder in which they want to save the PDF file, enter the filename, and hit the Save button.
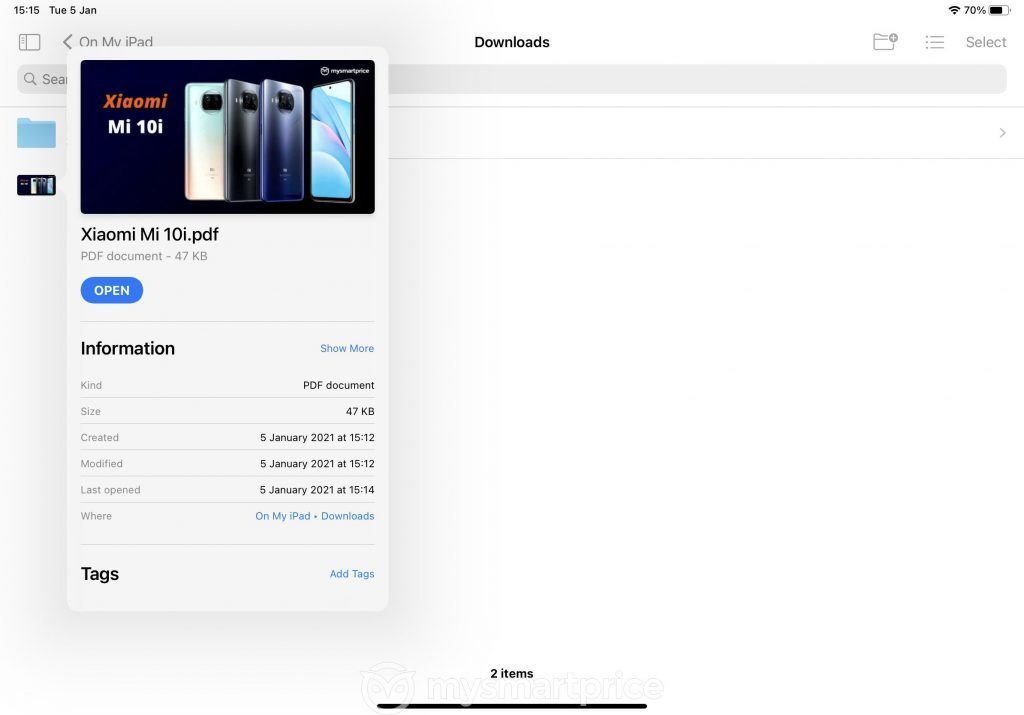
We hope that you find this guide helpful. Feel free to share the post to educate people around. We will soon be back with another useful guide for our readers.
What is the difference between PDF and JPG?
There is a big difference between PDF and JPG files. PDF or Portable Document Format is a format used to present different types of documents or images in a readable or viewable manner. JPG is used to compress digital images in lossy compression. A PDF file is basically a document file, while the JPG file is a graphic image file.
Does converting JPG to PDF loses image quality?
By default, the image quality is degraded when you convert a JPG image to a PDF file. However, you can use lossless compression while converting JPG images to PDF files. For this, you can follow these steps:
- Go to Edit > Preferences and then click on Convert to PDF on Adobe Acrobat.
- You will see BMP to PDF, PNG to PDF and TIFF to PDF conversion preferences.
- One can select BMP, PNG and TIPP separately. Click on Edit Settings and change compression settings to JPEG2000 Quality: Lossless. With this, you will be able to convert high-quality JPG files to PDF.