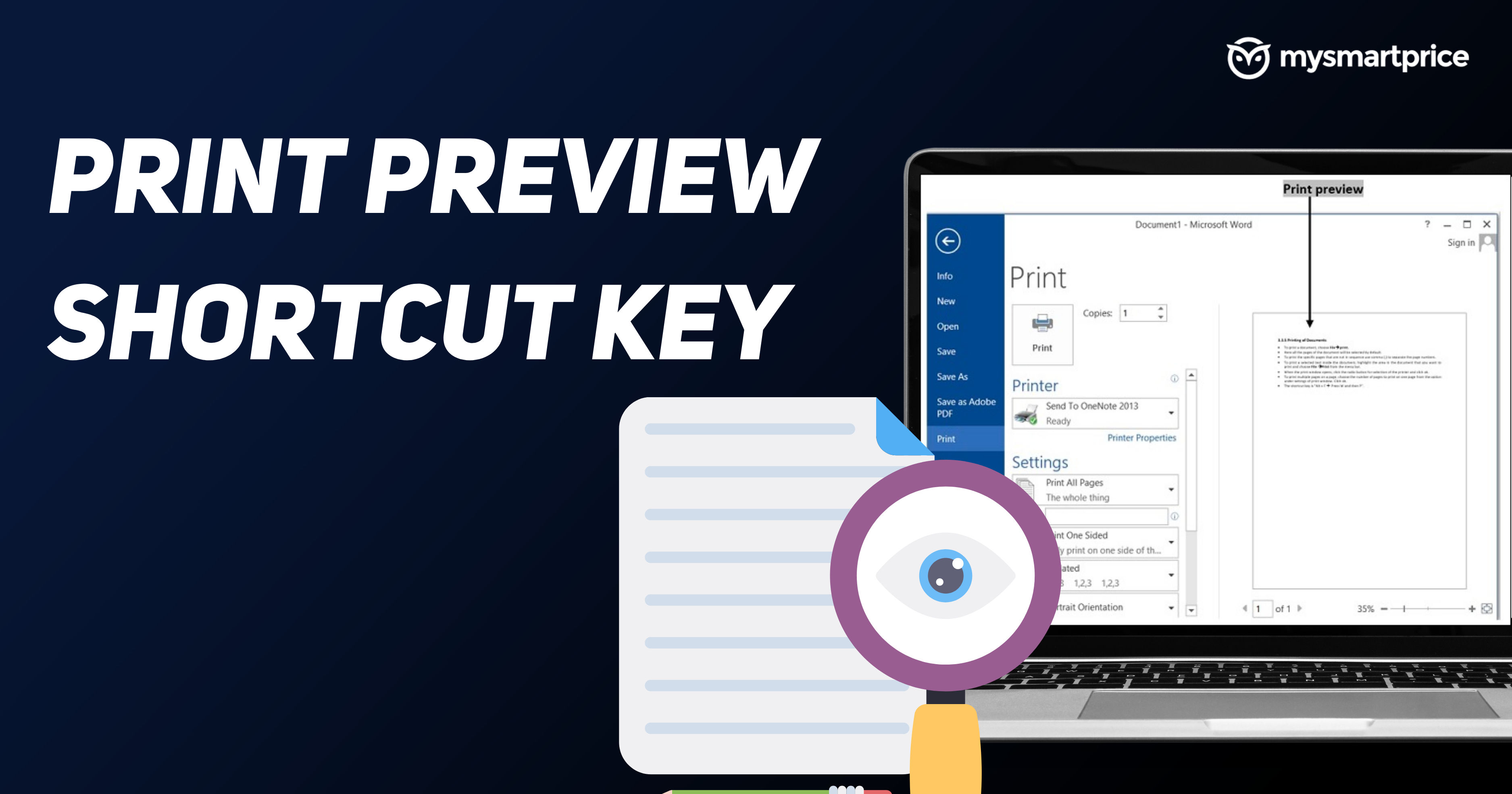
Print Preview is a feature which helps you to see what the document will look like before getting printed physically. It shows users how the print will look like and also can make changes if something like the layout or pages that will be printed isn’t right. There are a few steps while getting to see the print preview. Using a shortcut key can lead you directly to the print preview and can help you save a few extra clicks.
There are different combinations for the print preview shortcut in different apps on the Windows operating system. Do keep in mind that the apps on Windows support the print preview shortcut keys. These apps are mainly being Browsers, Microsoft Word, Microsoft Excel and PDF readers. Otherwise, you will be needing to go through the print document prompt to get to the print preview prompt.
Print Preview Shortcut Key
As we have discussed earlier, the print preview helps to finalize the print output before getting it out. It is an exeat representation of what you will be getting on the paper in the final print. The preview of the print can be seen on the right panel of the dialogue box. On the left panel of the print preview dialogue box, you can find print-related settings.
Sometimes, some documents tend to misalign if they have multiple pages. You can also define how many pages you want to print or how many copies do you want. You can also set up the page orientation if you want the print to be done horizontally or vertically on the page. If you have multiple printers and you want to change that, you can choose printers under the “Printers” option in the print preview pop-up.
Generally, you can open the print preview by pressing Ctrl+P in the usual Windows apps and documents, but the apps like Microsoft Word and Excel it has some different settings altogether. Let’s learn how to use print preview shortcut keys in the different Microsoft apps.
Also Read: Microsoft Office Set to Get First Major Rebrand in Over 30 Years; To be Called Microsoft 365
Microsoft Excel Print Preview Shortcut Key
In Microsoft Excel, you can jump to the Print Preview by using the Ctrl+F2 shortcut key. Once you are done with your Excel sheet, first save the document if you haven’t saved it yet.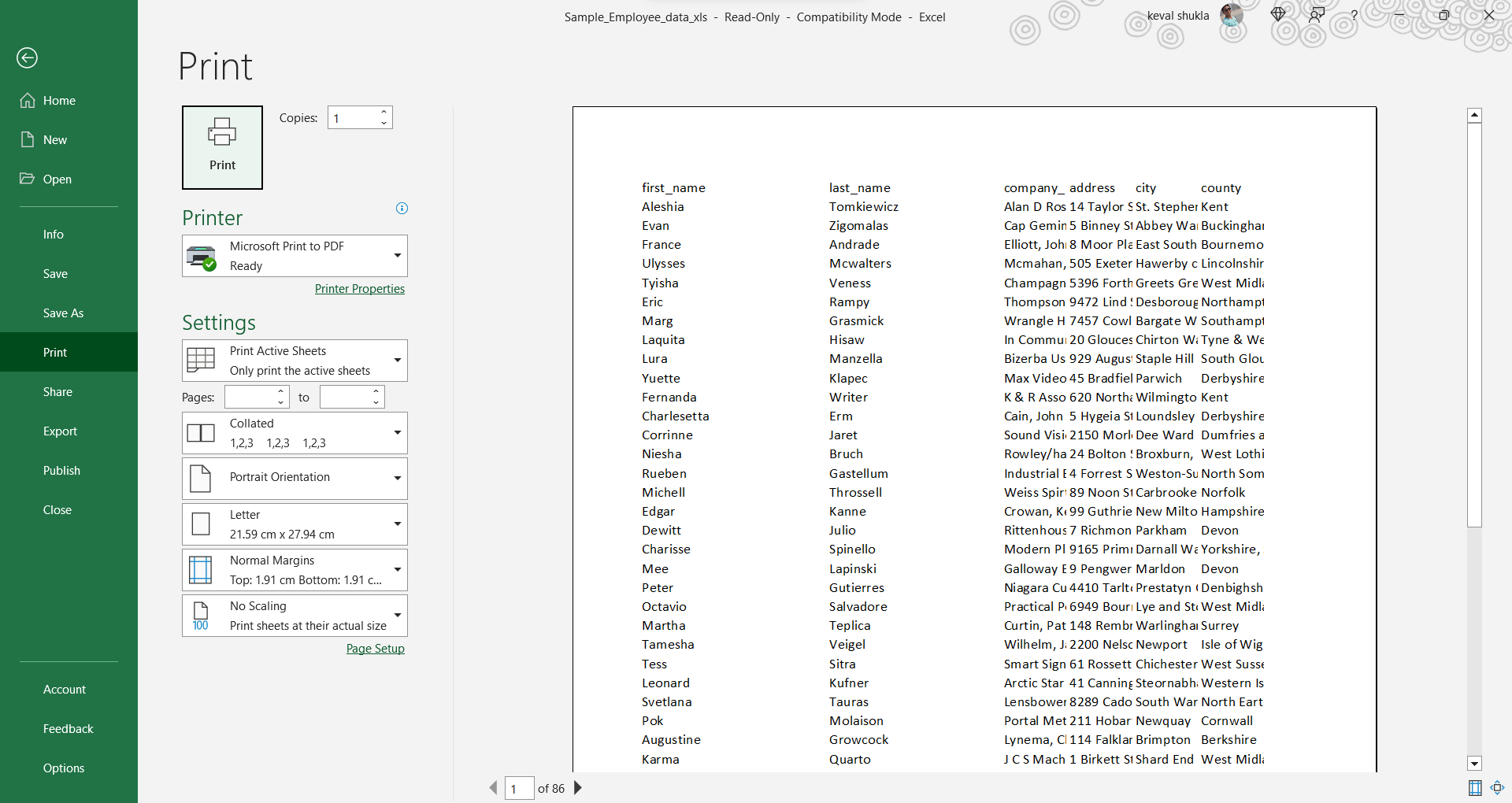
Once done, use the combination Ctrl key + F2 Key together to jump to the print preview without going through a few extra procedures. If you are unable to go to print preview with the default combination of shortcut keys, follow these steps:
- Click on the File Menu on the toolbar ribbon.
- From the file menu, go to the Print menu.
- Inside the Print menu option, you should be able to see the Print preview and print-related settings.
Microsoft Word Print Preview Shortcut Key
In Microsoft Word, you can use windows default shortcut key Ctrl+P for print preview pop-up. Just like MS Excel in MS Word, first, save the document by pressing the Ctrl+S shortcut key or going into the File menu from the toolbar ribbon and selecting the Save option.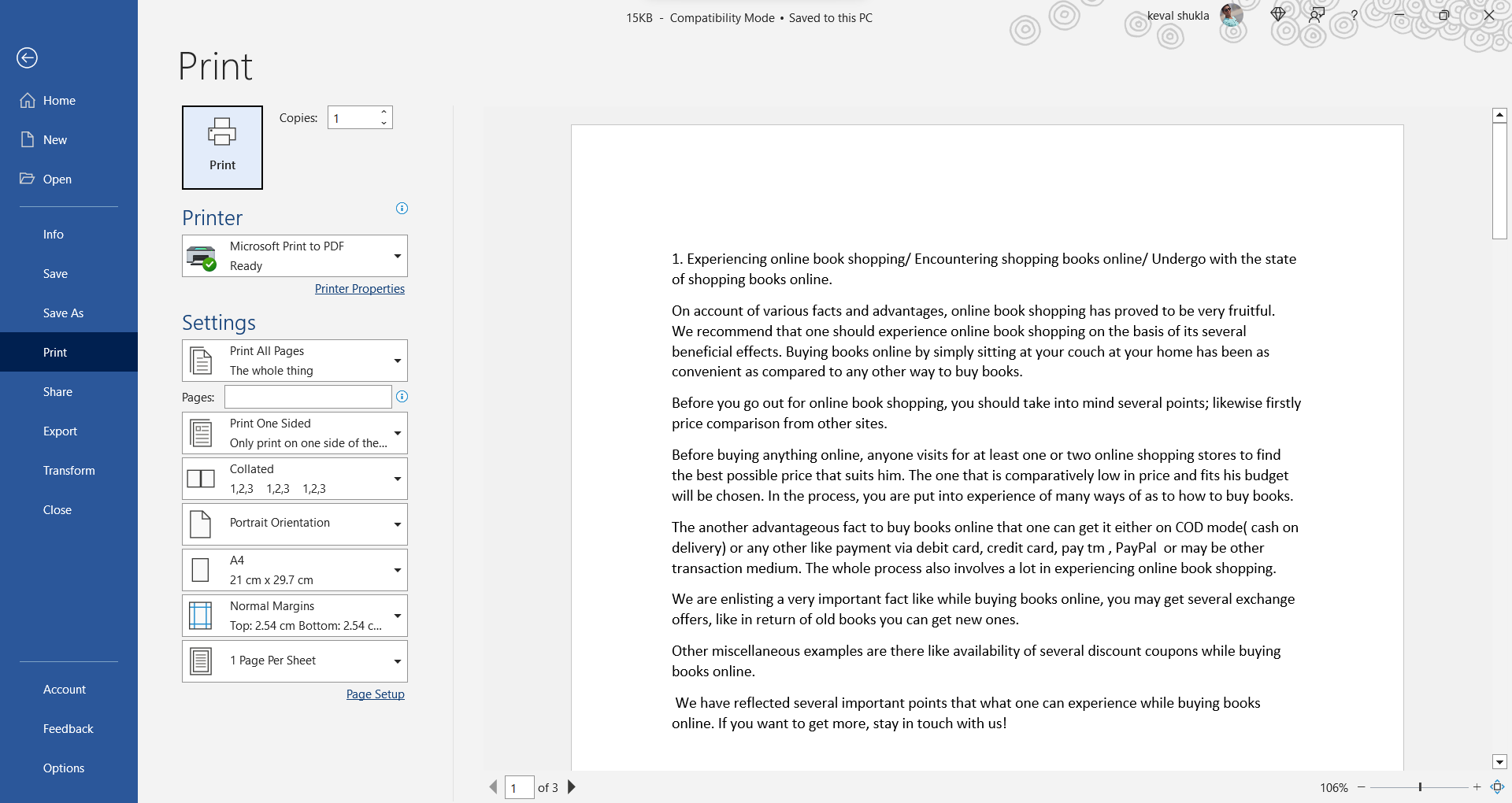
Once you are done with the saving part, press the print preview shortcut combination “Ctrl” Key plus “P” together. This will prompt you with the print preview. In Microsoft Word, the print preview prompt is divided mainly into two parts. The left panel is print settings, and the right panel is a print preview.
Print Preview Shortcut Key in PDF File
If you want to print the document you are seeing, and you want to print it, t is necessary to check the print preview before doing so. To go to the print preview screen in any PDF document open in any software on Windows Operating System, use the combination of the “Ctrl + P” keys.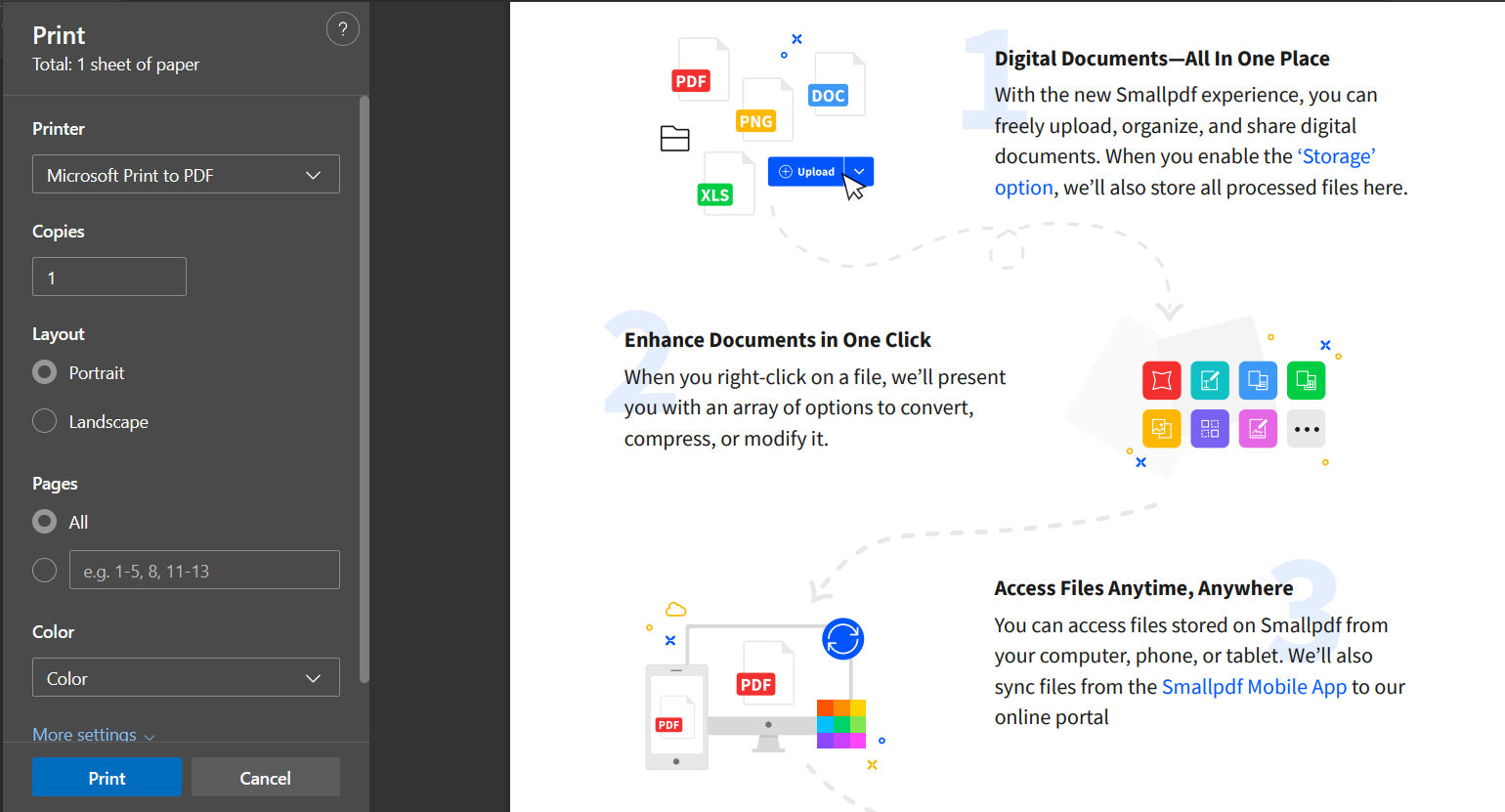
This combination is true as long as the administrator of the device you are using has not changed the default keyboard shortcuts. You can use this combination even to save webpages as PDF files. It is an additional feature available in Windows Operating System.
Also Read: Microsoft AI Powered Bing and Edge Browser Introduced: Here’s What You Need to Know













