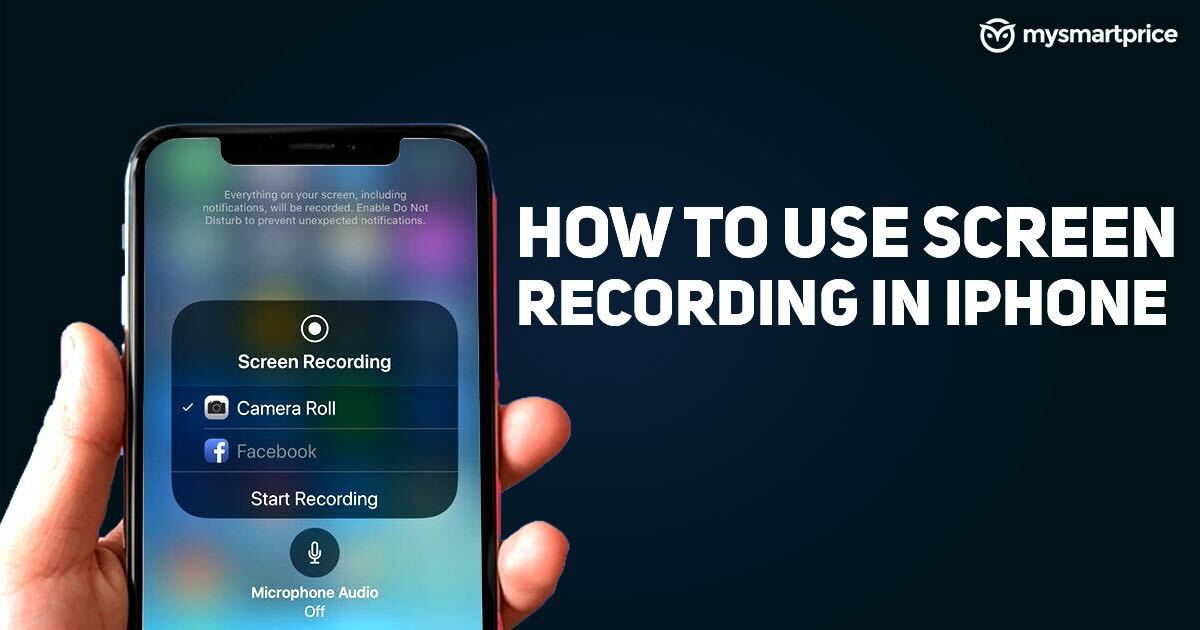
Taking screenshots is the old way, just screen record it! Screen recording on iPhone is the best way to save a quick clip from YouTube, show off your gaming skills to your friends, create quick tutorials for friends, and more. In the past, you needed to use third-party apps to take screen recordings, but now, you have a lot of different ways to take a screen record on an iPhone.
In this article, we talk about all the different ways you can take recordings of your screen on an iPhone. You can record the screen audio and without audio, we explain how to do that here too.
How to enable screen recording option on your iPhone
To start screen recording on an iPhone, you must first enable it from settings. Here’s how to do it:
- Open Settings on your iPhone.
- Scroll down and select Control Center.
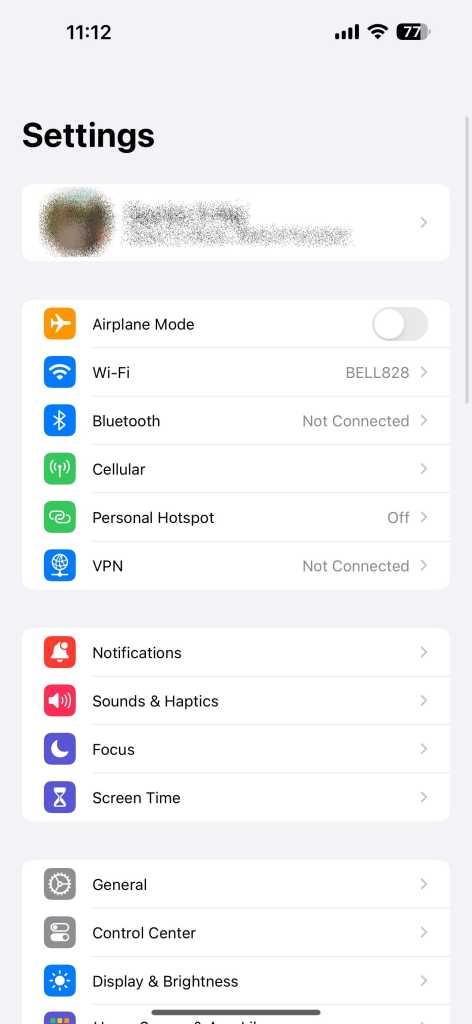
- Find the Screen Recording option from the list and click on the green plus button.

- You can also drag the Screen Recording option in the list to adjust its position.
How to screen record on an iPhone
Here’s how to screen record on your iPhone:
- Swipe down and open the Control Centre on the screen you want to record.
- Tap the Screen Recording icon in the Control Center. The icon will turn to red and the countdown timer will start. After the recording starts, a red bubble with time will appear, indicating screen recording is live.
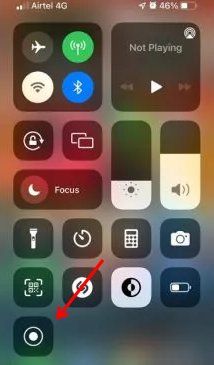
- To stop the screen recording, click on the red bubble on the top. Click on Stop in the pop-up.
How to screen record with audio on your iPhone
By default, the screen recording on iPhones will be recorded without audio. Here’s how to record the screen with audio on your iPhone:
- Swipe down to open Control Centre to record your screen.
- Tap and hold the Screen Recording option.
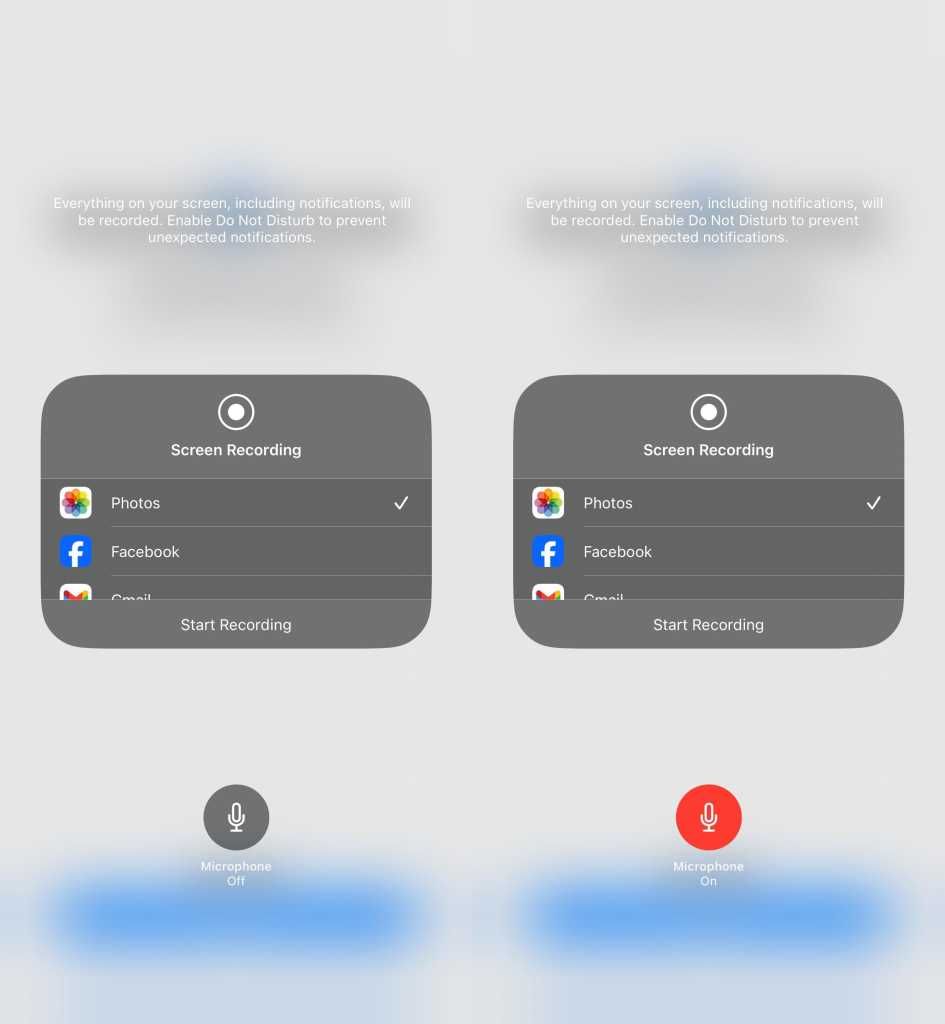
- You’ll see the Microphone Off option, tap it to turn it On. The next screen recording will contain audio along with the video of the screen.
Also Read: How to Record Calls on an iPhone: 3 Tested Methods
Where will the recorded clip be saved?
The recorded clip will be saved to your Photos app. You can click on the notification that appears after the recording is complete to view the recorded video. You can also open the Photos app on your iPhone and check the Recents album to view the video you recorded.
FAQs
Why isn’t screen recording on iPhone?
If you can’t find the screen recording option in the Control Center, you have to add the Screen Recording option to the Control Center from Settings.
Can I record my iPhone screen with sound?
Yes, you can record your iPhone screen with sound. Tap and hold the Screen Recording icon on the Control Center and enable the microphone option to start recording your screen with audio.
Why can’t I record my screen?
Some apps such as Netflix, Disney+ Hotstar, Gpay, PhonePe, etc. are protected and you cannot record the screen on these apps, because of copyright protection or for security.
Can I screen-record a call on my iPhone?
You can’t record the screen while having an audio or video call on your iPhone.
Can you screen record on an iPhone without an app?
You don’t need an app to record the screen on your iPhone. You can just tap the screen record option from the Control Center to record your screen.













