
As a PlayStation 5 user, you will likely notice that you have to power on your TV and console separately to start gaming. And not to forget that you have to switch the input source manually. This could feel a little annoying and inconvenient when you are super excited to play your favourite game or a new title you just downloaded.
Wouldn’t it be amazing if all you needed to do was power on one device and the rest gets taken care of automatically? And yes, you can do that with the help of HDMI Device Link on PlayStation 5. Without any further delay, here is everything that you need to know.
What is HDMI Device Link Setting on PS5?
HDMI Device Link is a PlayStation 5 feature that lets you control the power state of the console and TV from a single place. The feature is aimed at providing convenience to users. It eliminates the need for powering on the TV and console separately.
It has two sub-options: One-Touch Play and Power Off Link. The first option turns on your TV whenever you power on the console. It also switches the input source to the PlayStation 5 automatically. The second option puts the console into rest mode whenever you power off the TV.
How to Enable HDMI Device Link on PS5
- Select the gear icon in the top right corner of the PlayStation home screen to access system Settings.
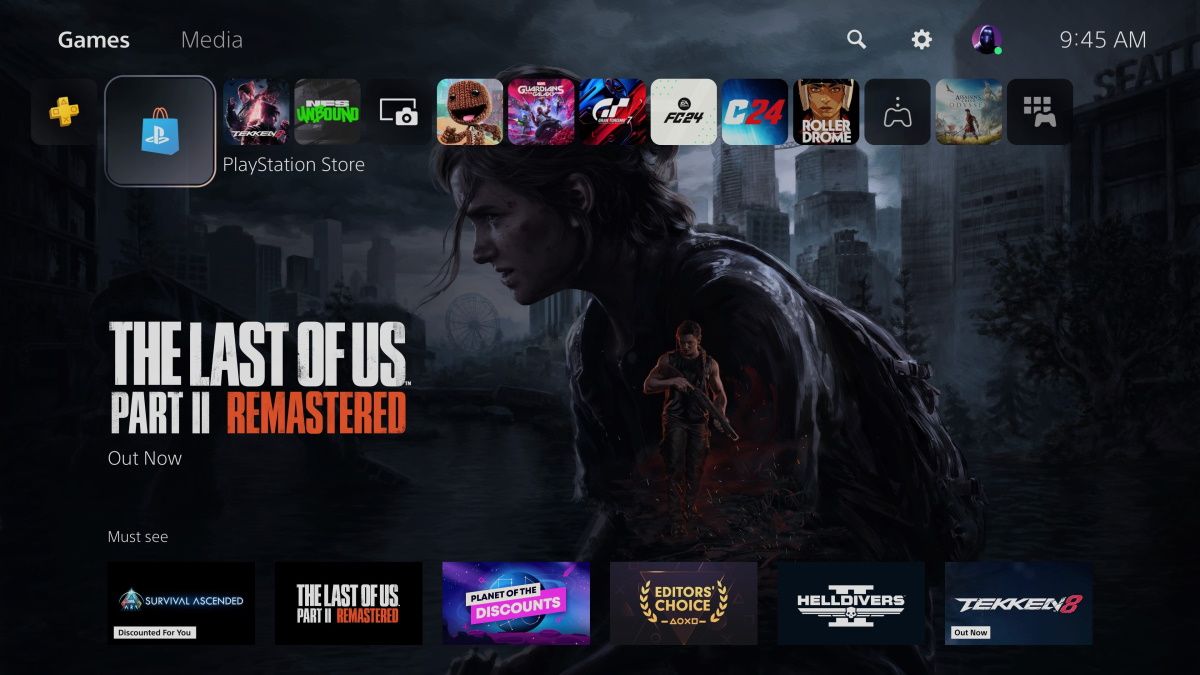
- Scroll down the settings menu and choose System.
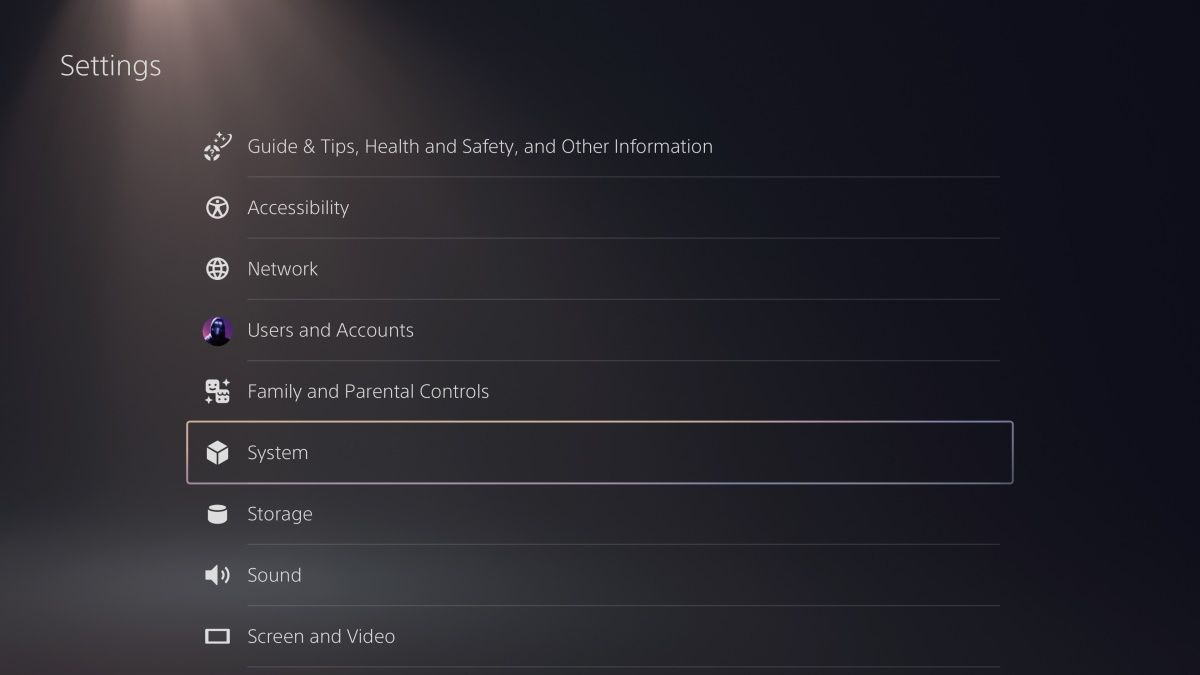
- Select HDMI > Enable HDMI Device Link on the next page. Turn on the toggle if it is not already.
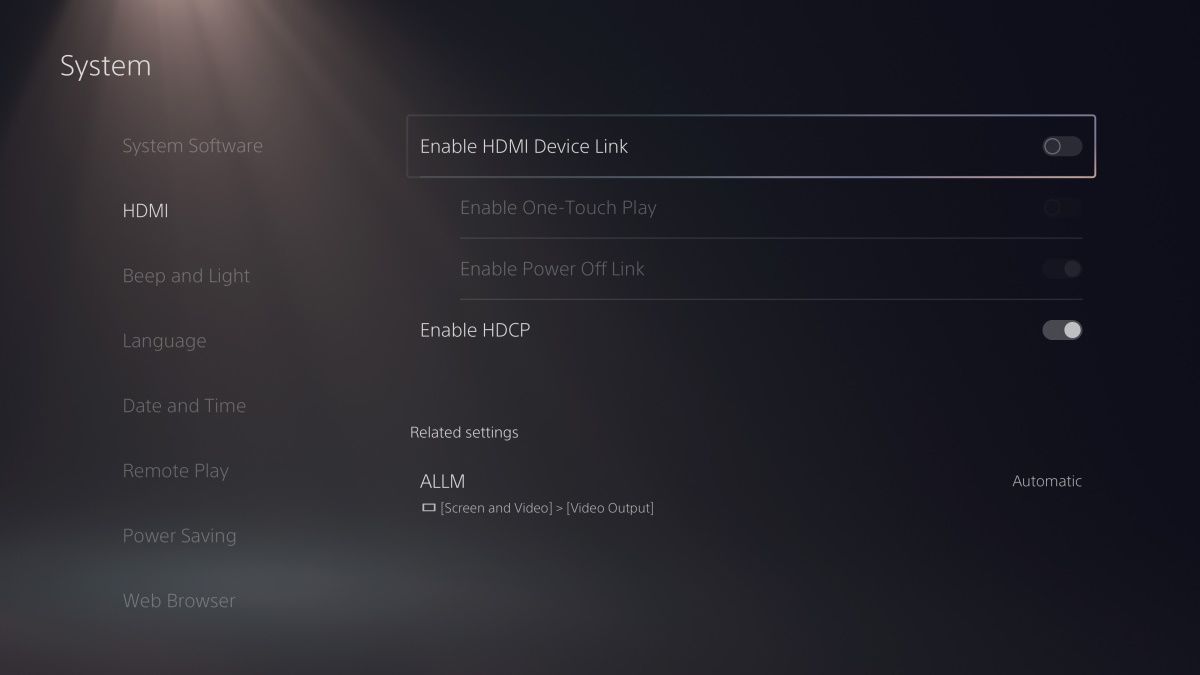
- Enable both One-Touch Play and Power Off Link options or anyone as per your preference.
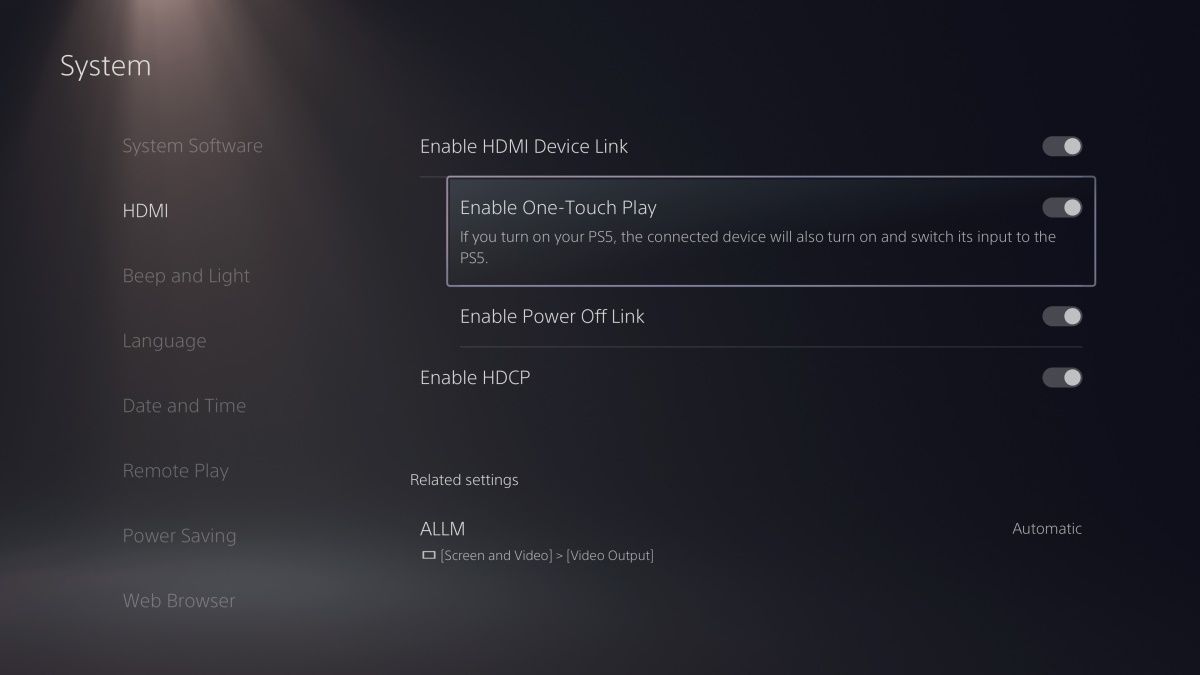
You should now be able to control the power state of your PlayStation and TV from a single place. If you cannot, make sure you have the HDMI-CEC (Consumer Electronics Control) setting enabled for your TV. This setting may appear under a different name based on your TV brand/model.
For example, Samsung calls it AnyNet+, LG calls it SimpLink, and Sony calls it Bravia Link/Bravia Sync. You may have to Google to find the correct name for the HDMI-CEC setting for your TV.
Note: If your TV model does not support HDMI-CEC, you cannot do anything to add it at your end.
How to Disable HDMI Device Link on PS5
- Repeat the above-explained steps until you reach the HDMI Device Link setting page.
- Turn off the toggle to disable the HDMI Device Link.
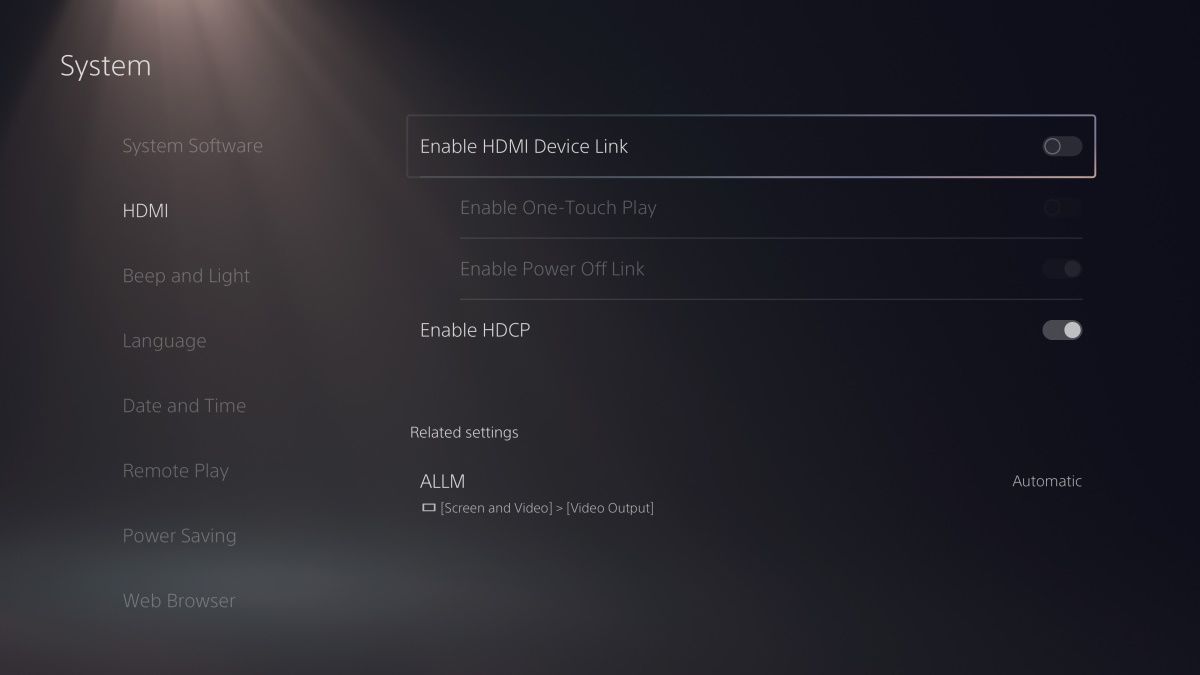
While HDMI Device Link is meant to be a convenient feature, it may not play nice with every TV model out there. If you happen to experience unexpected issues or inconsistency repeatedly, it is better to disable the feature.
FAQs
Why is my TV turning on automatically when I turn on my PlayStation 5?
It is because you have HDMI-CEC and HDMI Device Link settings enabled on your TV and console, respectively. If you do not want this to happen, it is advised you turn off these settings.
Why is my PlayStation 5 entering into Rest Mode when I turn off my TV?
It is also because of the HDMI Device Link setting on your console. Disable the setting if you do not want this to happen.
Why HDMI Device Link is not working as intended on my TV?
It is hard to guess exactly what is causing the issue but you can try a few usual troubleshooting steps. Make sure both console and TV are running the latest software version. The next step is to unplug all HDMI cables and replug devices one at a time. This will help you determine if a particular device is messing up with the communication between the console and TV. You may also try replacing your HDMI cable.
Does HDMI Device Link work with all TVs?
No. HDMI Device Link will work with only those TVs that have HDMI-CEC support.











