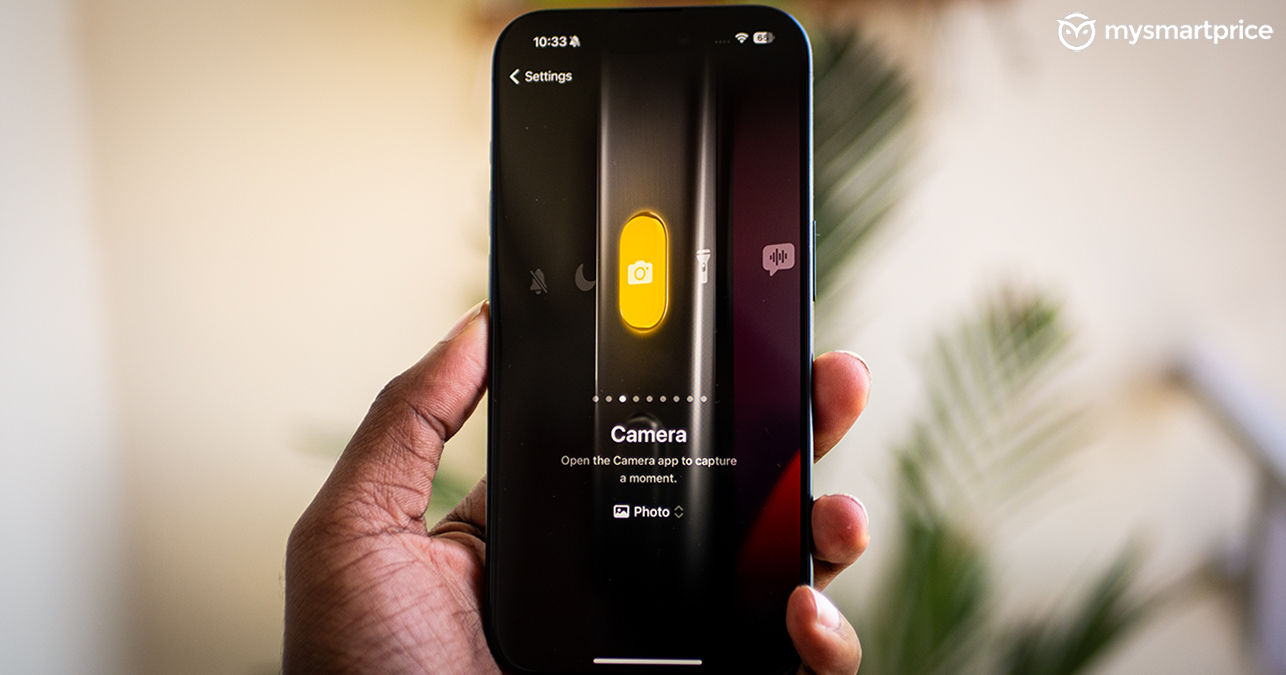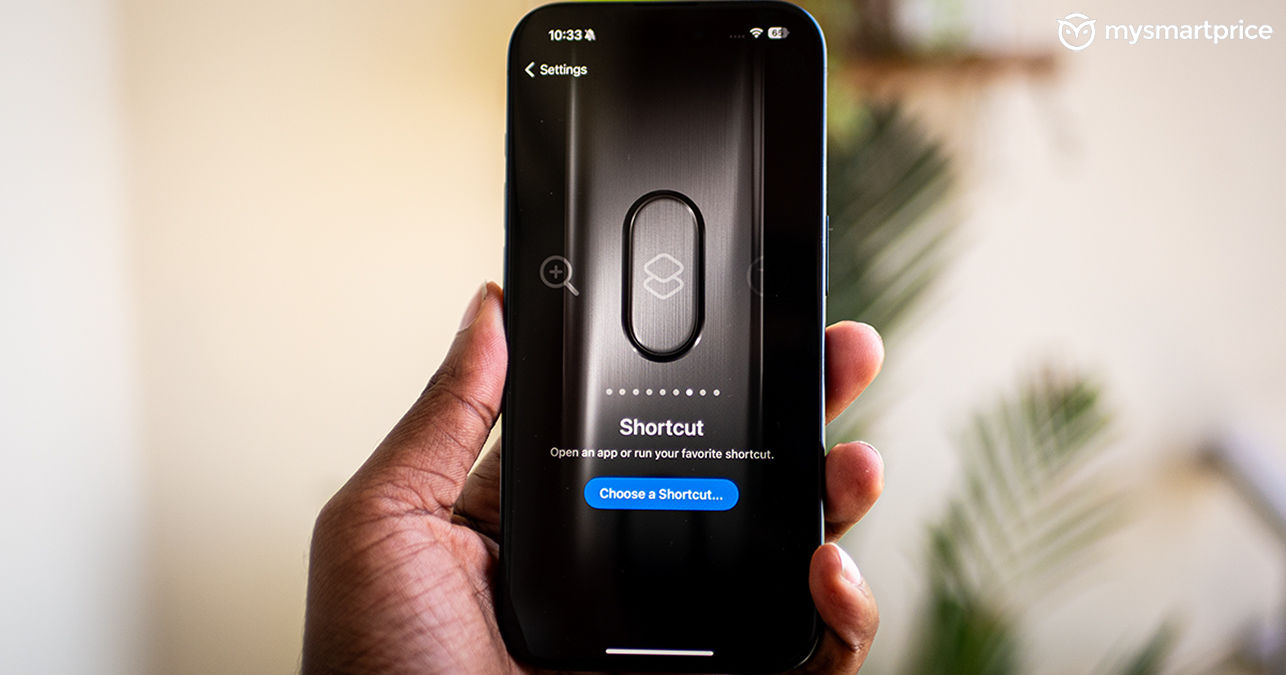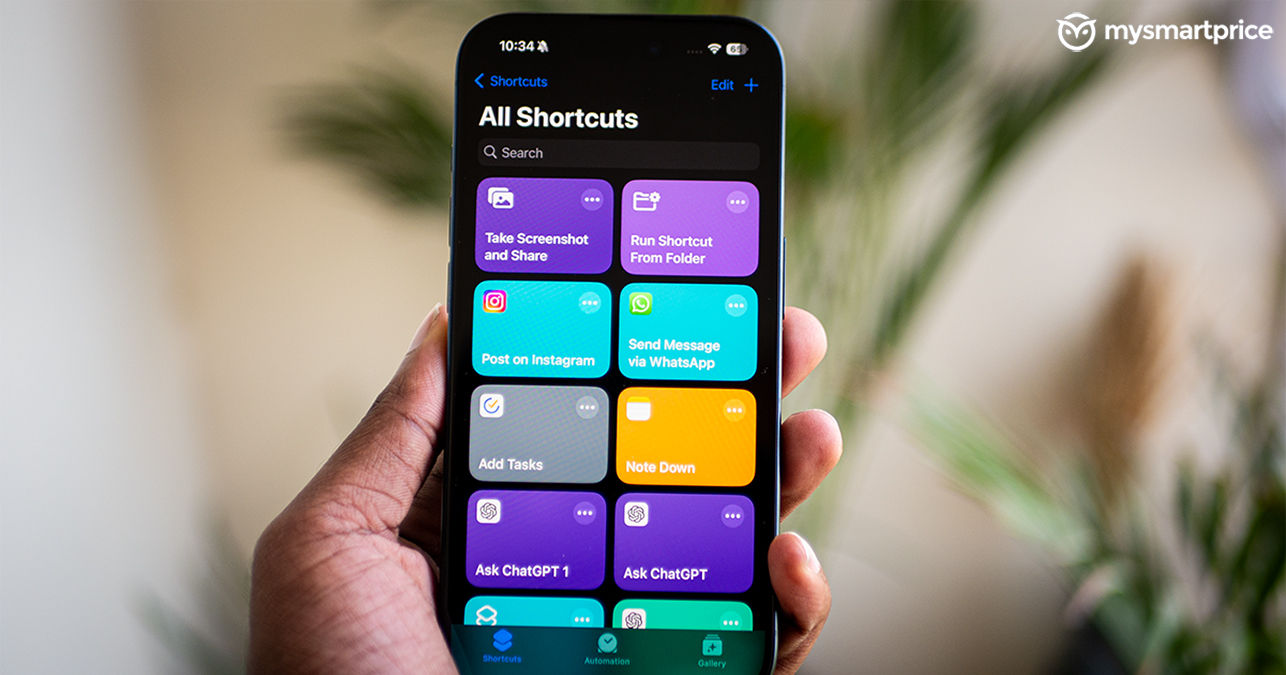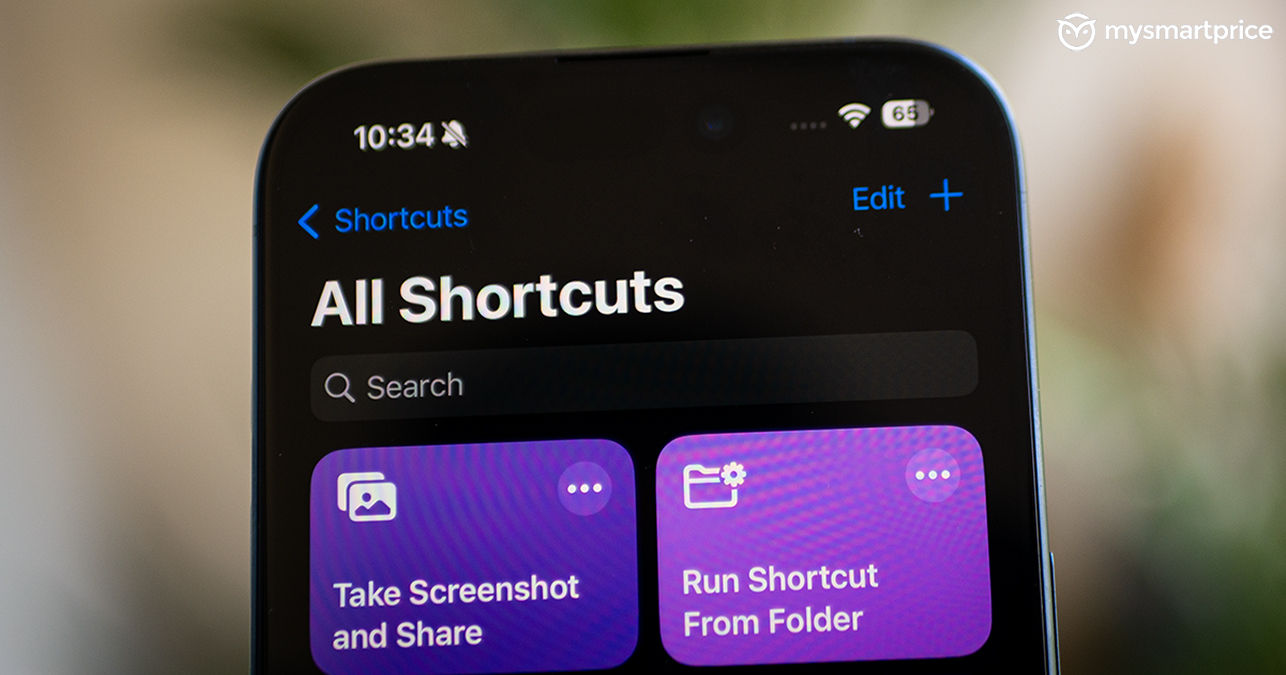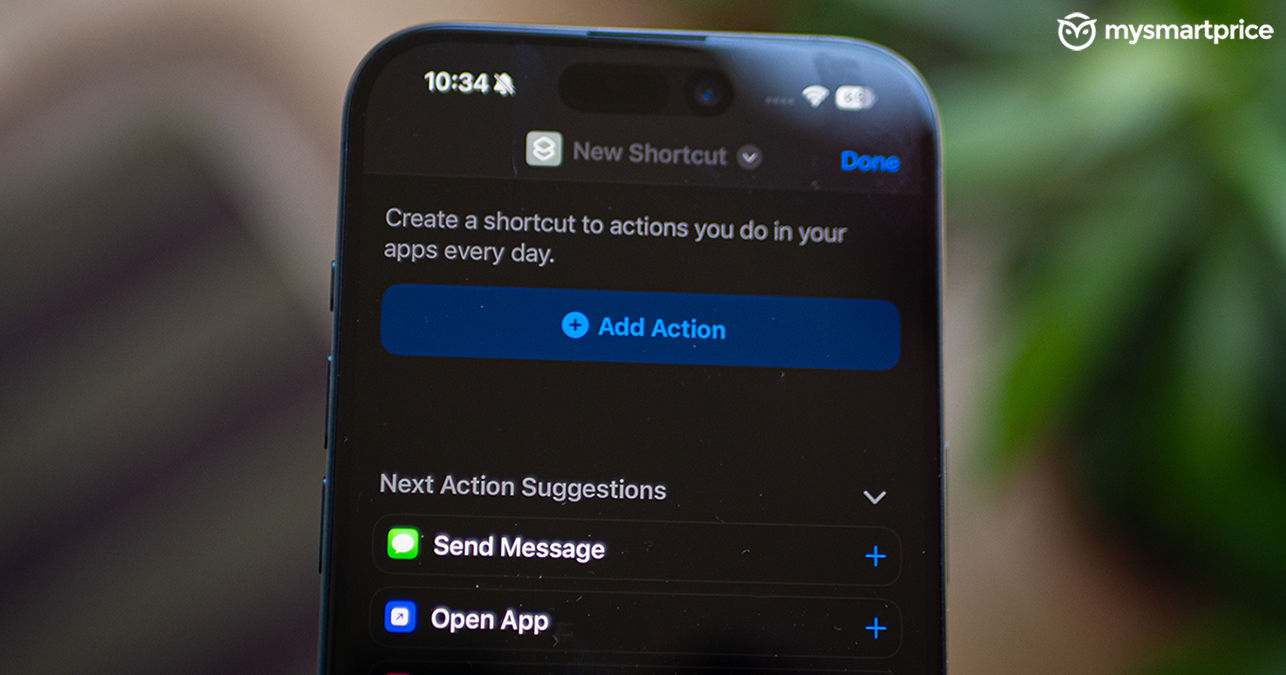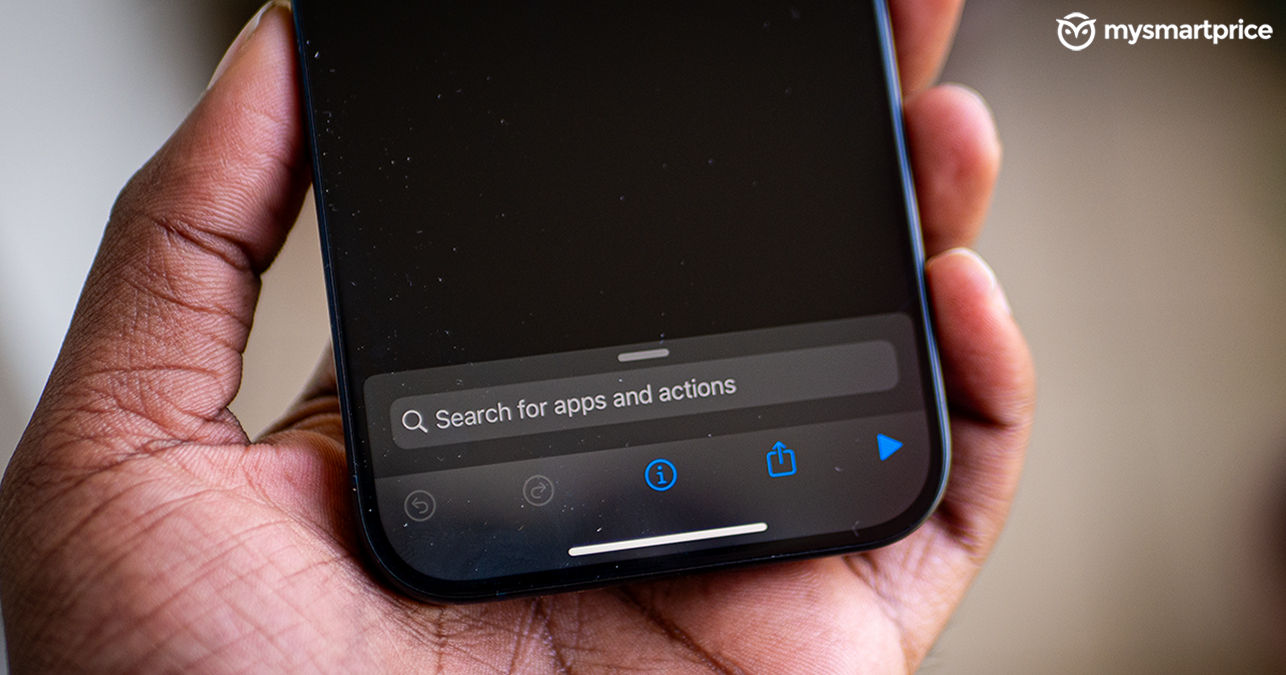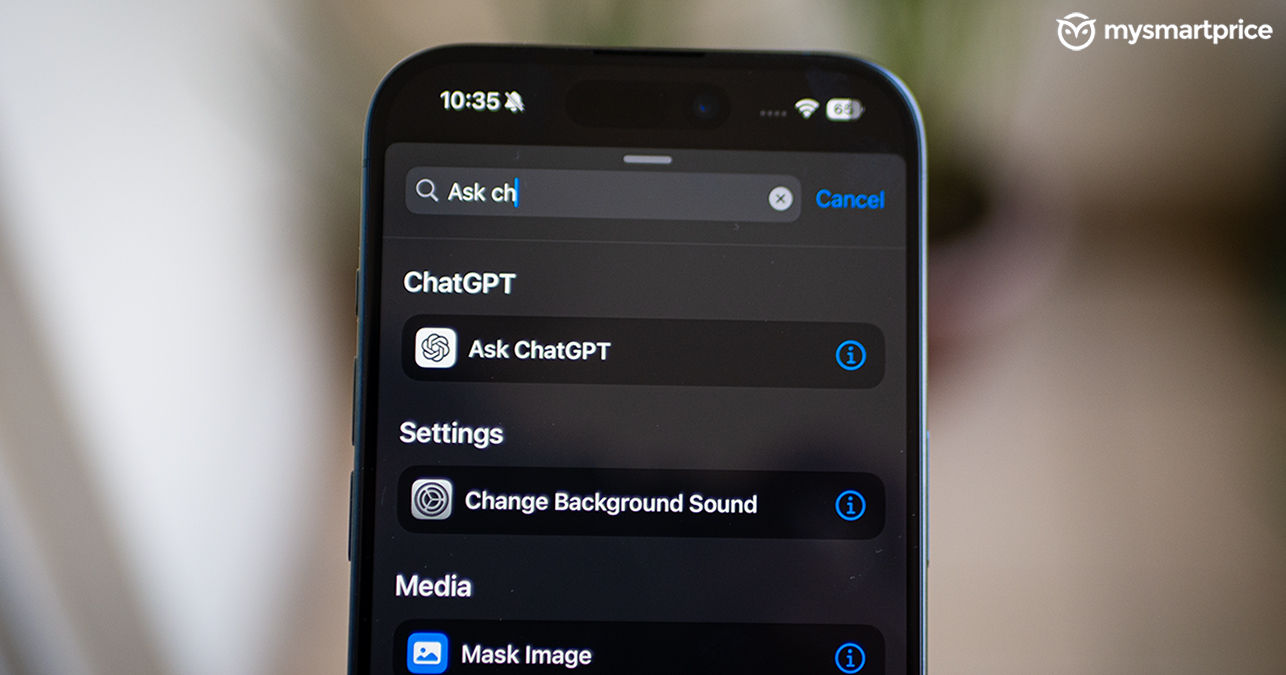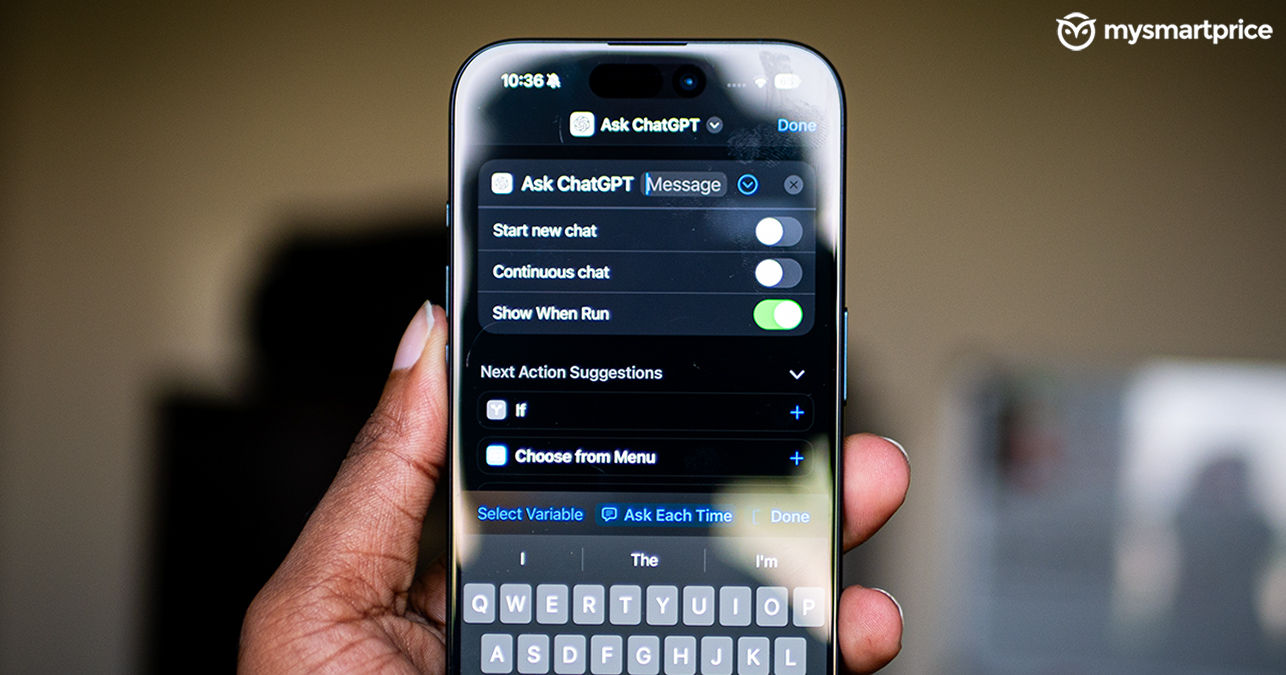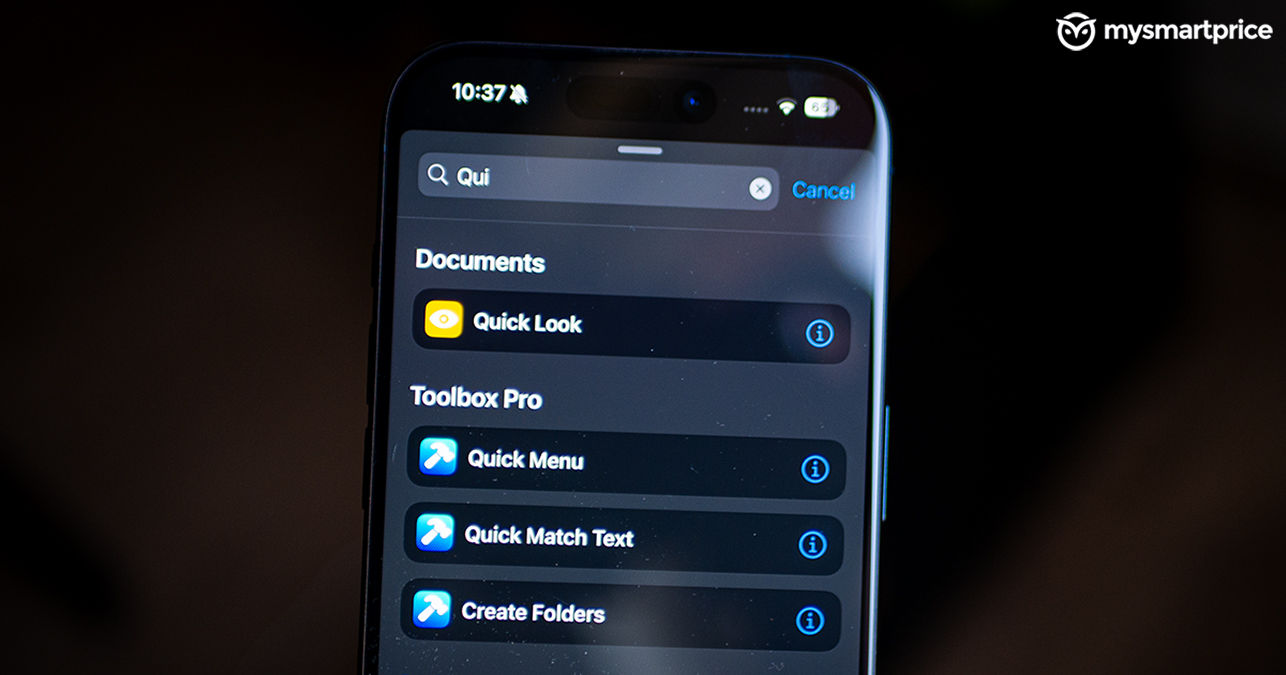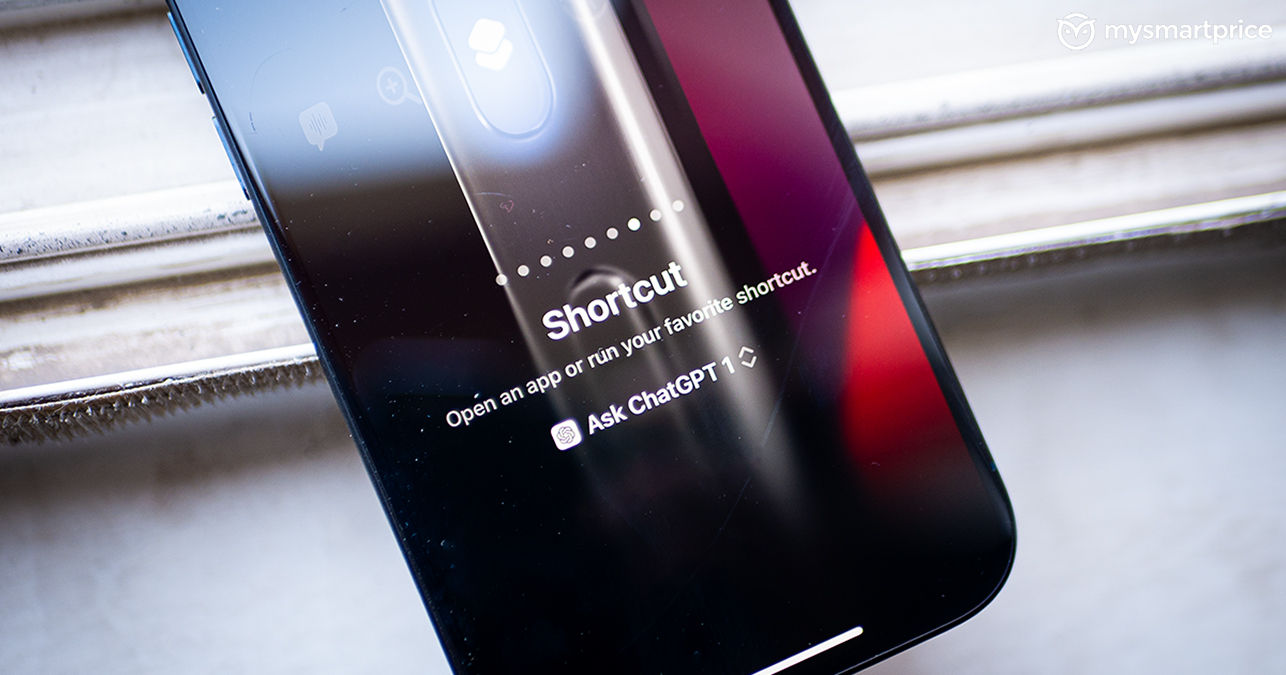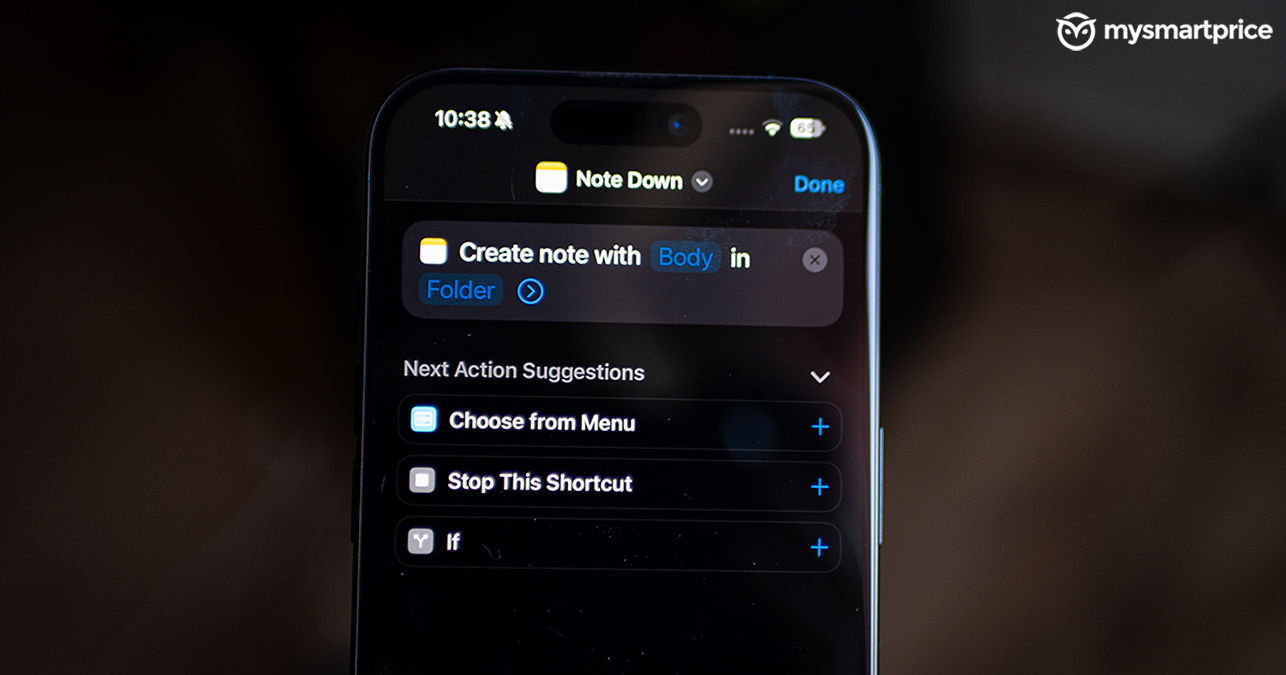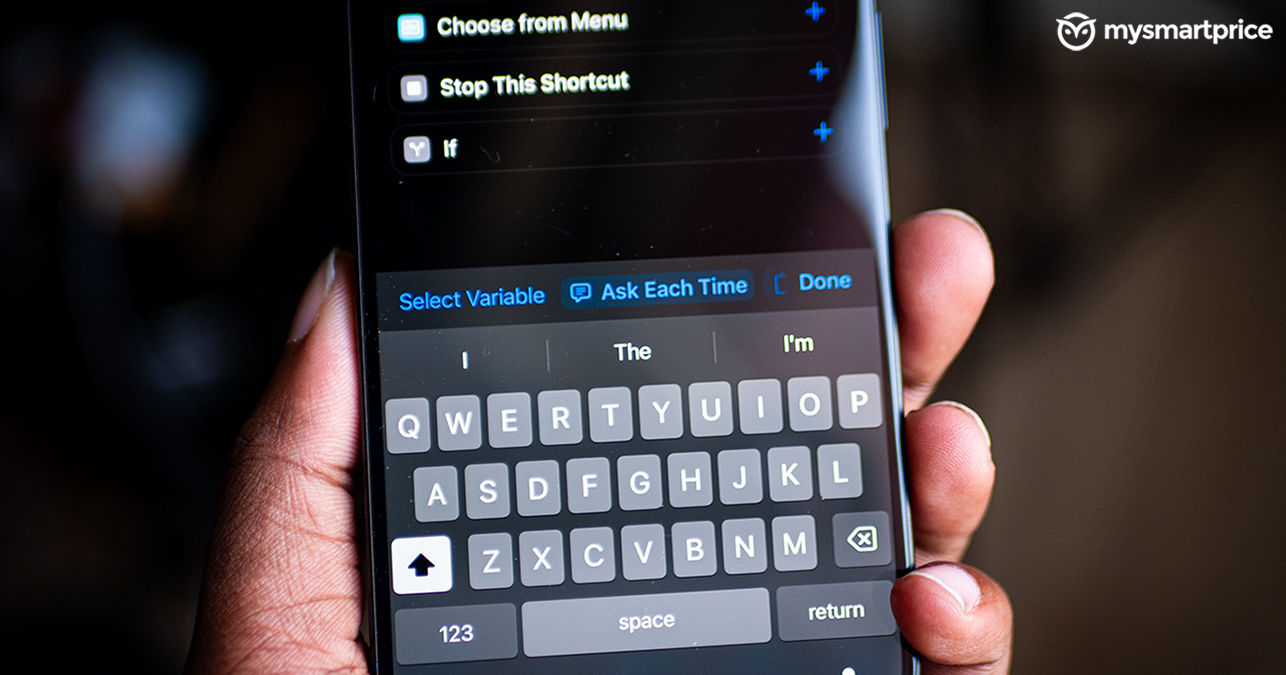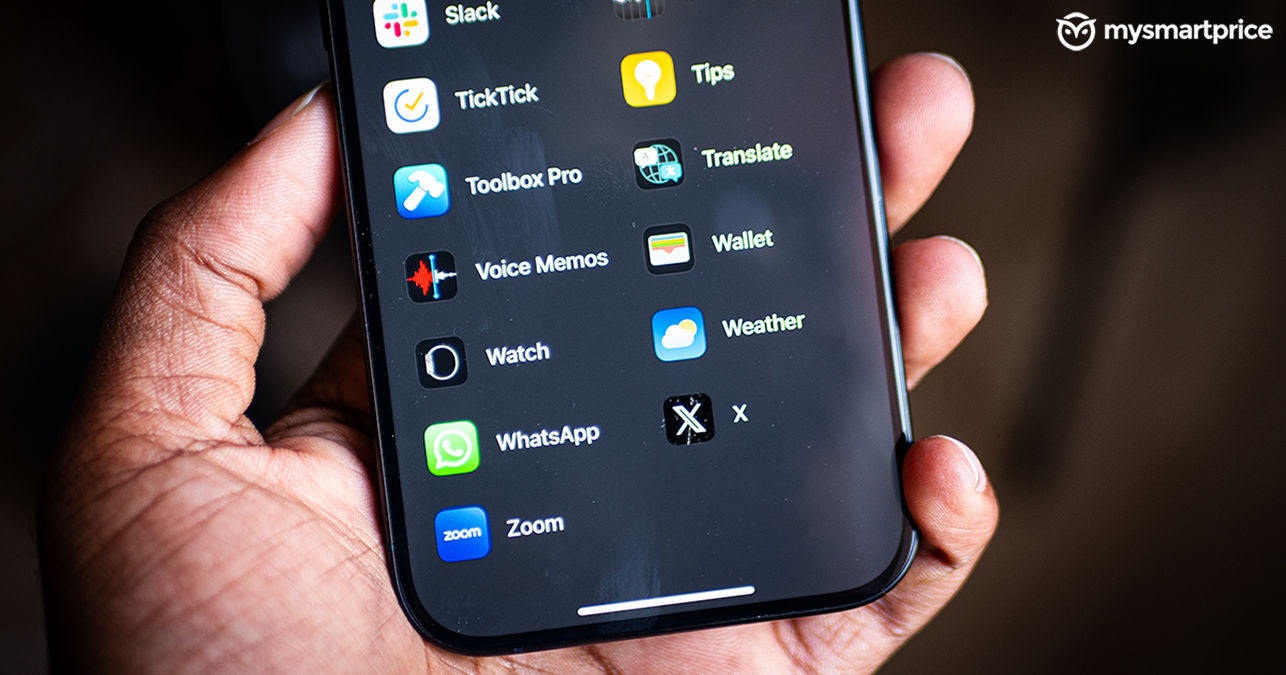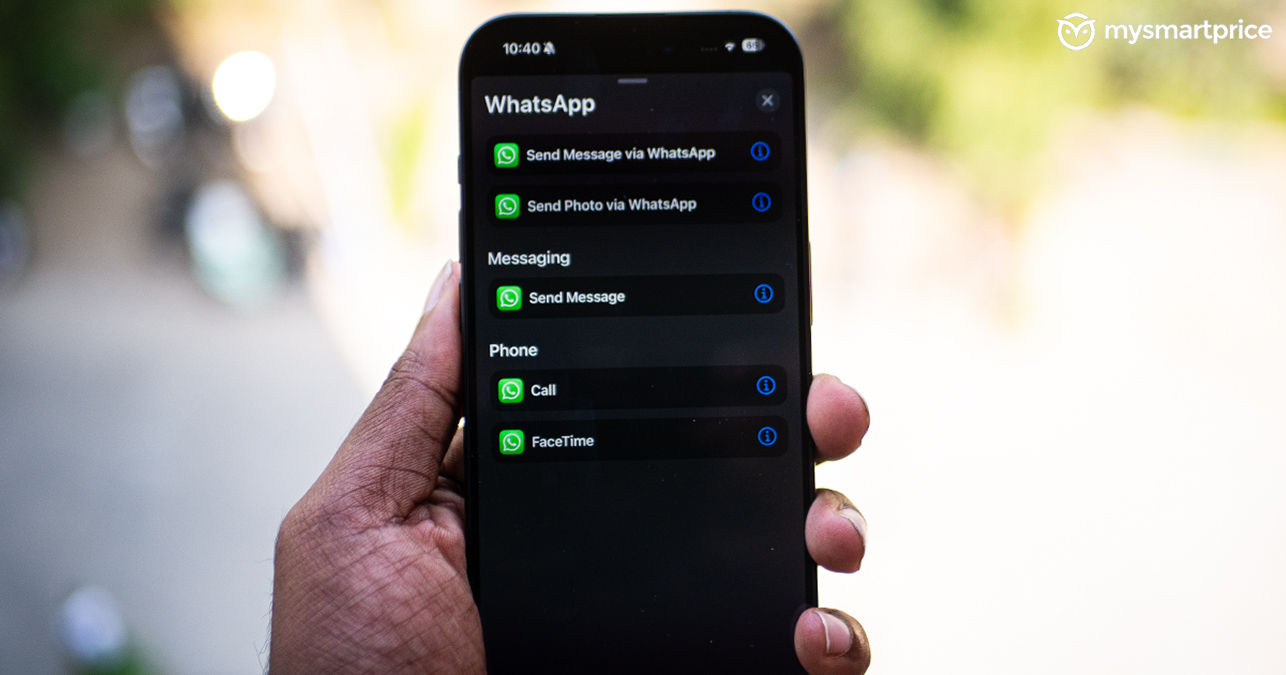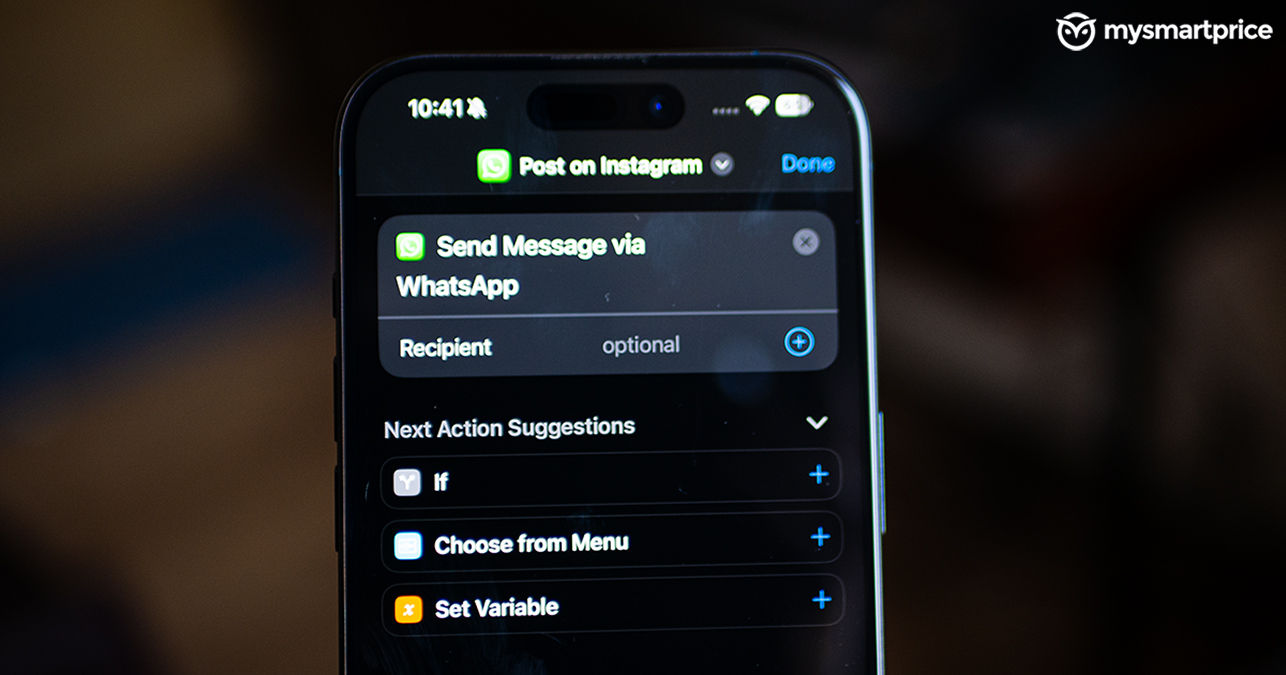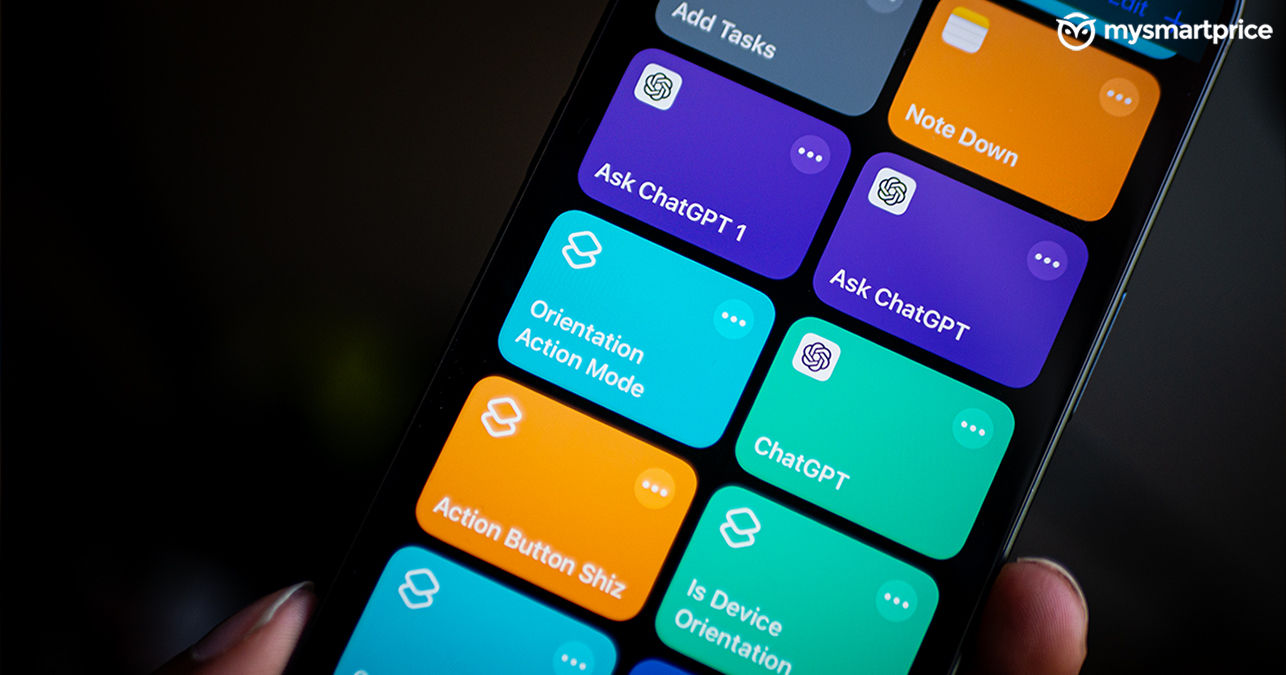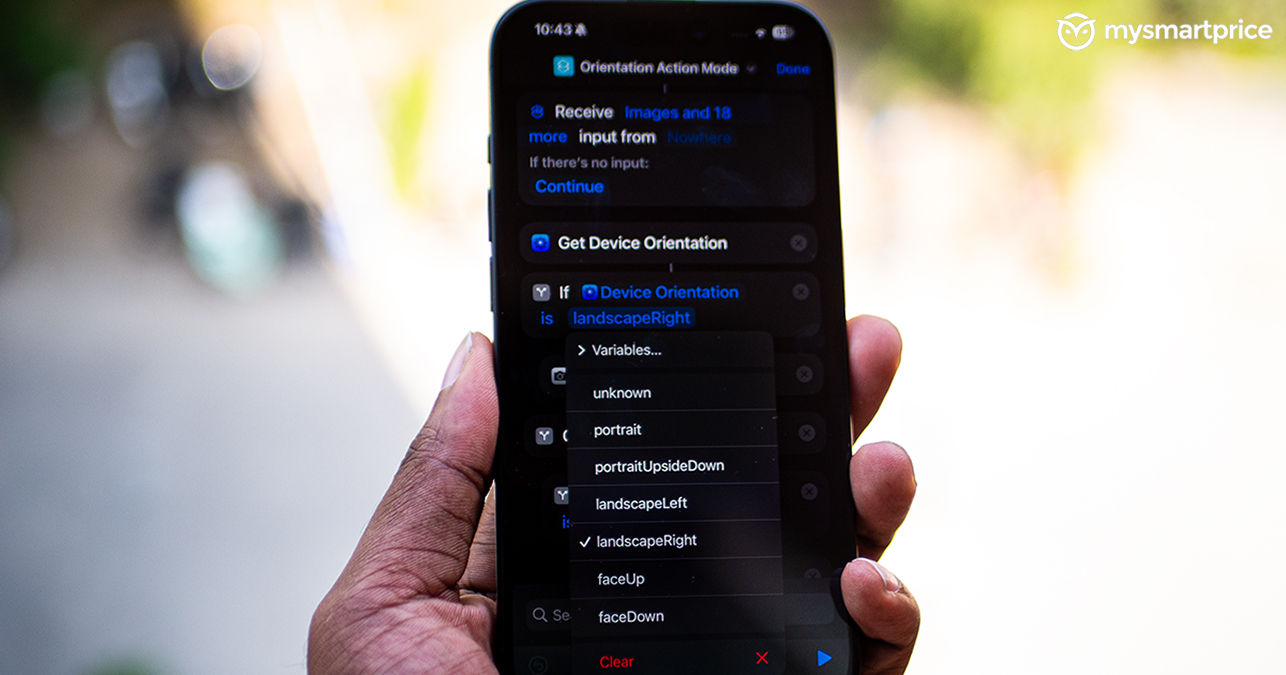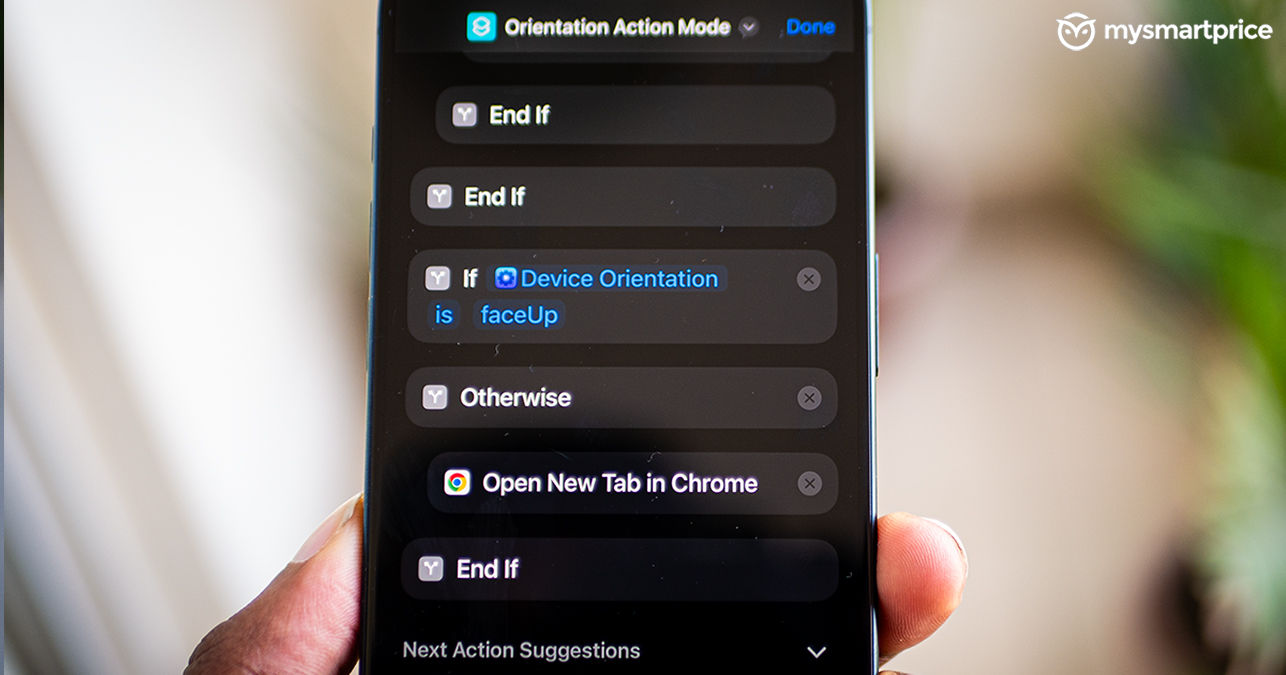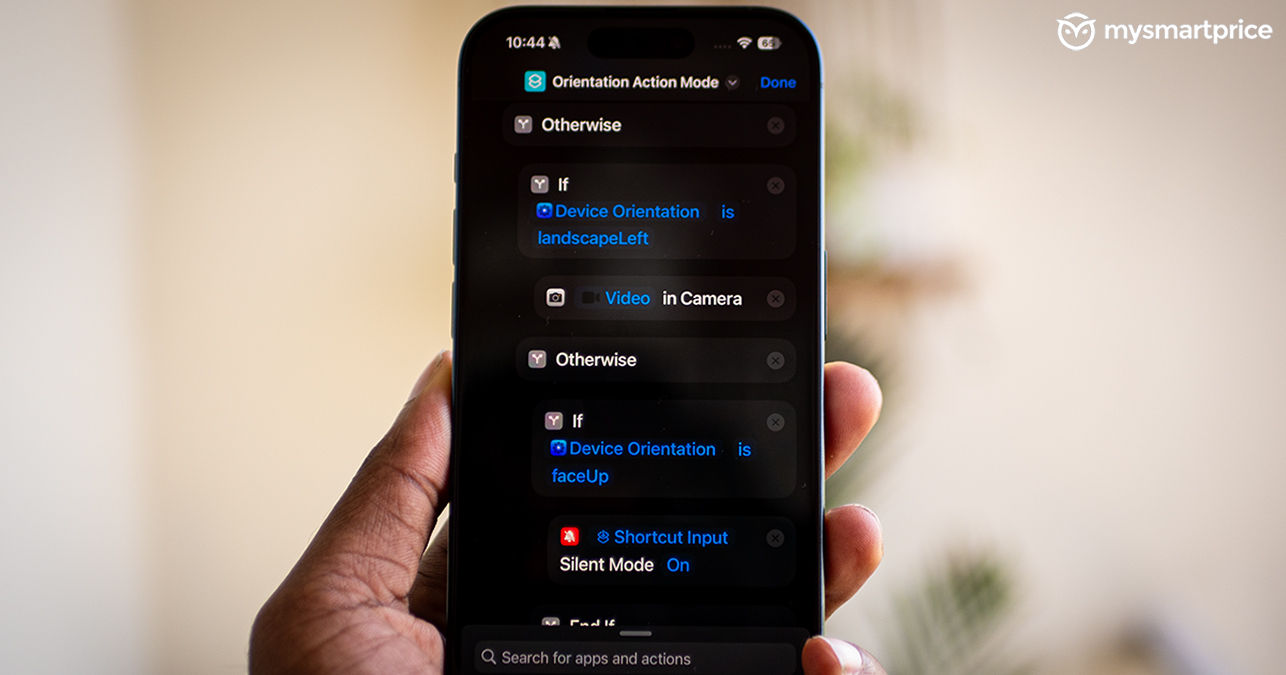After the inevitable inclusion of the USB-C port, the biggest change for the iPhone 15 Pro series is the removal of the traditional mute switch. This has been replaced with a multi-functional action button that has proved to be largely versatile. Initially, I thought it was a one-trick pony, but it turns out you can exploit the action button to your advantage. In this article, let’s look at what kind of potential the action button on the iPhone 15 Pro (First Impressions) and Pro Max holds.
What Can the Action Button on the iPhone 15 Pro Series Do?
Out of the box, the action button can do a bunch of things — but most of them are simple. But, before delving into that, let’s see how exactly this button functions.

- By default, the action button can help you switch between ringer modes, much like a mute switch would function.
- A short single press would display the current ringer mode in the dynamic island.
- A press and hold allows you to switch between the modes; Silent and Ring.
- Both actions are accompanied by very subtle and satisfying haptic feedback.
Head to Settings > Action Button. And you will be welcomed by a new menu that is an animation heaven. Here you can switch between the below options.
- Focus Mode: This mode allows you to turn on any focus mode. You can set them manually by creating more like Gaming, Sleep, Work, etc. By default it is set to Do Not Disturb — you can switch between the modes using the arrow on the bottom.
- Camera: Map the action button to open the camera — you can set it to click a photo, portrait capture, selfie, or video.
- Voice Memo: This allows you to record voice notes quickly.
- Magnifier: With this, you can turn the iPhone into a magnifying glass to zoom in on objects nearby.
- Shortcut: The exploitation part begins. With the help of the Shortcuts app, you can open any app or run any program depending on your preference. We’ll delve into this in detail shortly.
- Accessibility: Helps in using any accessibility feature in an instant.
- No Action: If you don’t want the action button to do anything, this option will help.
Well, these were the basic functions pre-loaded onto the action button. But, with the help of the Shortcuts app, you can do more things.
Top Things You Can Do With iPhone 15 Series Action Button
Ask a Query to ChatGPT
To perform this, make sure to install the official ChatGPT app. Once done, follow the below steps.
- Open the Shortcuts app > click on the ‘plus’ icon on the top right
- Now, you will see a search bar at the bottom. Click on it and search for “Ask ChatGPT”
- Once that is done, a drop-down menu will appear — disable all the options, except for “Show When Run”.
- After this, go back to the bottom search bar and search for “Quick Look”. This will automatically detect the query going forward.
- Now, go back to the action button settings page and select the Shortcuts app. In the drop-down menu, select the shortcut you just created.
To perform this, long press the action button and you will be greeted with a pop-up. Ask away your doubts to the AI lords.
Take Down Notes in an Instant
This is quite a handy feature to have if you are like me who tends to forget things. You can add a quick note or set reminders with just a long press of the action button.
- Open the Shortcuts app > click on the ‘plus’ icon on the top right.
- Name the shortcut on the top and then click on “Add Action”
- Now, search for “Create Note”
- Once a template is created, click on the “Body” tag, and at the bottom, you will see multiple options. Amongst those choose “Ask Each Time”.
- If you have already created folders in the Notes app, you can select them using the option given.
- Right next to this option, you have a drop-down menu. You can disable “Open When Run” so that the full app does not open.
- Head back to the Action Button settings page, and in the shortcuts tab choose the template you just created.
Open a Particular Chat on WhatsApp
If you have a constant person in your life or a friend you always speak to for football and gaming debates — this trick will be handy. Follow the steps below.
- Open the Shortcuts app > click on the “plus” icon on the top right.
- Name your shortcut
- Click on the “Add Action” button
- When prompted with the options, click on the “Apps” column instead of Categories.
- Now, click on the WhatsApp app
- This will give you multiple options; click on “Send Message via WhatsApp”
- Once done, you will have an option to select the recipient of the message — this will take you to your contact list
- Go into the Action Button settings page, and in the shortcuts tab choose the template you just created.
Sadly, this is limited to individual chats. Wish there was an option to message a WhatsApp group directly. With that said, this trick is not only limited to WhatsApp. You can choose Instagram, X (formerly Twitter), and other apps to see what options they offer.
Go Crazy With Orientation Mode
This trick has truly opened up the potential of the action button. I came across a tweet on X (formerly Twitter) from Dan Vittorini who showcased the possibilities of the orientation mode. The idea here is very simple. The action button can perform different tasks depending on the orientation of the phone — so you can do one task when the phone is in landscape mode and another when it is in portrait mode.
Download the Shortcut from here — don’t worry it’s safe and does not require any special permissions. Before starting, make sure you have the Actions app installed on your iPhone 15 Pro. Follow the instructions.
- You get six orientation modes: portrait, portrait upside down, landscape left, landscape right, face up, and face down.
- All the options have certain actions assigned to them by default, you can stick to them if needed.
- If you wish to customise, a simple rule needs to be followed.
- Just remember there are two options; If and Otherwise — both have to be filled in. The former needs to be filled with the device orientation mode — basically landscape, portrait, face up, face down, etc. The latter needs to be the app or action that needs to be performed — you can add this by clicking on the search bar at the bottom.
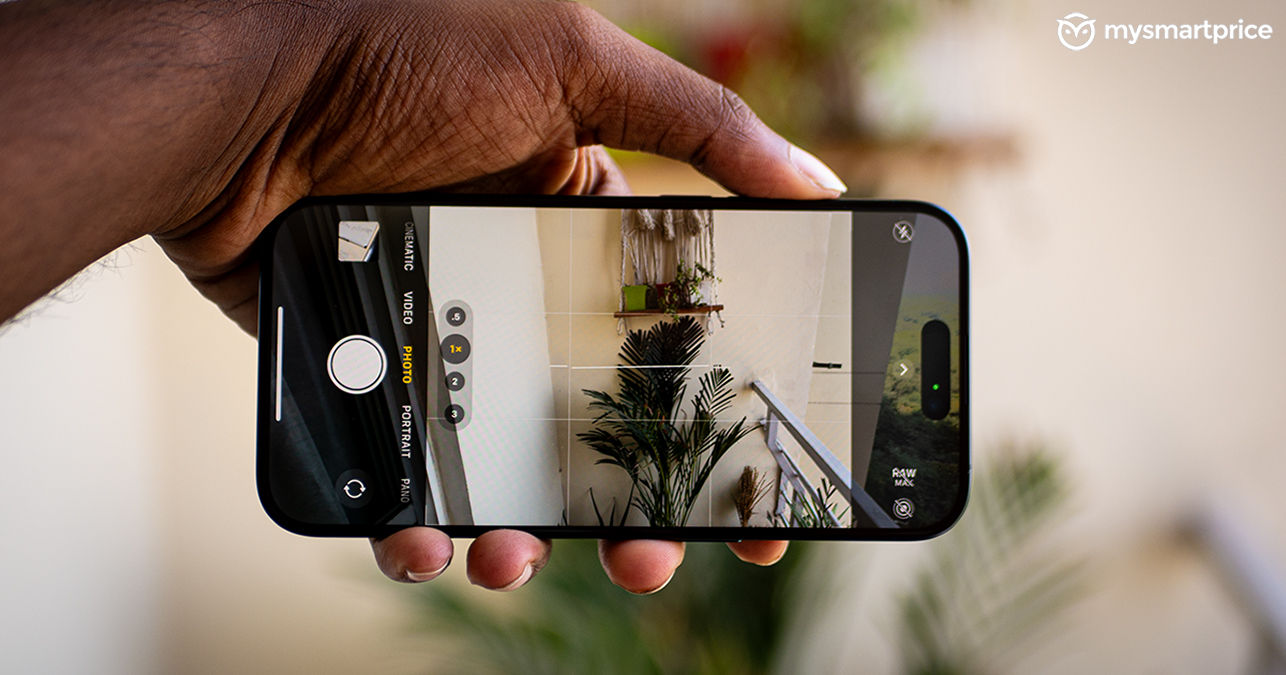
- So, for example — I have set the “landscape right” template to open the camera while the “face up” action has been set to open a new Chrome tab.
This has endless possibilities depending on how you perceive it. Ideally, a double-press or triple-press option for the action button would have been a good way to go — but, that’s probably reserved for the iPhone 16 Pro series. Regardless, these are some great loopholes. If you have any more tricks of such kind tweet at us.