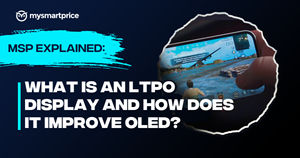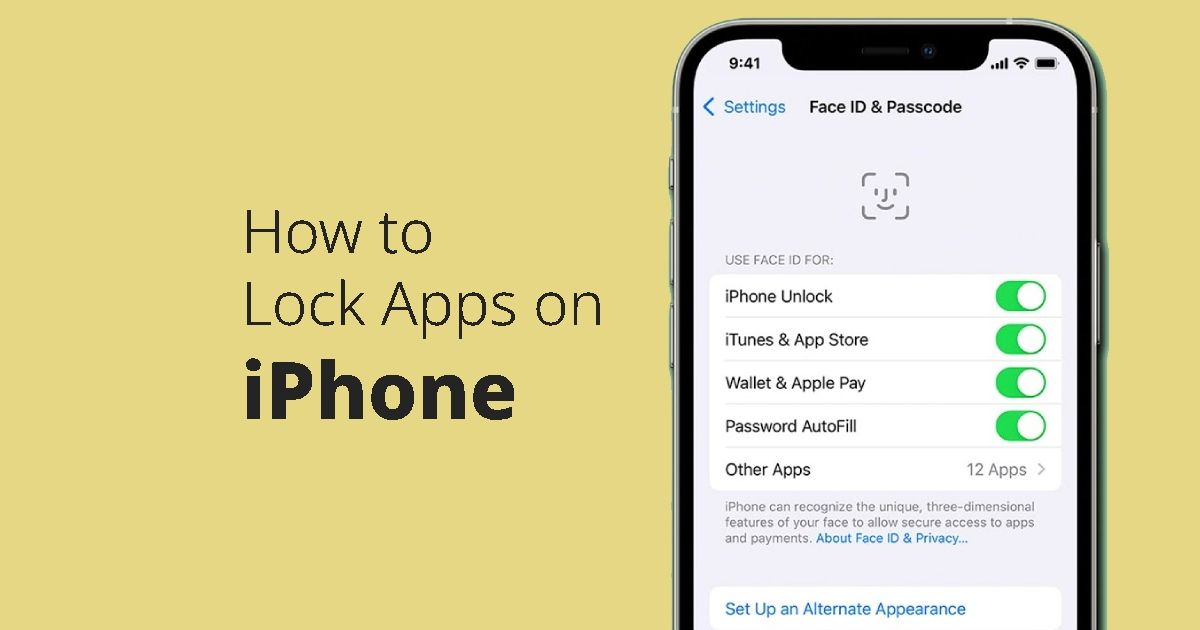
Trying to keep your nosy friends and intrusive people from your private messages, informational data, and several other things available on your iPhones, Well, then we have got you covered. The article aims to provide a guide to all the users who are looking for ways to further enhance the security and privacy of the personal data available on their iPhones. With Apple’s latest release of iOS 17, the company has managed to increase the security and privacy options by bringing in the option to lock in different apps with the use of passwords and face IDs.There are various methods by which a user can easily lock apps on an iPhone. Below, we have mentioned a few of them.
How to Lock Apps on iPhone With Password using Screen Time
- Step 1: Open the settings option on your iPhone and select the “Screen Time” option. If it has been disabled, then enable it by choosing Use Screen Time Passcode. Next, create a password to enable screen time restrictions.
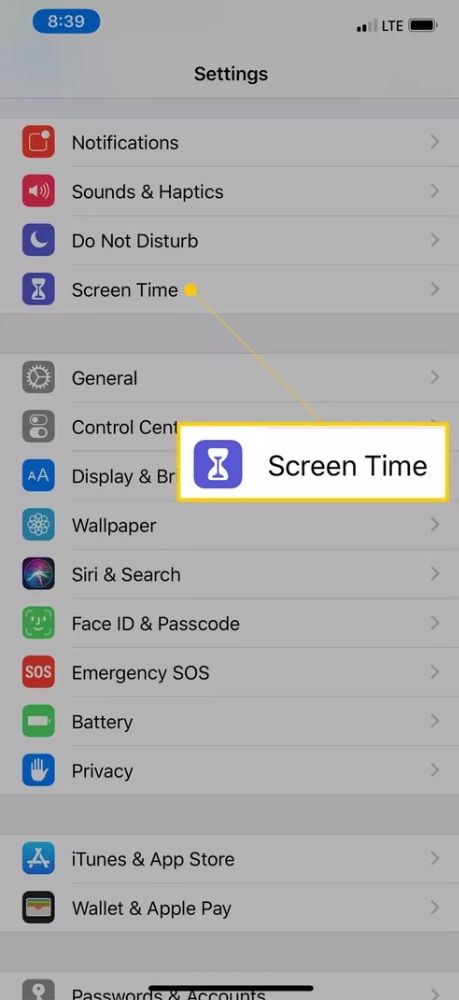
- Step 2: Look for “App Limits” and next switch ok the toggle by clicking on it.
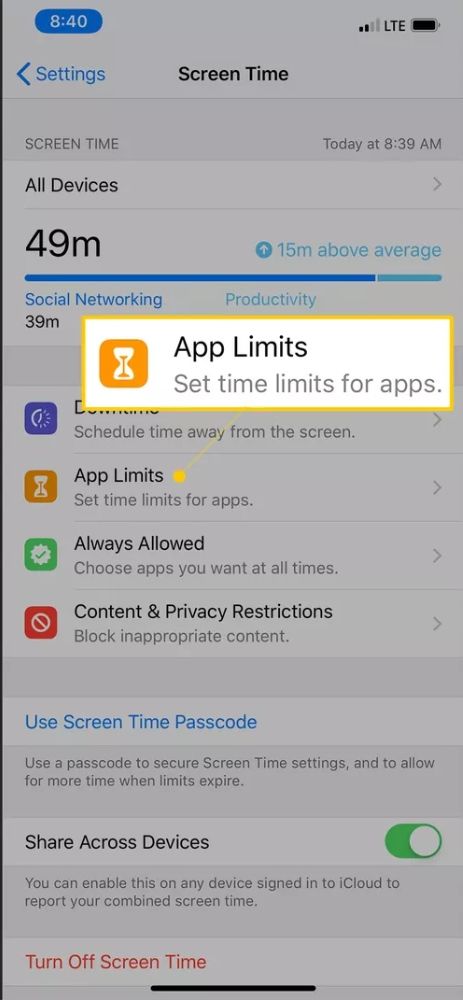
- Step 3: After clicking on “App Limit”, then enter the screentime passcode and select all the apps that you wish to restrict. Then click on “Next”
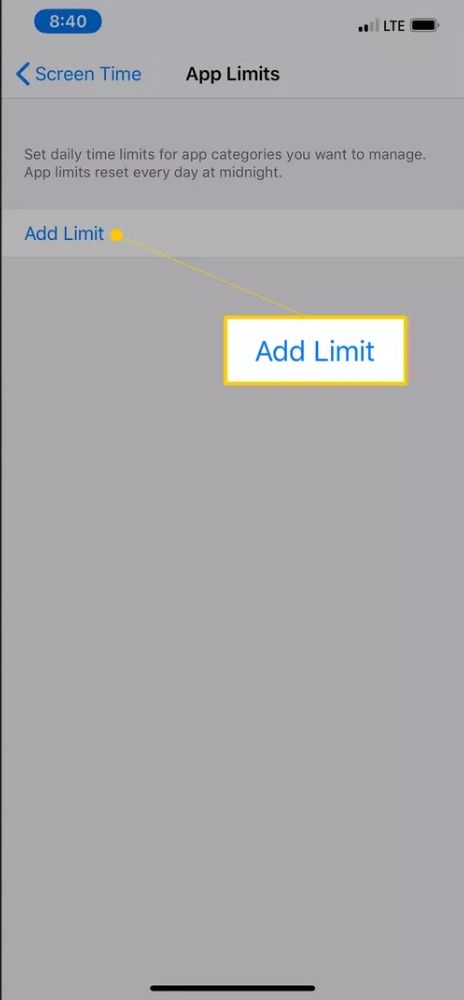
- Step 4: The user will then be asked to set the duration of use. Enable the block option at the end of the limit option.
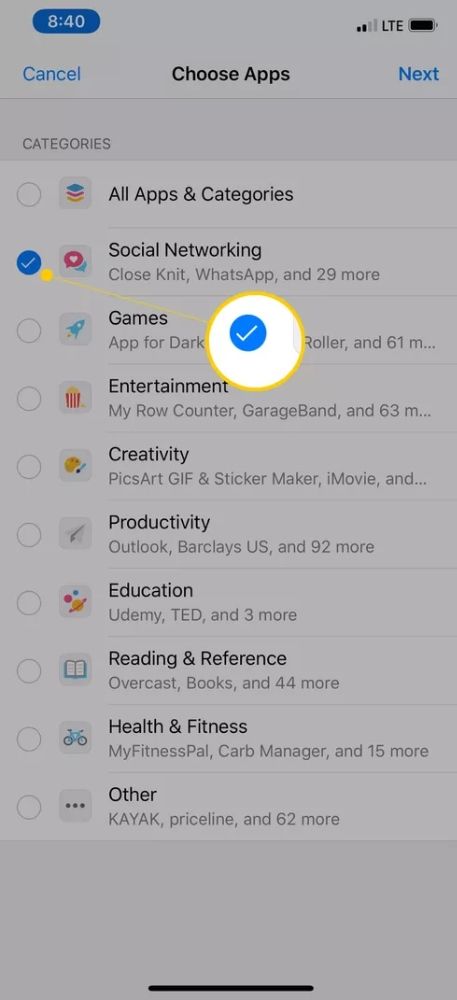
- Step 5: Then click on “Add” to confirm and select Done.
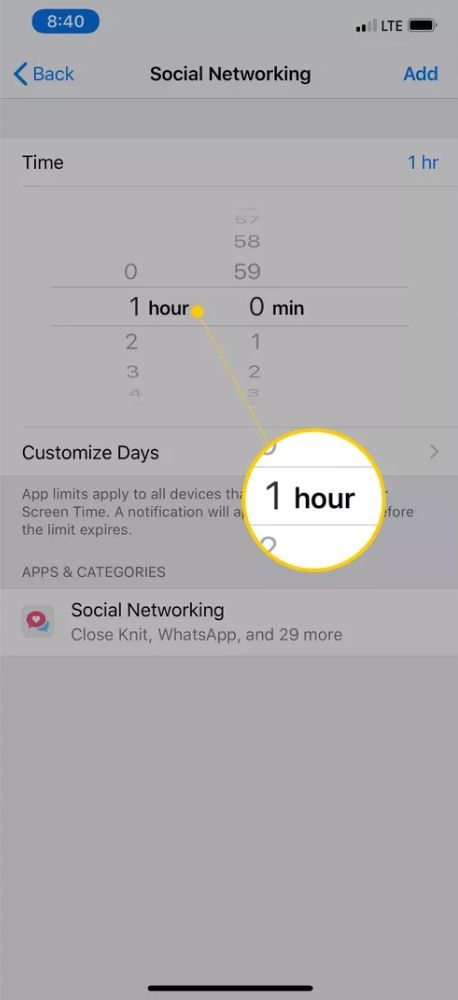
- Step 6: Once the user reaches his/her limit, the app closes and becomes locked.
Also Read: iPhone 15 Buying Guide
How to Lock Apps on iPhone With Face ID
- Step 1: Go to the settings and click on Use Screen Time Passcode.
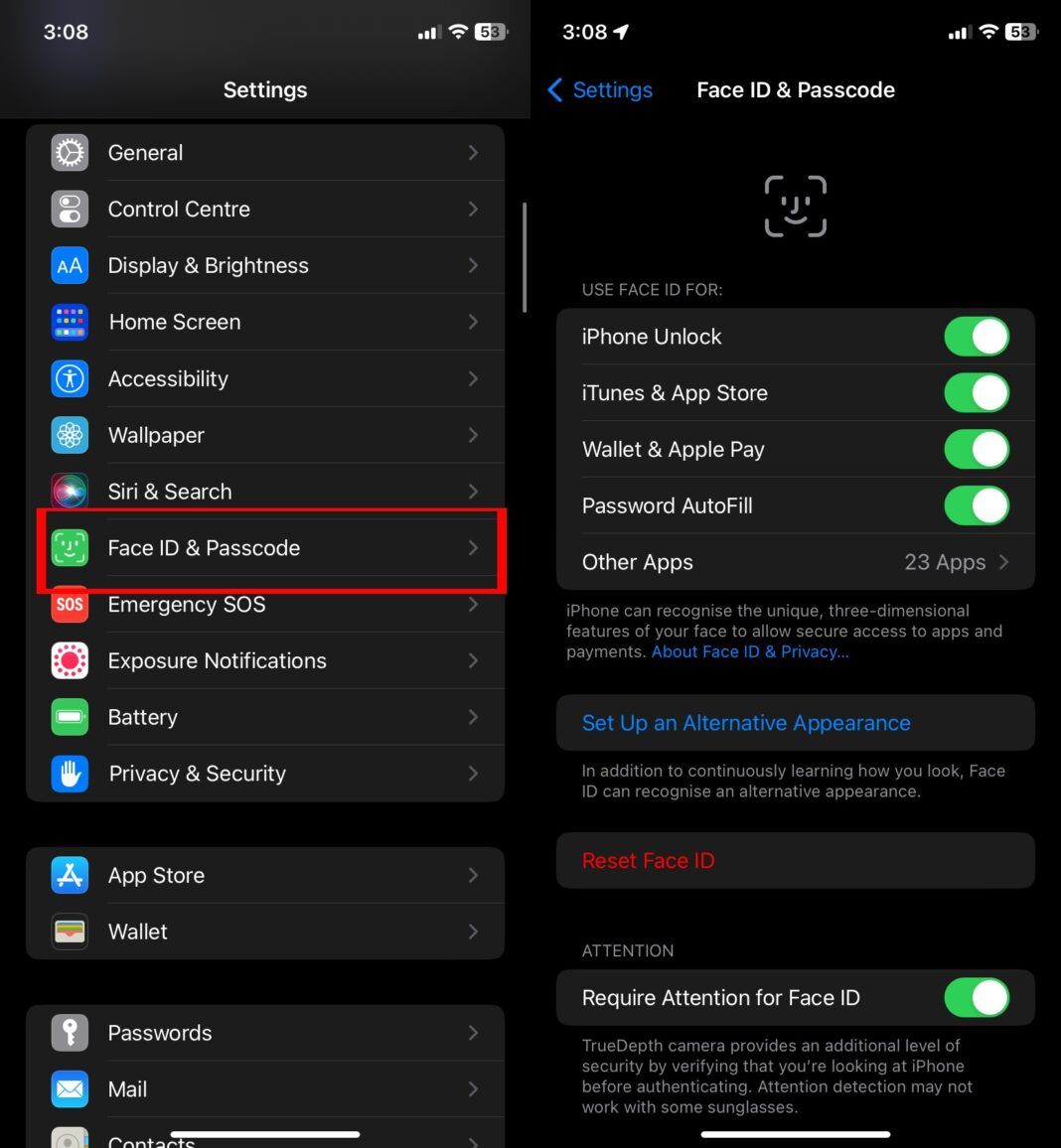
- Step 2: Try and locate the “Use Face ID” by entering the iPhone lock screen passcode.
- Step 3: Next, click on the Other Apps option.
- Step 4: Enable the button by clicking on it and it will turn green.
How to lock an app on iPhone using Automation
- Step 1: From the shortcuts app, the user needs to set their new automation. Click on the “App” option to proceed.
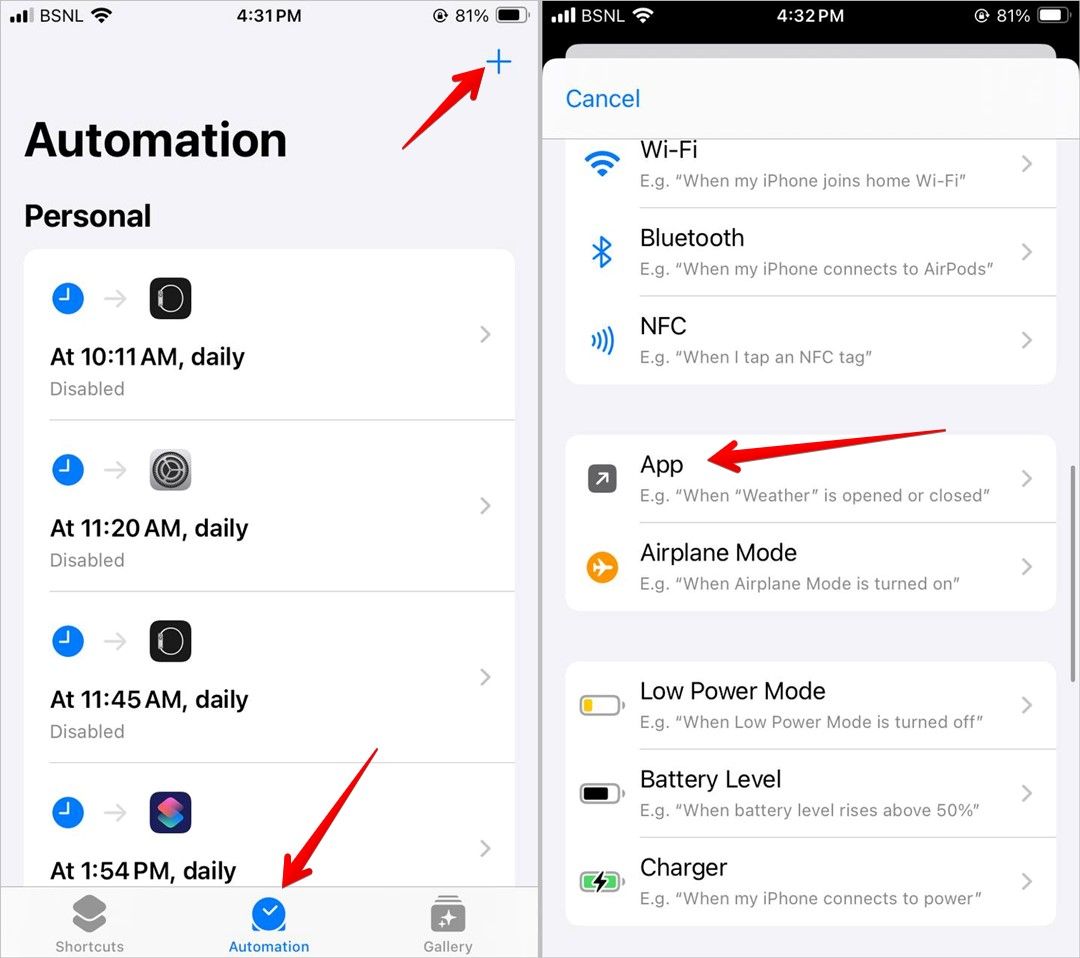
- Step 2: From the screen, select all the apps that you wish to lock.
- Step 3: Make sure that the options that read “Is Opened” and “Run Immediately” are both selected.
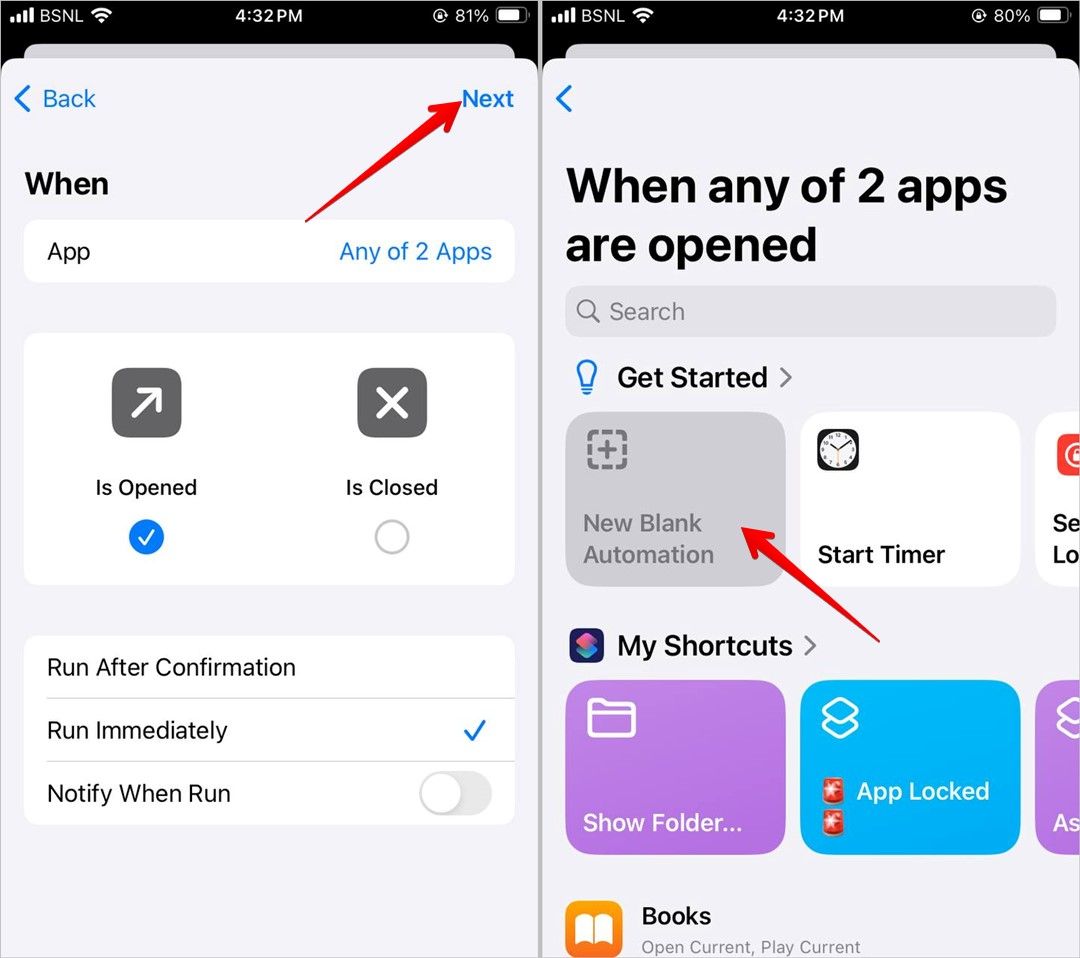
- Step 4: When trying to create a new blank automation, Click on Add Action and then next select the Lock Screen option.
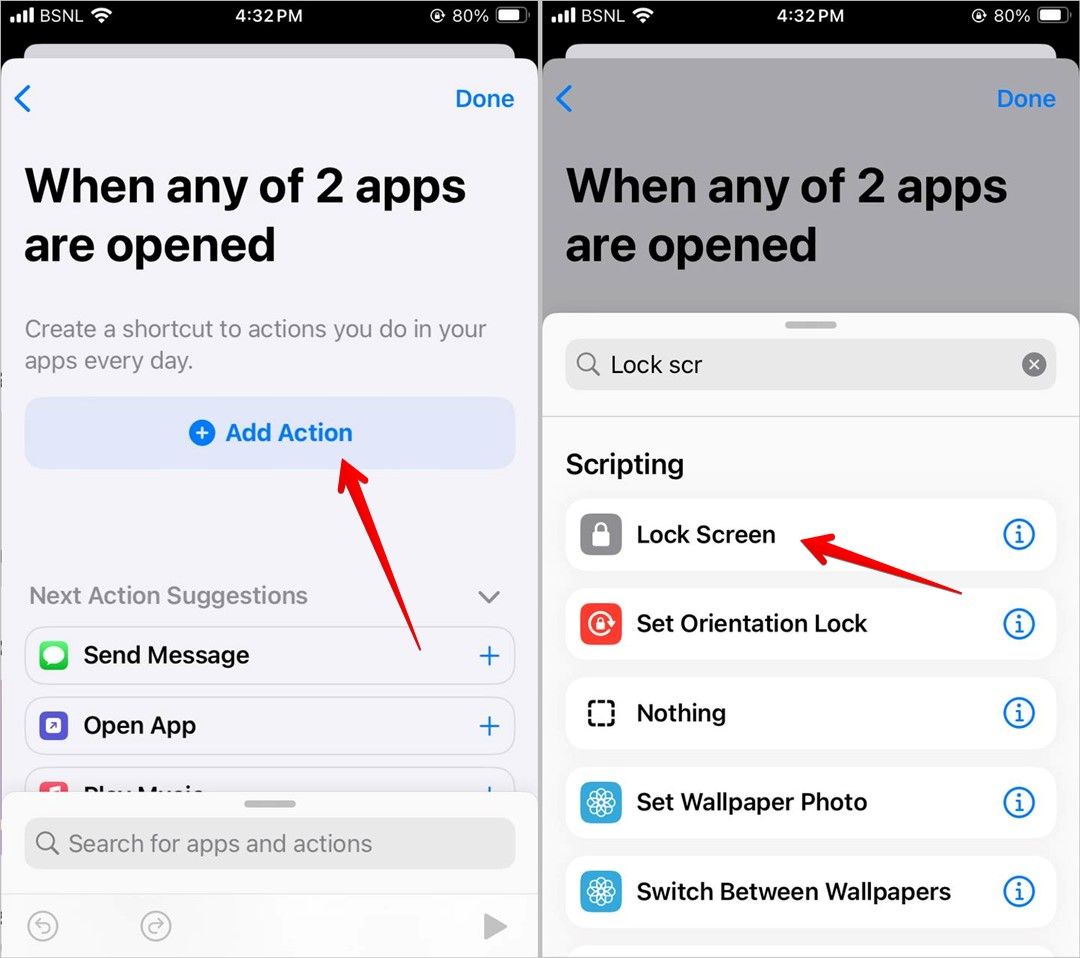
- Step 5: Preview the selections and finally click on the “Done” option that is available in the upper right corner.
- Step 6: Next, while launching the apps selected, the device will automatically require a face ID or a password to unlock.
Also Read: How To Take A Screenshot On An iPhone?
How to Lock Apps on iPhone without Face ID or a Password
One can install a tool like the Tuneskit iPhone Unlocker, which happens to be an effective utility software that can help users put a lock on selected apps without using Face ID or password.
- Step 1: Install Tuneskit iPhone unlocker on your computer and then, while launching the software, attach your iPhone to the laptop or PC.
- Step 2: Click on “Unlock iOS Screen” and next select the “Start” button.
- Step 3: For an optional step, the user can also put his/her iPhone into DFU or recovery mode.
- Step 4: Select a suitable firmware package and download it.
- Step 5: After successfully downloading the package, click on “Unlock”, once the process is completed the iPhone will go through a reboot process and it will be unlocked.
FAQs
Is there a way to lock all apps at once?
Yes, there is a feature known as downtime that allows the user to lock all apps at once.
Can I lock folders on my iPhone?
No, iOS users cannot lock folders on their iPhones.
How do I lock apps on my iPhone for 24 hours?
Following are the steps to lock apps on iPhone for 24 hours
- Step 1: Click on Settings.
- Step 2: Select the Screen Time option.
- Step 3: Turn the screen time option and next click on Screen Time Passcode.
- Step 4: Set in a four-digit number as the screen time passcode.
- Step 5: You are all done and now can go back to the screen time option to select the time limit to lock the required apps.
How do I lock my iPhone settings?
Go to Settings, and according to the model you have, do one of these things: On an iPhone –
1. via Face ID:Tap for your Face ID and Passcode.
2. On an iOS device with the Home button:
- Tap the Touch ID and Passcode.
- Tap Turn On Passcode or Change Passcode.
- Click on Passcode Options to see the username and password creation options available.