
Taking a screenshot is one of the most basic tasks on a Samsung device. But Samsung being Samsung, gives you lots of ways to take a screenshot, giving you the most flexibility.
You can take a screenshot using the traditional way of pressing physical keys, or you can use the palm swipe gesture, or you can call Bixby to take a screenshot for you, or you can take out S-Pen to take a screenshot. There are many ways, we talk about all the methods to take a screenshot on a Samsung phone or tablet in this article.
Take A Screenshot Using Physical Buttons
The first and easiest method is to take a screenshot using hardware keys found on the phone. Here’s how you can take a screenshot on your Samsung Galaxy smartphone:
- Open the screen you want to capture.
- Press the volume down and power button at the same time.
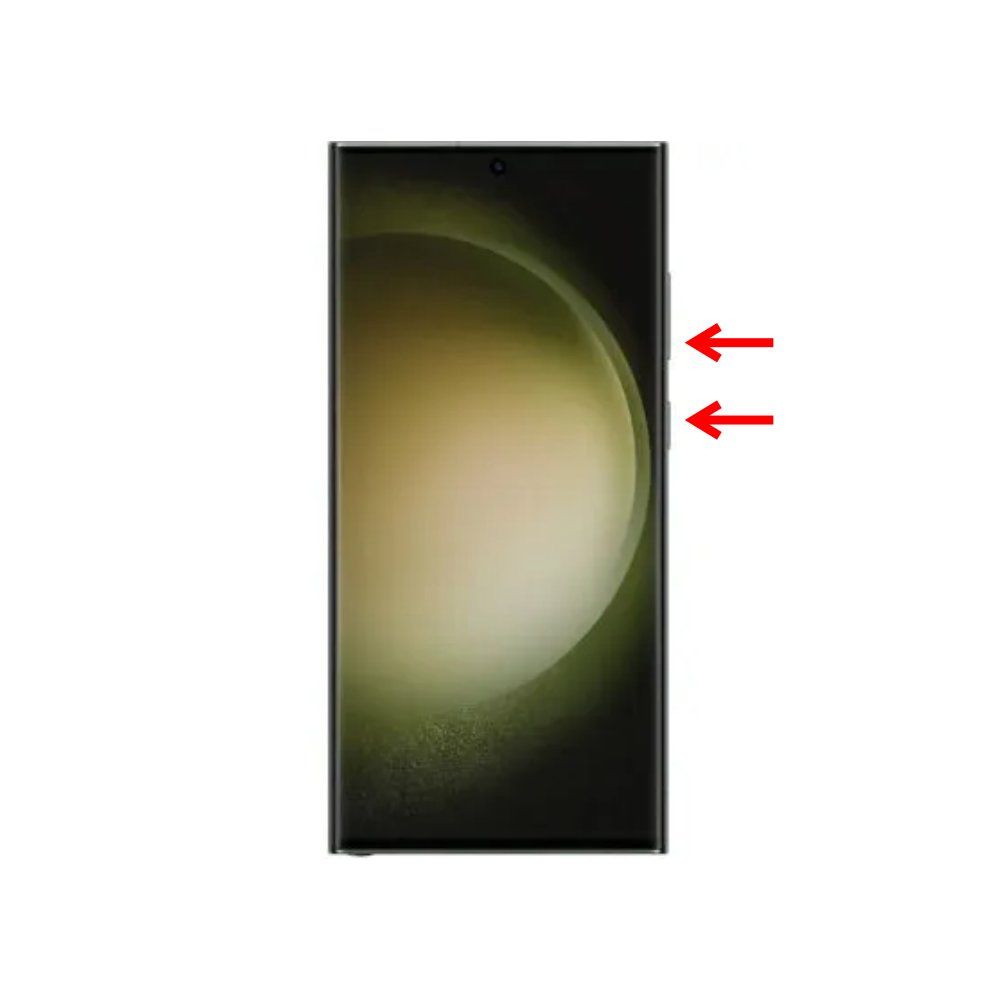
- The phone will capture a screenshot. The screenshot will be automatically saved in your gallery inside the Screenshot folder.
Take A Screenshot On Samsung Using The Quick Settings Panel
You can take screenshots on a Samsung phone or tablet by adding the Take Screenshot tile to the quick settings panel. Here’s how to do that:
- On your Samsung phone, swipe down to reveal the quick tiles.
- Click on the edit button on the top right.
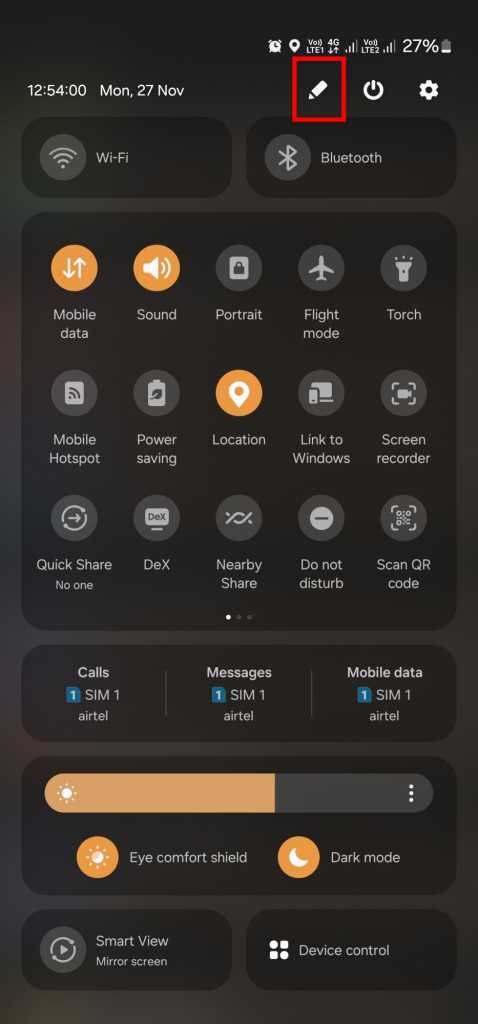
- Tap, hold and bring the Take Screenshot tile to the quick settings panel.
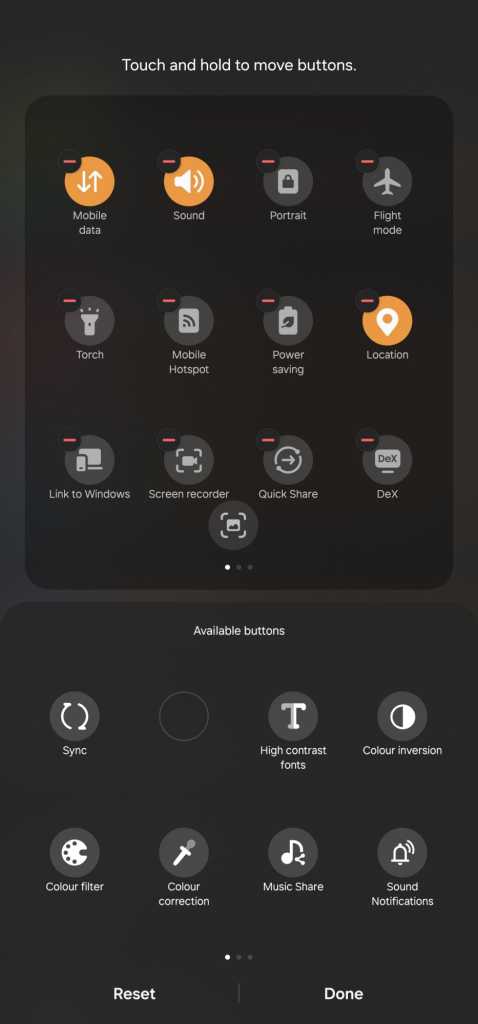
- Now, on the screen, you want to take a screenshot and swipe down to quick settings.
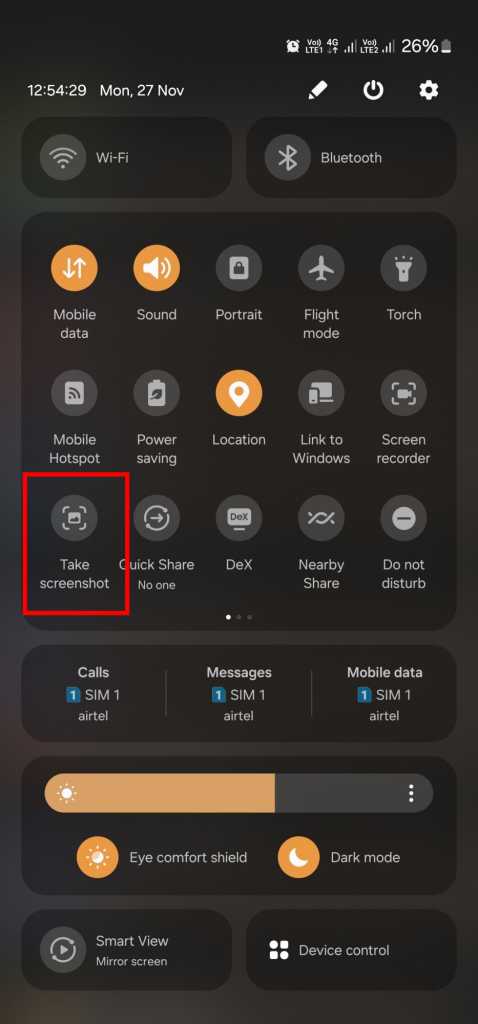
- Tap on the Take Screenshot tile to take a screenshot.
How to Take A Screenshot with a Samsung Smartphone Using Gesture
While Samsung does not allow all Galaxy phones to take a screenshot via gestures, on some Samsung phones, you can capture a screenshot using gestures. However, this is limited to certain Samsung Galaxy smartphones only.
- Go to Settings on your Samsung phone.
- Search for Palm swipe to capture on Settings.
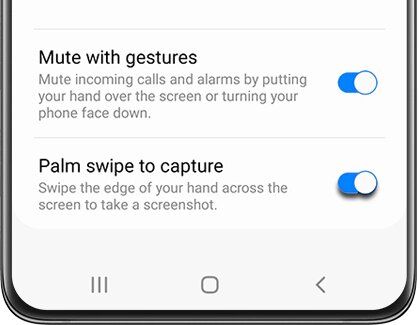
- Turn it on.
- Now, on the screen or app that you want to take a screenshot, use the palm swipe gesture. Here’s how it looks:
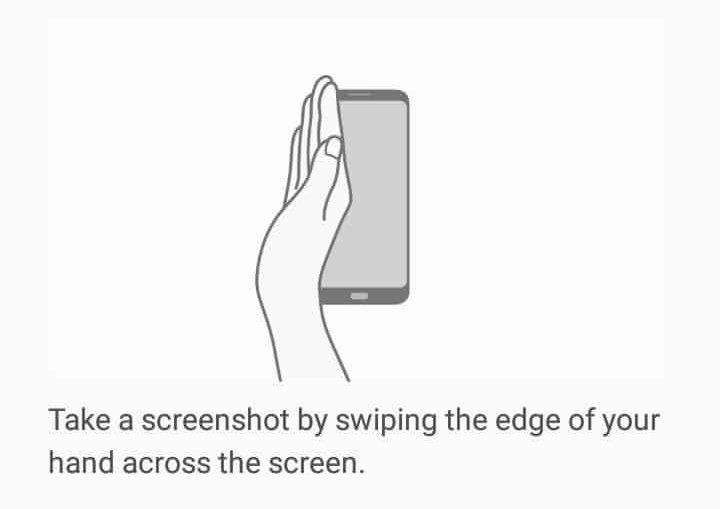
- You need to swipe from one edge of the screen to another with the side of your palm.
- The screenshot will be saved to the gallery.
Also Read: How to Take Screenshot on Android Mobiles: OnePlus, Samsung, Vivo, OPPO, Realme, Xiaomi, Redmi
Quick Way: Smart Select Edge Panel To Take A Screenshot
You can take screenshots using the Smart Select Edge panel on your Samsung device. Here’s how to do it:
- On your Samsung device, pull up the Smart Select Edge panel from the left or right side of the screen.
- Tap on Rectangular or Oval.
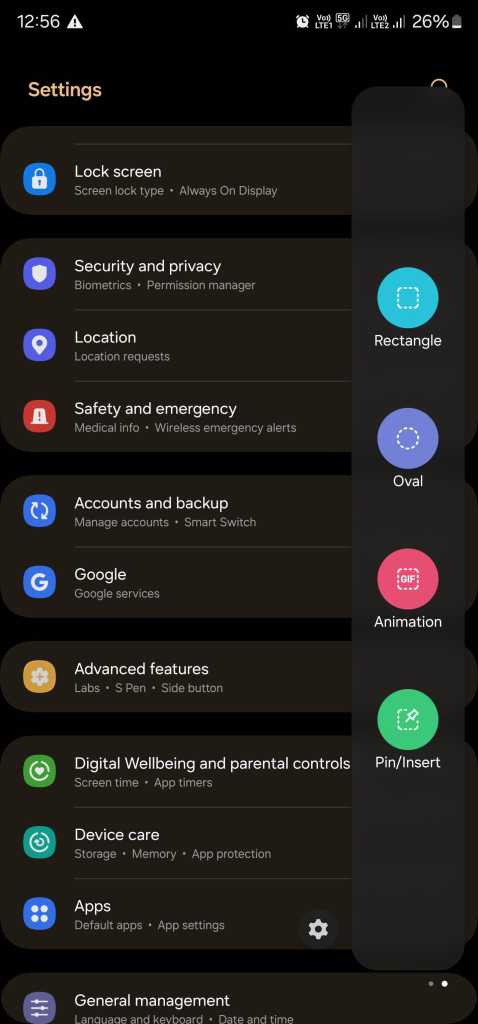
- You can now crop or resize the screenshot you want to take based on the size you selected.
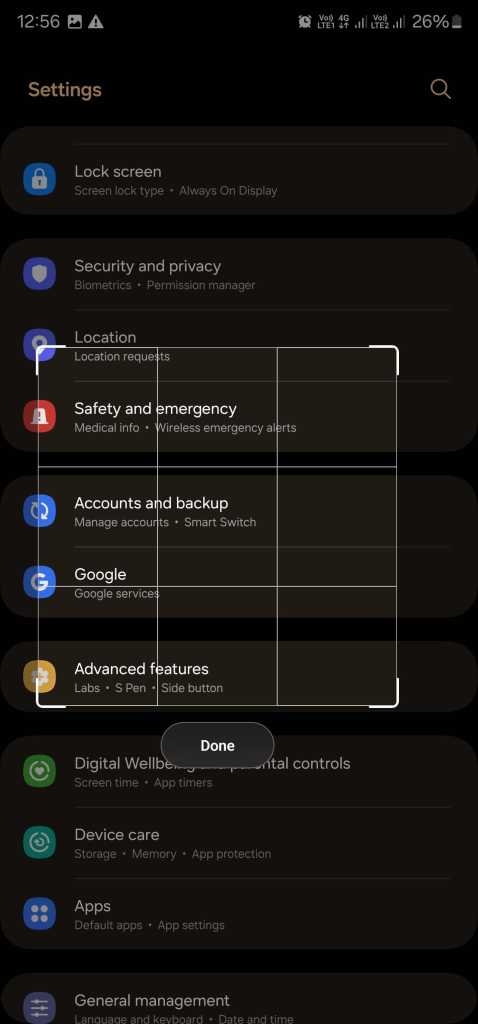
- Tap Done to take the screenshot, it will be saved in the gallery.
Also Read: Android Contacts Backup: How To Backup Contact Numbers On Your Android Mobile Phone
Through Bixby or Google Assistant
While Google Assistant, Alexa, and Siri are the most popular voice assistants, Samsung’s own voice assistant, Bixby is still present on many Samsung phones and even smartwatches. In case you want to take a screenshot on a Samsung Galaxy phone using Bixby Voice Assistant, here is how you can do it.
- Make sure Bixby Voice is setup and running.
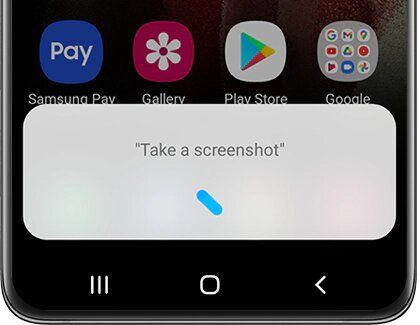
- Say Hey Bixby, take a screenshot.
- Bixby will capture what’s on your screen.
Additionally, you can also say long complex such as “Hey Bixby, take a screenshot, and share it on Twitter.”
Also Read: How to Hide Apps in Samsung, Vivo, OPPO, Realme and Xiaomi Android Mobile Phones?
Scroll Capture To Take Screenshot Of Full Page
Samsung also allows you to take scrolling screenshots, this is handy when you want to share something long and want all content to be on the same screen. Here’s how you can do it:
- Press the volume down and power button at the same time.
- Once the screenshot is taken, to the bottom of the screen, you will get a few options.
- Select the icon with two downward arrows.
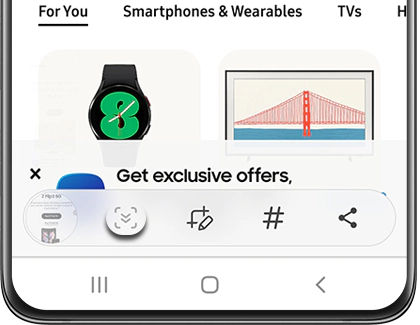
- The screen will start scrolling down and you can keep tapping the icon until you reach the desired point on the screen.
- Touch the main screen part and the phone will stitch the content to you.
Similarly, you can use Google Assistant to capture screenshots on a Galaxy device. Here’s how to do that:
- Summon Google Assistant by saying Ok Google.
- Give it Take a screenshot command.
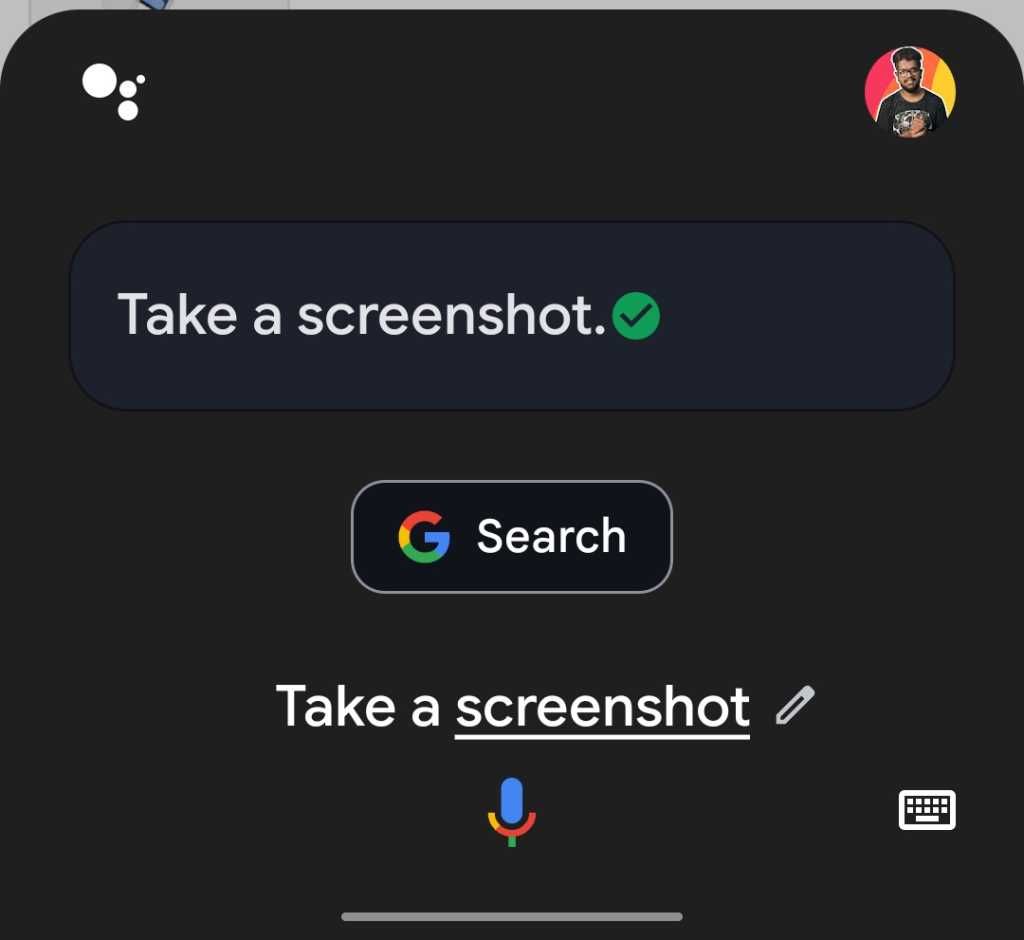
- It will take a screenshot and it will be saved in the gallery.
Also Read: Delete Google Account: How to Remove Google or Gmail Account from an Android Mobile Phone?
How to Take Scrolling Screenshots on Samsung Smartphone Using S Pen
If you have an S Pen-compatible Samsung device, you can take a screenshot using S Pen’s Screen Write feature.
- Remove the S Pen from the slot
- Go to the screen you’d like to capture
- With your S Pen, tap the Air command menu icon
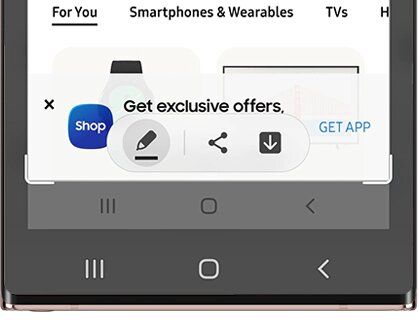
- Tap Screen write
- The phone will automatically take a screenshot of the screen you’re on.
In case you want to customize, you can use the controls to write or draw and tap the Save icon to store the screenshot in Gallery.
Frequently Asked Questions
How do I take a screenshot on my Samsung without the button?
You can take a screenshot using the palm swipe gesture in Samsung phones.
Where can I find my screenshots on my Samsung phone?
The screenshots will be saved to the Screenshots folder on your phone. You will find the screenshot on your Samsung Gallery or Google Photos app on your phone/
Does Samsung have a shortcut for screenshots?
Yes, you can click on the volume down and power button simultaneously to take a screenshot on your phone.













