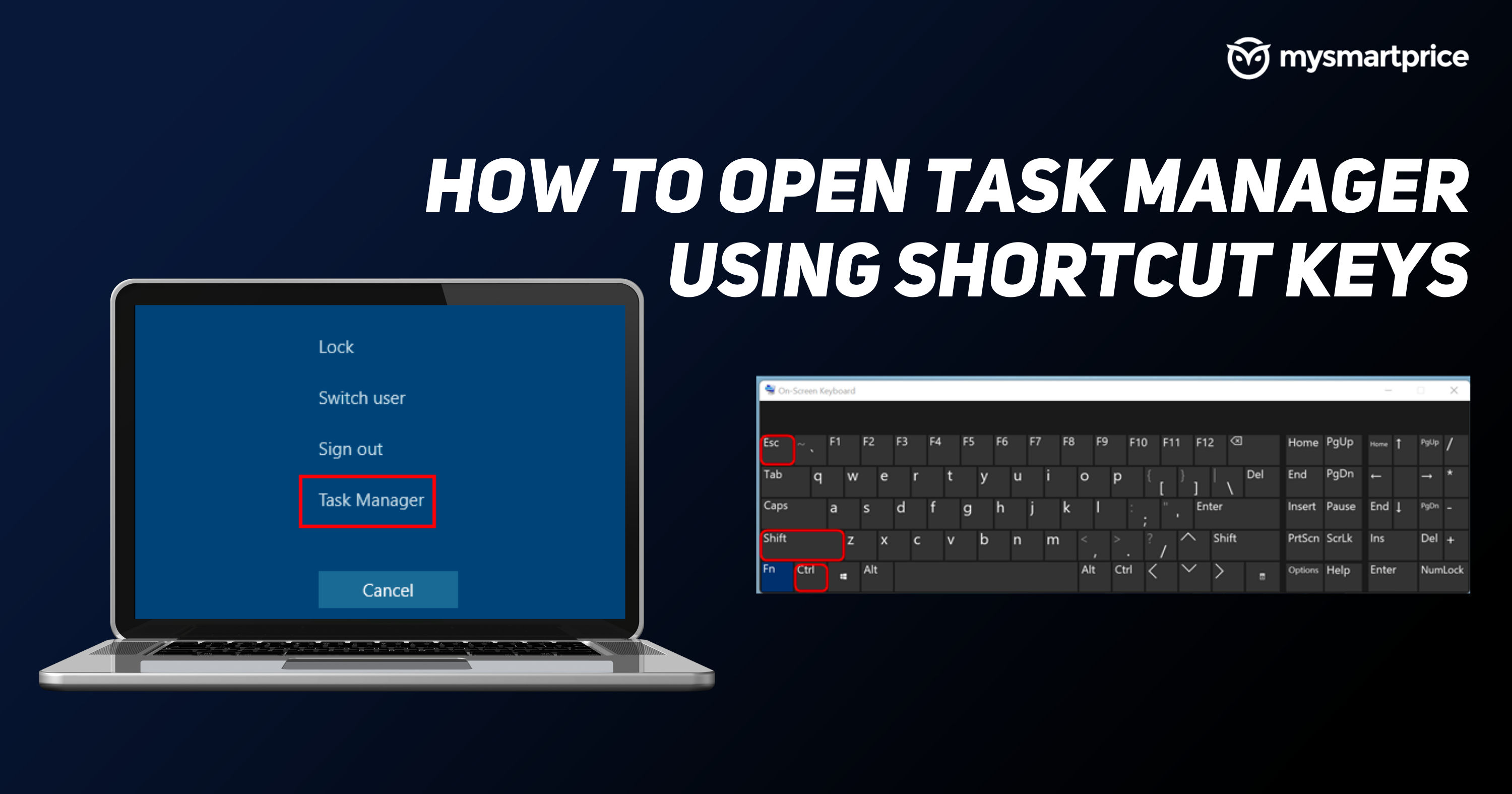
Task Manager in Windows is as the name suggests, a task manager, system monitor, and also a startup manager. This application is built-in to the Windows operating system and it comes with all the Windows laptops. Previously, this application was also known as Windows Task Manager.
This basic application on Windows gives you information like currently running apps on your machine, which includes both background and foreground running apps and programs. The Performace tab of the app shows the CPU, Memory, Disk, Wi-Fi, and GPU performance with real-time graphs and stats. In addition, you can also see the power usage of each app. Also, you can avtivate Windows 10 free – Read More. The app history tab shows you all the apps that were opened previously including the CPU time. The startup tab on the app shows all the apps that start when you turn it on as soon as you boot up your laptop.
Further, the Users tab shows all the users who used the laptop or PC along with the status, number of apps running, CPU, Memory, Disk, GPU, and network usage of that particular user.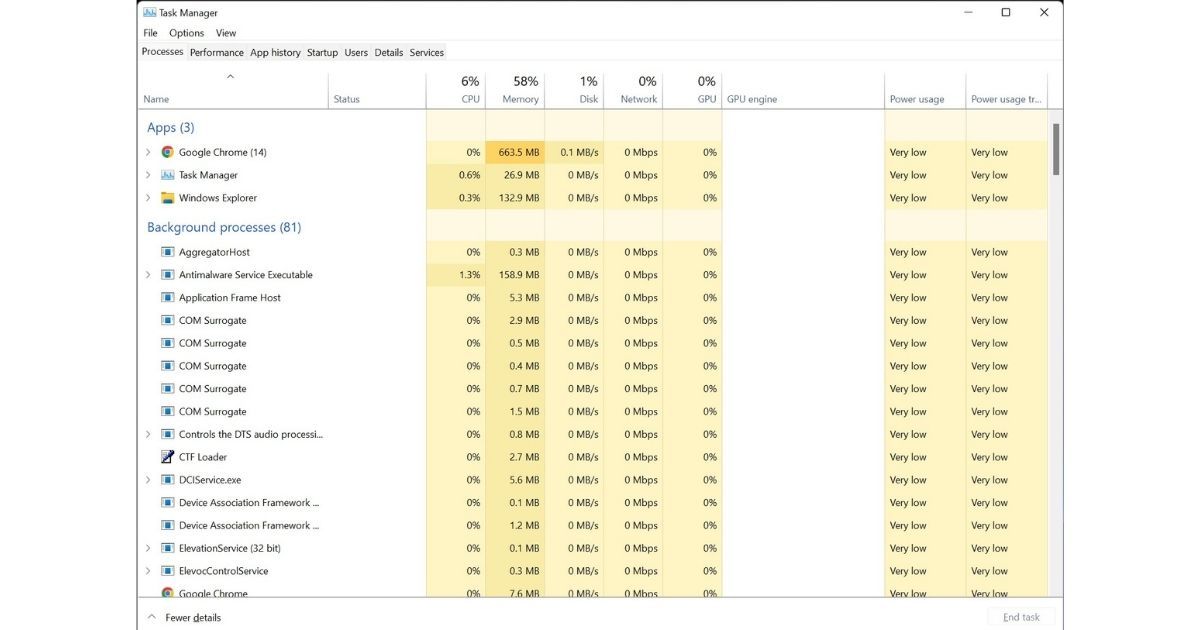
With so many features built into the Task Manager application, it is a common practice for most Windows users to open task managers and see what apps are taking more memory, storage, or CPU. In this guide, we will take a look at multiple ways to open a Task Manager using different shortcuts and also we have included a couple of keyboard shortcuts in the end for those who want to open a task manager in a couple of seconds.
All of the below-mentioned steps works on both Windows 10 and Windows 11 operating system, except for one (Taskbar).
Also Read: Shortcut Key of a New Folder: What are the Shortcut Keys to Create a New Folder on Windows and Mac
Open Task Manager Using Run Window
- Press Windows + R
- Type “taskmgr”
- Click on “Ok” / Hit enter
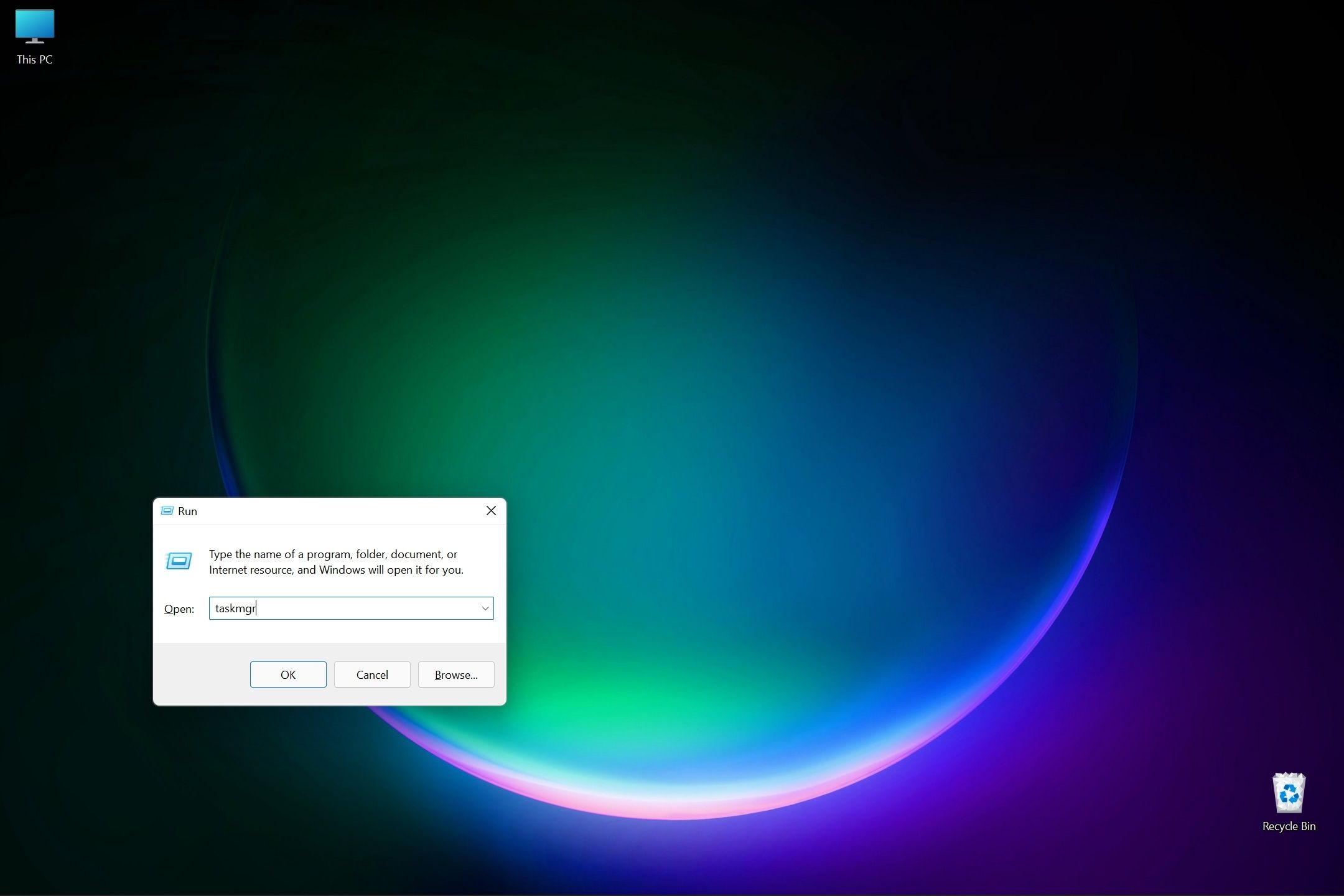
- Task Manager application will open
Also Read: How to Take Screenshot on Windows, macOS Laptops, Android Mobile and Apple iPhone?
Open Task Manager Using Start Menu / Search
- Click on the Start menu
- Type “Task”
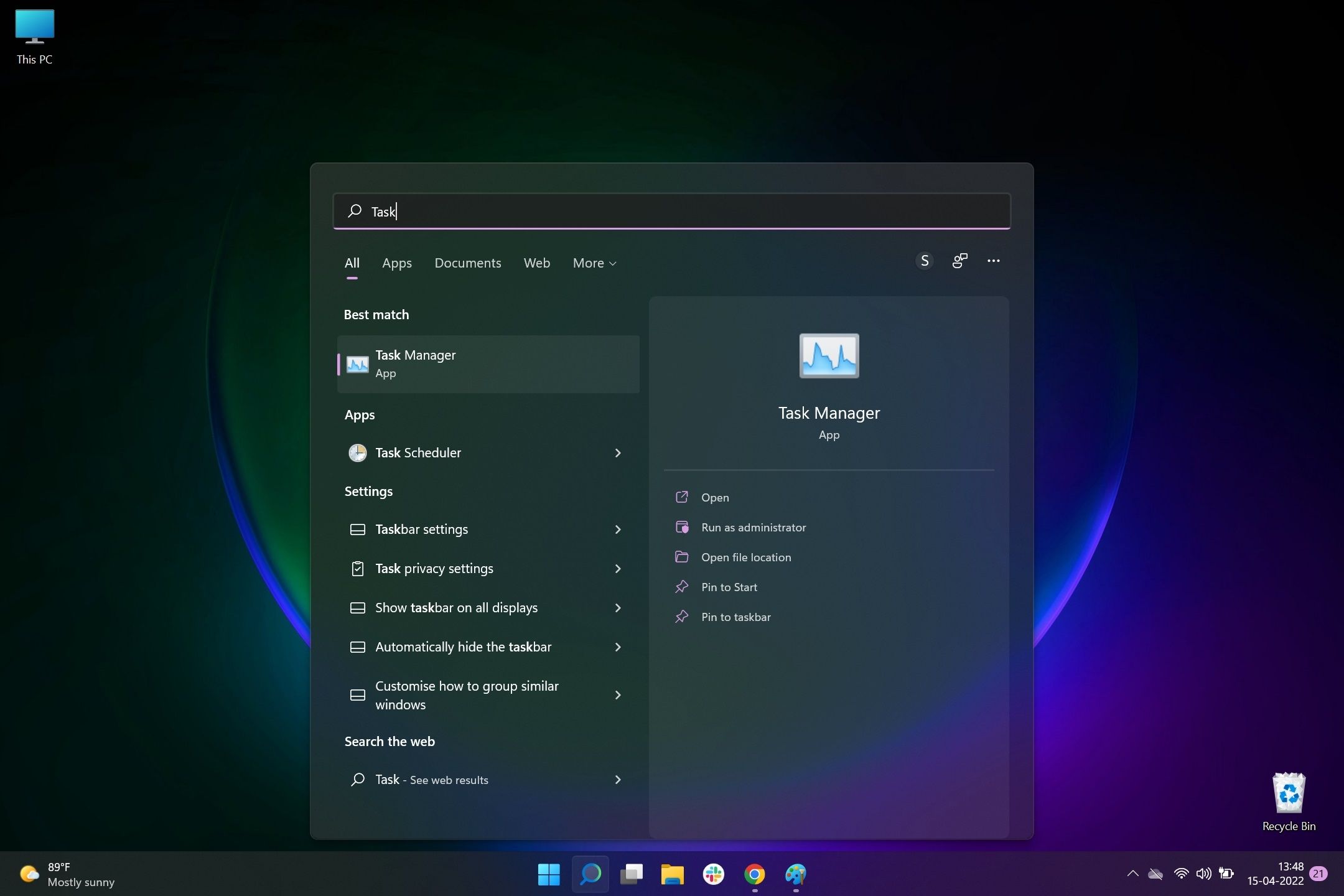
- You will see an option to open the Task Manager application
- Click on it
Open Task Manager Using Command Prompt
- Click on the Start menu and search for “cmd” or directly open the command prompt
- Type “taskmgr”
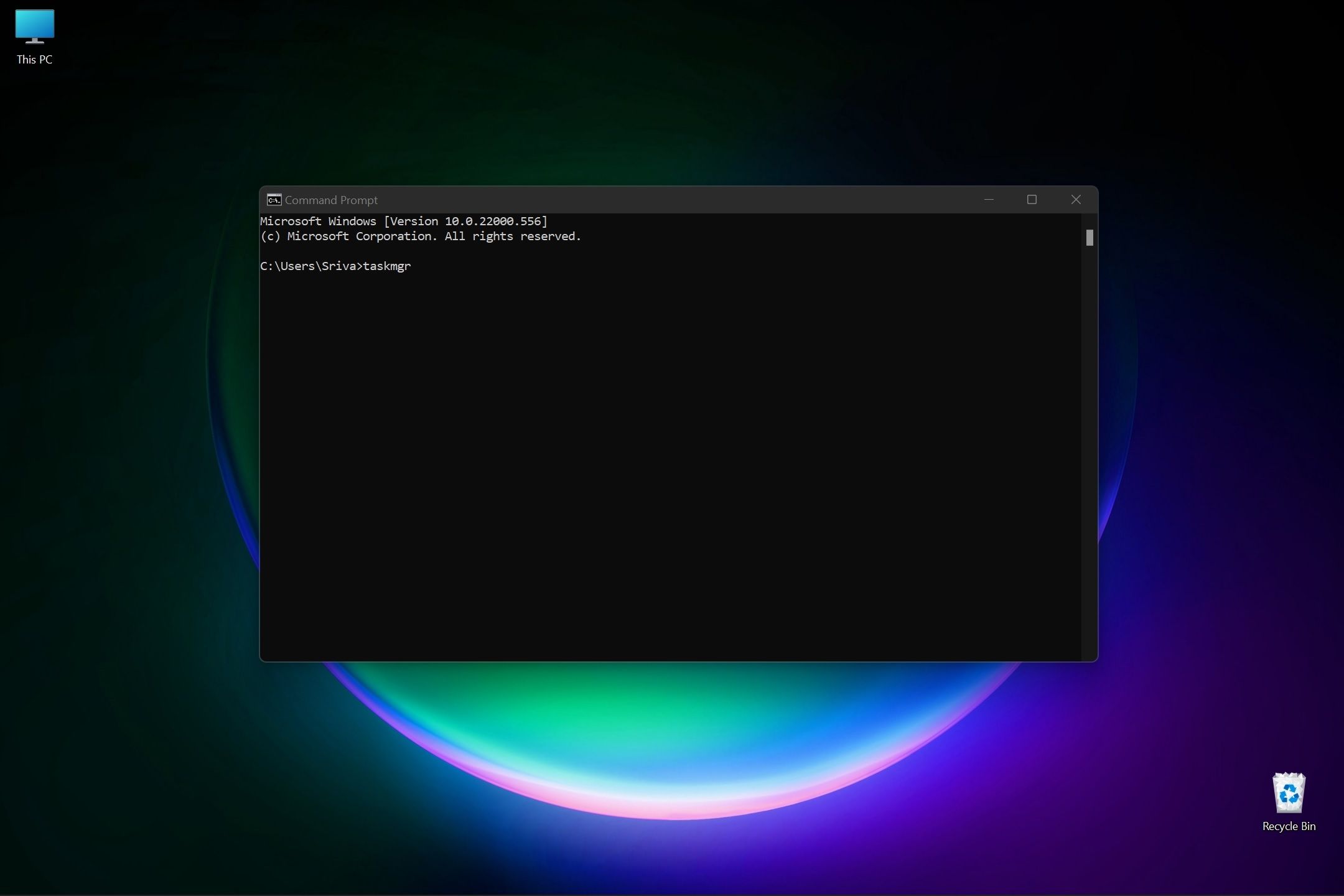
- Hit Enter
- Task Manager will launch immediately
Also Read: How to Disable Keyboard in Windows 11 Laptop and Apple MacBook, and Re-Enable It
Open Task Manager Using Taskbar
- Click on any empty space on Taskbar at the boom of the screen
- In the options, select “Task Manager”
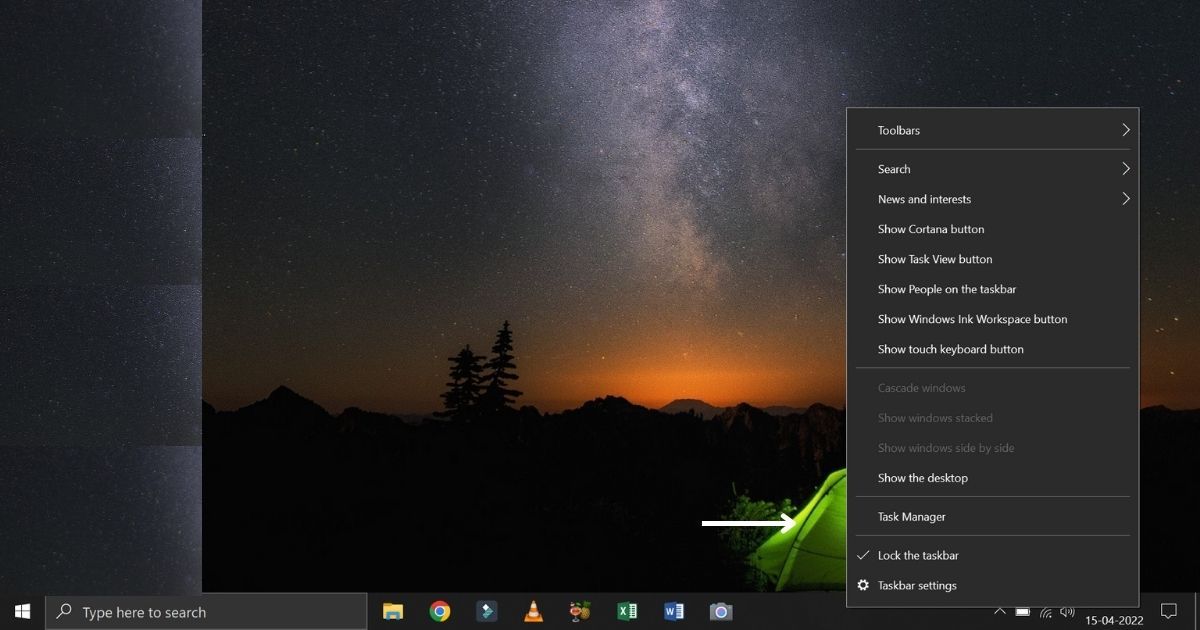
- Click on it to access Task Manager
Note: This no longer works on Windows 11
Open Task Manager Using Control Panel
- Open Control Panel on your Windows by typing “Control Panel” in the start menu
- Click on the “Control Panel” icon
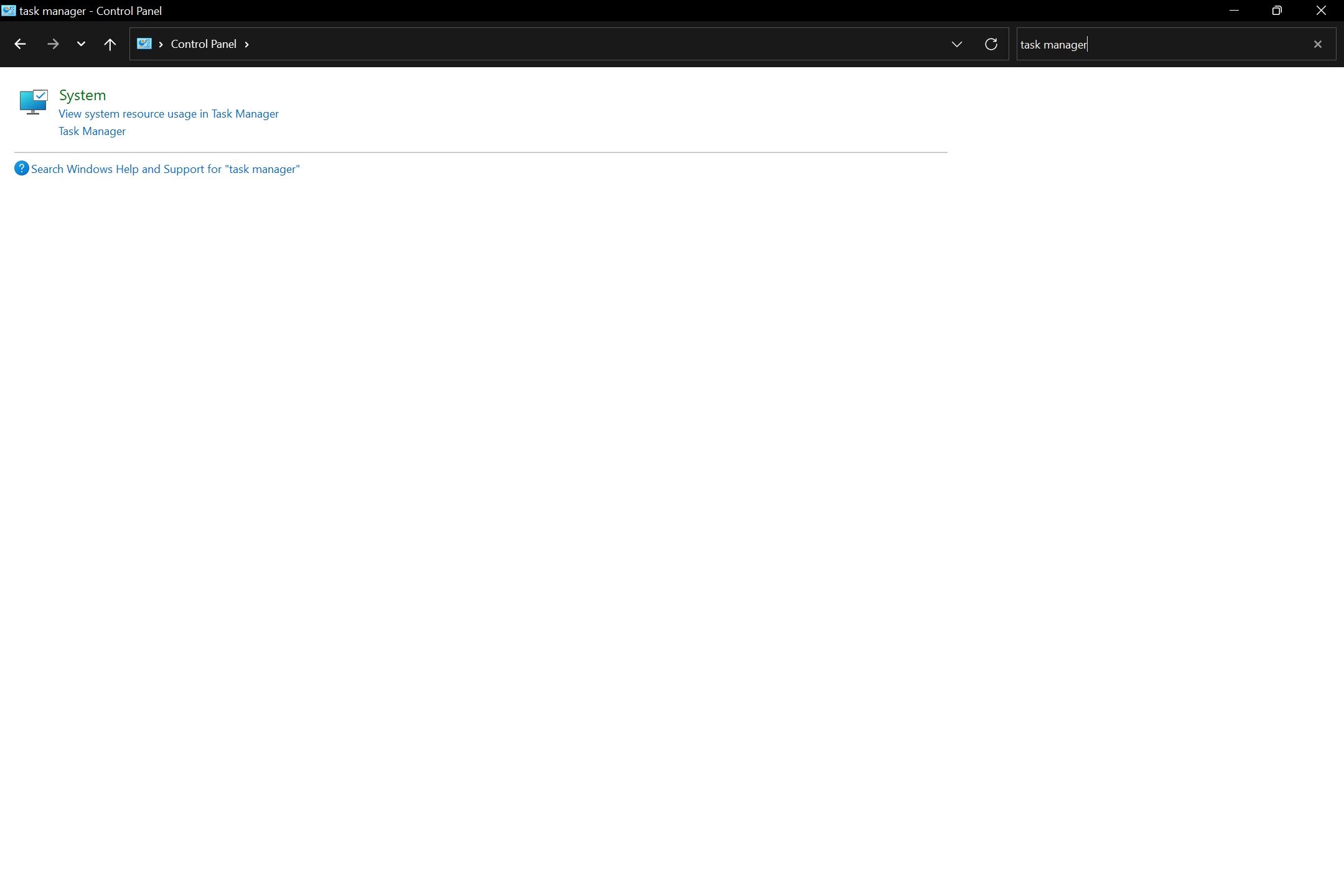
- Once Control Panel, search for “Task Manager” on the top right
- Under the Systems option, click on “Control Panel”
Also Read: Snipping Tool Shortcut: How to Use Snipping Tool in Windows Laptops
Open Task Manager Using Keyboard Shortcuts
We have also included a couple of keyboard shortcuts, which can quickly open up the Task Manager. In our testing, we could open the task manager instantly with the use of these two keyboard shortcuts.
Ctrl + Shift + Escape
- Press Ctrl + Shift + Escape buttons simultaneously
- The Task Manager application will open in a new window
Ctrl + Alt + Delete
- Press Ctrl + Alt + Delete buttons simultaneously
- The Task Manager application will open in a new window
These were some of the best methods to open the task manager app on your Windows laptop or PC. Do let us know which one did you find useful in the comment section below.













