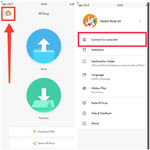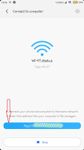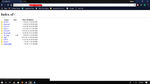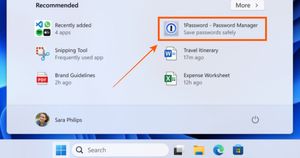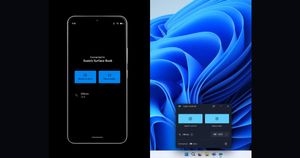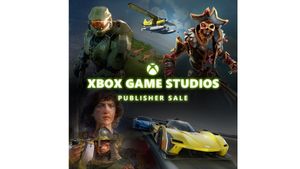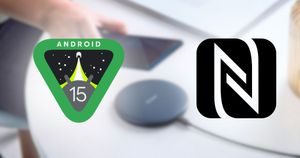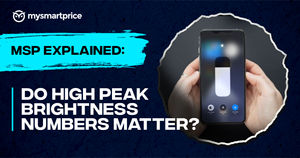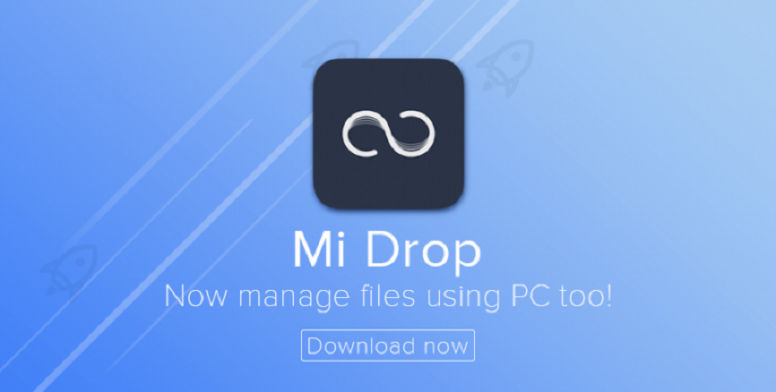
It’s good practice to have one copy of your data backed up to your PC/Mac. Cloud storage is always an option if you’re a light user and don’t have many apps installed. Users with a metric ton of apps/media, on the other hand, will find that cloud storage is not a viable option because of the sheer volume of data involved. You could just dump the contents of your phone into a folder somewhere, but that doesn’t save on-device settings, preferences, and the likes.
Here’s where OEM-supplied backup software comes in. Solutions such as Samsung Smart Switch and Mi Drop help you properly back up the contents of your phone onto your PC, and even password protect it to keep it away from prying eyes. Most solutions require your phone to be connected via a USB cable. Mi Drop, on the other hand, works wirelessly too. If you have a Xiaomi phone and want to back it up on your Windows 10 device, here’s how you go about it.
Step 1: Download and install Mi Drop from the Google Play Store if it isn’t already pre-installed on your device. Most Xiaomi phones running MIUI 9 or higher should have it by default.
Step 2: Connect your phone and your PC/Laptop to the same Wi-Fi network. Mi Drop uses Wi-Fi Direct for data transfer, and it requires both the host and destination device to be connected to the same network.
Step 3: Launch the Mi Drop app on your smartphone. Tap on the Connect to Computer from the next screen and then select Start. Feel free to tinker around with the settings a little and fine-tune them to your liking. You can even configure Mi Drop in such a way that it asks for a password every time.
Step 4: Select one or both options presented, depending on what you want to back up.
Step 5: Make a note of the corresponding FTP address you get on the screen. You’ll need this to initiate the actual data transfer between your smartphone and PC.
Step 6: Open a Windows Explorer tab on your PC by simultaneously pressing the ‘Windows’ plus ‘E’ key on your keyboard. Alternatively, you can open any existing folder on your PC/Laptop for the same effect.
Step 7: Enter the FTP address in the Windows Explorer address bar located at the top of the screen. You’ll now see the contents of your phone listed on your screen.
Step 8: Select the content you to backup to your PC. You can freely transfer it between your phone and PC, as you would over a USB connection.
Step 9: Press the Stop button on the mobile app once you’re done with the data transfer.
Mi Drop can come in handy for transferring small bits of data across platforms, for example, a movie on your phone that you want to watch on a larger screen. Wi-Fi direct isn’t quite as fast as USB, but it much better than Bluetooth. Alternatively, you can also use it to transfer data between smartphones. The best part is, the app isn’t restricted to just Xiaomi devices, allowing you to freely share data with other OEM’s devices.