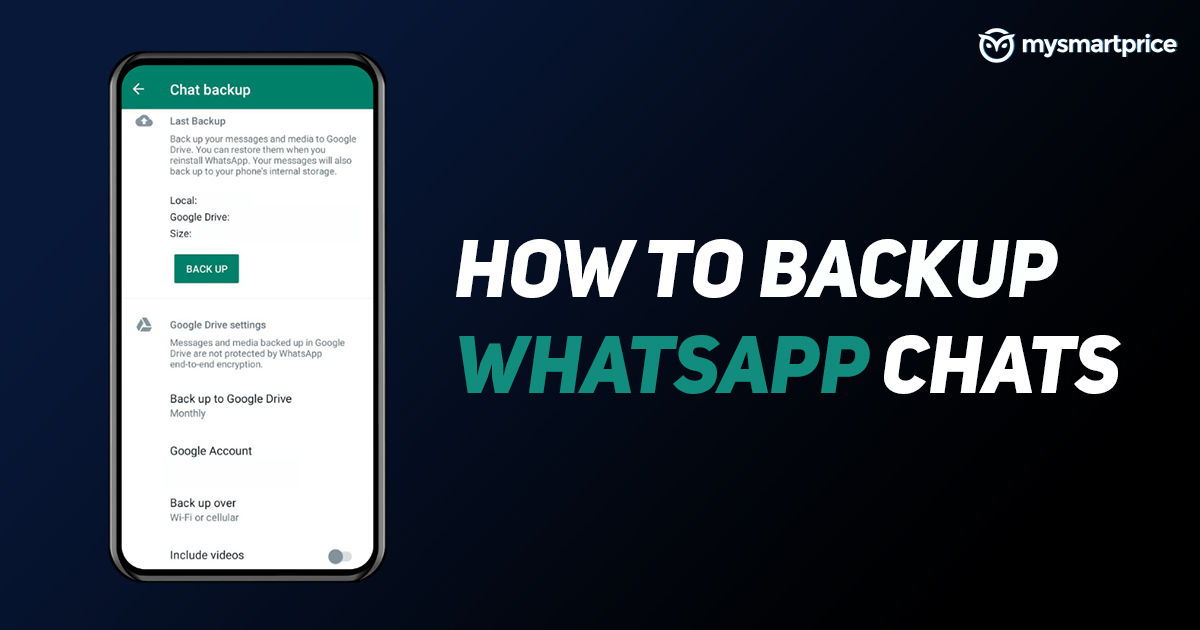
WhatsApp is one of the most-used applications when it comes to communicating with friends, family, office colleagues, and more. The messaging application is also widely used to convey formal messages to your clients, boss, and more. So, it is important of utter importance that you keep all the chats, photos, videos, and more backed up just in case of an emergency. Thankfully, WhatsApp allows you to easily back up all your messages, photos, documents, and more on cloud storage. One can easily backup WhatsApp chats on Google Drive and iCloud storage. In this article, we are going to tell you how to backup your WhatsApp chat on Android and iPhone by following some simple steps. So, without wasting your time, let’s begin.
Also Read: Dual WhatsApp: How to Use Two WhatsApp Accounts in One Mobile Phone
How to Backup WhatsApp Chats on Android?
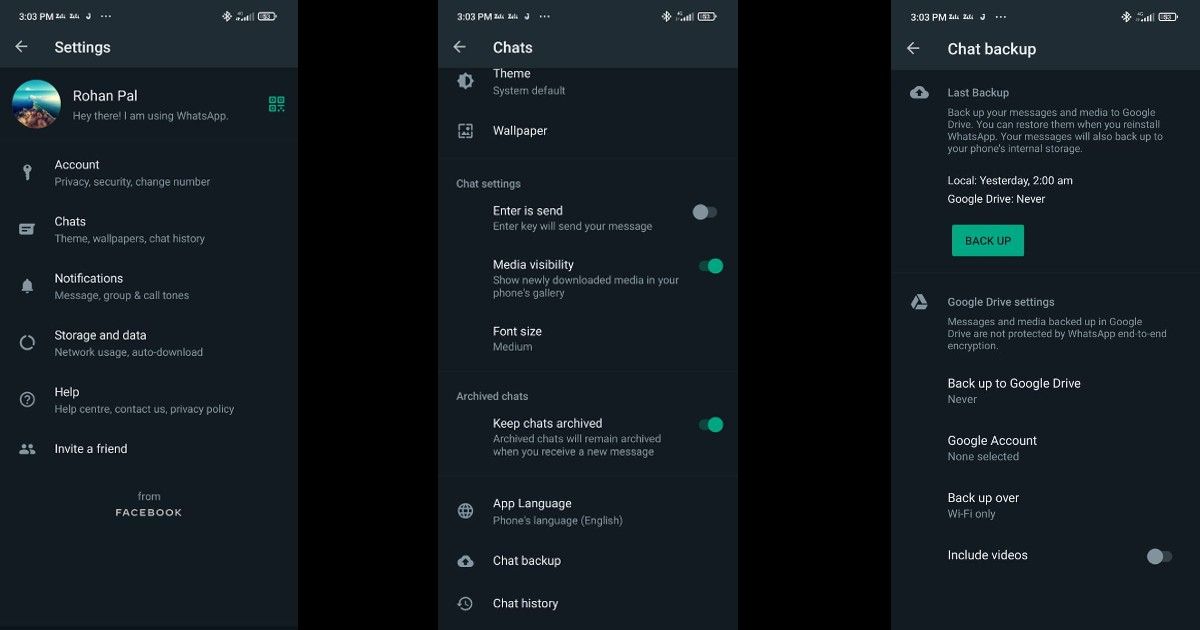
WhatsApp allows you to backup all your chats, messages, videos, documents, and more on Android devices. All you need to do is have some free storage on your Google Drive and the rest of the things will be taken care by the application itself. Here’s what you need to do to backup WhatsApp chats on your Android smartphone:
- Open the WhatsApp application on your Android smartphone.
- Click on the Settings icon and head to the Chats section.
- There, you need to click on Chat Backup and then click on Backup up to Google Drive.
- Next, you need to select the backup frequency. You can choose from different options like Daily, Weekly, Monthly, and Manually.
- Once done, click on Google Account and choose the account you would want to back up your chat history to. One can also add an account to back up the data to a new Google Account.
- Next, you need to select whether you want to backup your messages over a network or WiFi. It is always better to backup your chats using WiFi.
With this, you will be able to back up your data on your Android smartphone with ease.
Also Read: WhatsApp Multi-Device Support: How to Use WhatsApp on Multiple Devices (iOS, Android Mobiles)
How to Backup WhatsApp chats on iPhone?
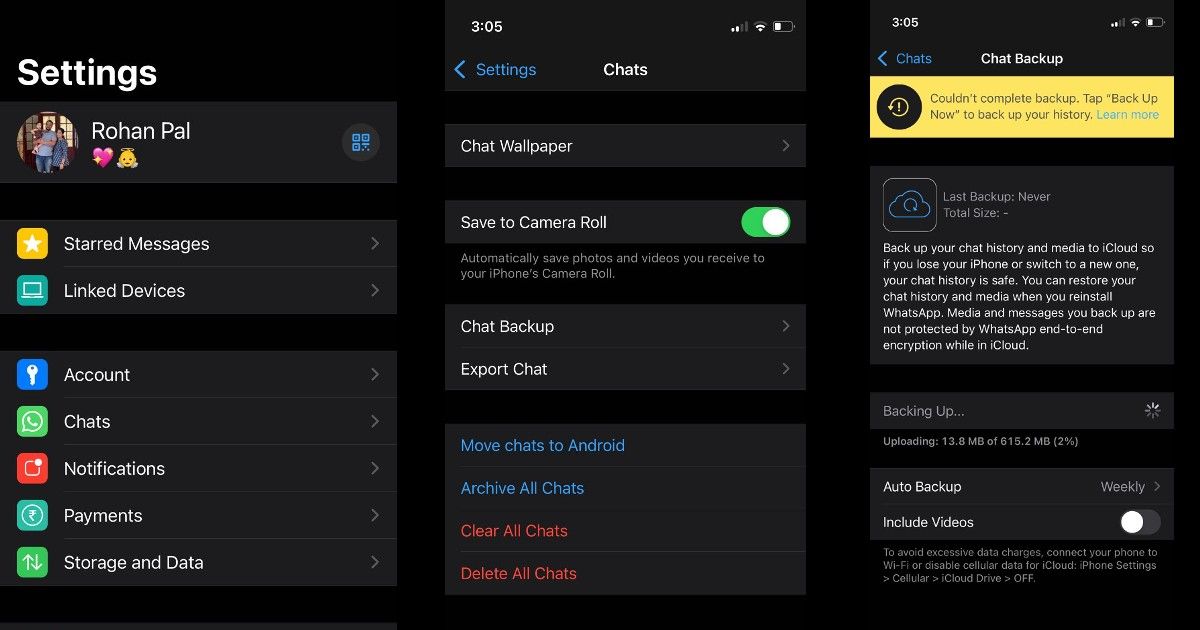
WhatsApp also allows you to backup your WhatsApp messages to cloud storage. However, in this case, it will be stored in iCloud and not on Google Drive. Here’s how you can do it:
- Open the WhatsApp application on your iPhone and head to the Settings icon.
- Click on the Chats option and then go to Chat Backup.
- Simply click on Back Up Now to upload all your Chats, photos, and more to iCloud storage.
Moreover, you can also enable automatic updates by simply clicking on the Auto Backup and then login into your iCloud account. You also have an option to upload videos or not from this menu.
Also Read: WhatsApp Web Video Call: How to Make Video Calls Using WhatsApp Web on Windows PC and Mac
How to Export WhatsApp Chat on Android?
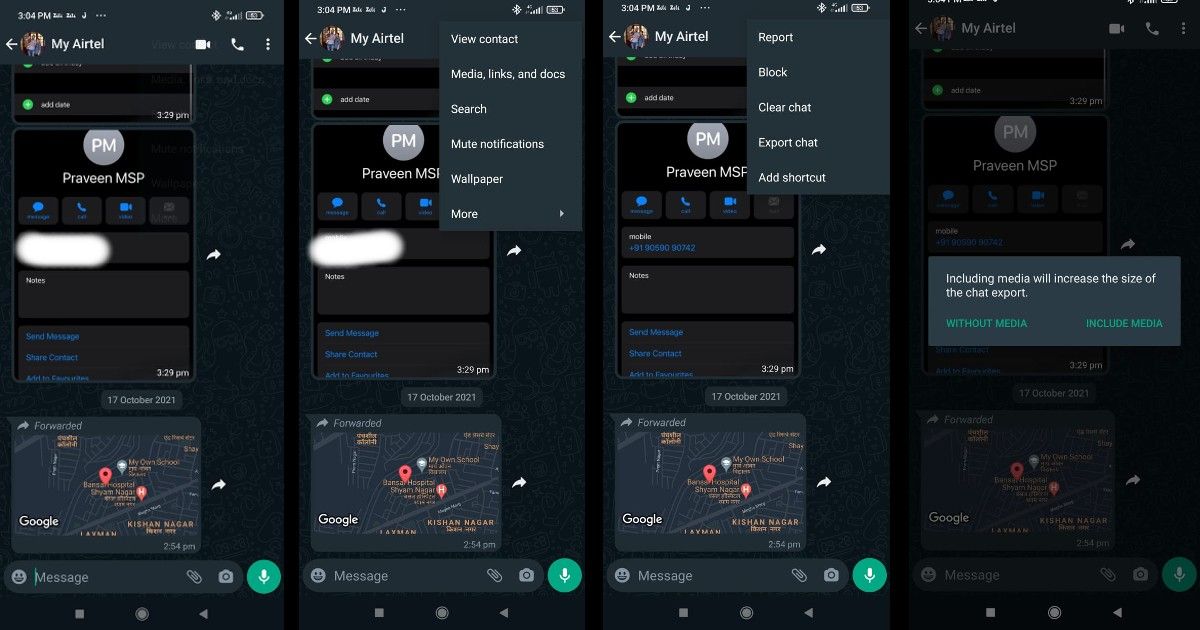
If you don’t want to backup all your chats or messages on Google Drive, WhatsApp gives you an option to Export particular chats from the application. Here’s how you can do it:
- Open the WhatsApp application on your Android and go to the chat which you want to Export.
- Click on the three dots at the top-right corner of the screen.
- From there, you need to tap on More and then click on Export Chat. There will be a pop-up message asking you to Export the chat with media or without media. Choose the desire option.
- Once done, you can share the Export chat via Email, and other methods.
- You can send an email with your chat history attached as a .txt document.
How to Export WhatsApp Chat on iPhone?
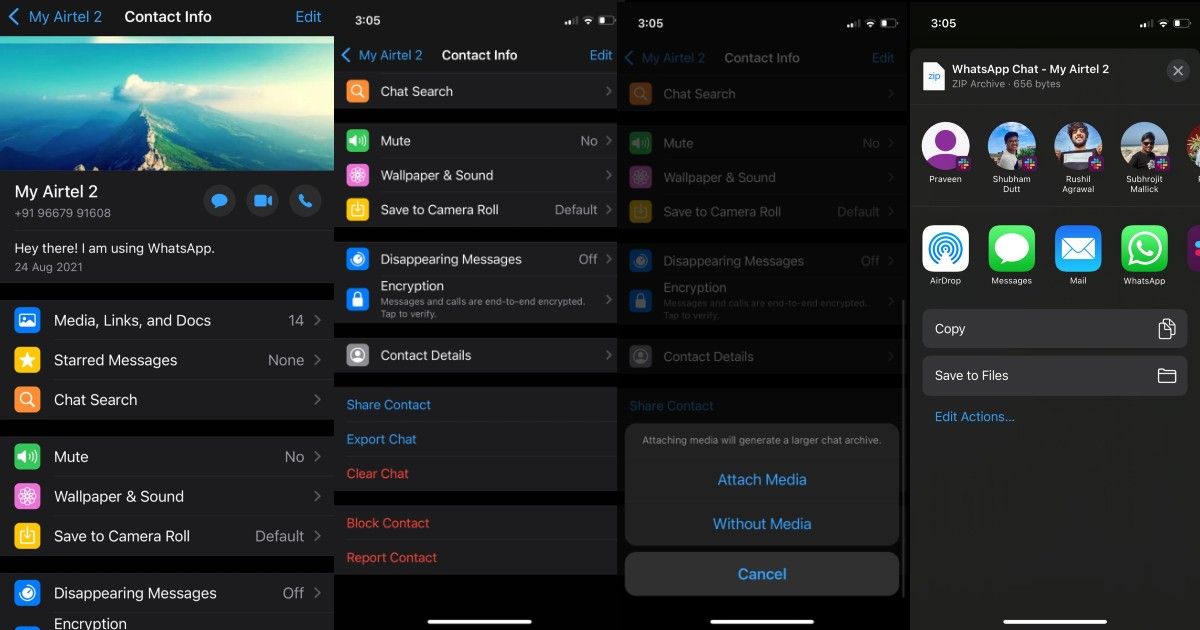
You can also export WhatsApp chat from your iPhone. Here’s how you can do it:
- Open the WhatsApp application on your iPhone and tap on the chat for which you want to Expo0rt.
- Tap on the Profile and scroll down to the last. There you see an option to Export Chat. Tap on it.
- You will be asked to Export chat with Media or without media. Choose the desired option.
- You will then see the option to share the exported chat or one can also save the file to share it afterwards.
Also Read: WhatsApp: How to See Deleted Messages on WhatsApp?
How much Space does WhatsApp take in Google Drive?
If you are thinking that WhatsApp backup will eat up your Google Drive cloud storage, then you need not worry. This is because WhatsApp has clearly mentioned that the WhatsApp chat backup does not take any space on Google Drive. However, it is important to note that media and messages you back up on Google Drive are not protected by WhatsApp’s end-to-end encryption.
How can I see WhatsApp Storage on Google Drive?
Well, there is no direct way to see all the data that is backed up on Google Drive from WhatsApp. This is primarily because the data is end-to-end encrypted, meaning that you will not be able to read it on your PC or using any other third-party application. The only way to access the WhatsApp backup is by restoring the same on your WhatsApp account. That said, you can see how much space WhatsApp backup has taken on your Google Drive. Here’s how:
- Go to drive.google.com on your laptop and sign in using your Google account.
- Once you are logged in, you will see a Gear icon at the top corner. Tap on it and then click on Settings.
- There you need to click on Managing apps from the side panel and scroll down until you find the WhatsApp folder.
With this, you will be able to see all the storage WhatsApp has taken on Google Drive.
Frequently Asked Questions (FAQs)
Can I transfer WhatsApp backup from iCloud to Google Drive?
No, you can’t transfer the WhatsApp backup from iCloud to Google Drive directly. This is because the WhatsApp backup is stored with different encryptions on iCloud and Google Drive, which makes it quite impossible to transfer between two cloud storage services.
Also Read: WhatsApp Online Status: How to Hide ‘Last Seen’ Online Status on WhatsApp Web and Mobile App
How Long do WhatsApp Messages stay on Google Drive?
As per WhatsApp, if you haven’t updated your WhatsApp backup data in more than one year then all the backups will be automatically removed from Google Drive. Moreover, every time you create a Google Drive backup using the same Google account, the previous backup with be overwritten and there is no way to restore an older Drive backup.
How to Back up WhatsApp Chat Using a Micro SD card
WhatsApp also allows you to back up your WhatsApp chat to a microSD card slot. Here’s how you can do it:
- Open WhatsApp on your Android device and tap on the three-dot menu at the top-right corner.
- Tap on Settings in the drop-down menu and then select Chats. Go to the Chat backup option next and then go Google Drive Settings section
- From there, switch the ‘Back up to Google Drive’ option to ‘Never’.
- Now, return to the Chat Backup and then tap on Back Up. With this, WhatsApp will start the process of creating a backup on your microSD card slot.
- Once done, you can switch back the Back up to Google Drive as per your need.
How to Back up WhatsApp Chat using Email
You can also back up your WhatsApp chat using your email. However, this option will take some time as you have to manually export for each chat. Moreover, the option is meant for those who want to export their data from Android to iPhone and vice versa. Here’s how you can do it:
- Go to WhatsApp on your iPhone or iPad.
- Select the chat you want to export the chat and swipe right. Click on the More option.
- Select Export Chat and then from the share option, select Mail.
- Enter the email address and tap on Send to send the WhatsApp chat to your email address.
- One can repeat the above steps for the contacts you want to export the chats to.













