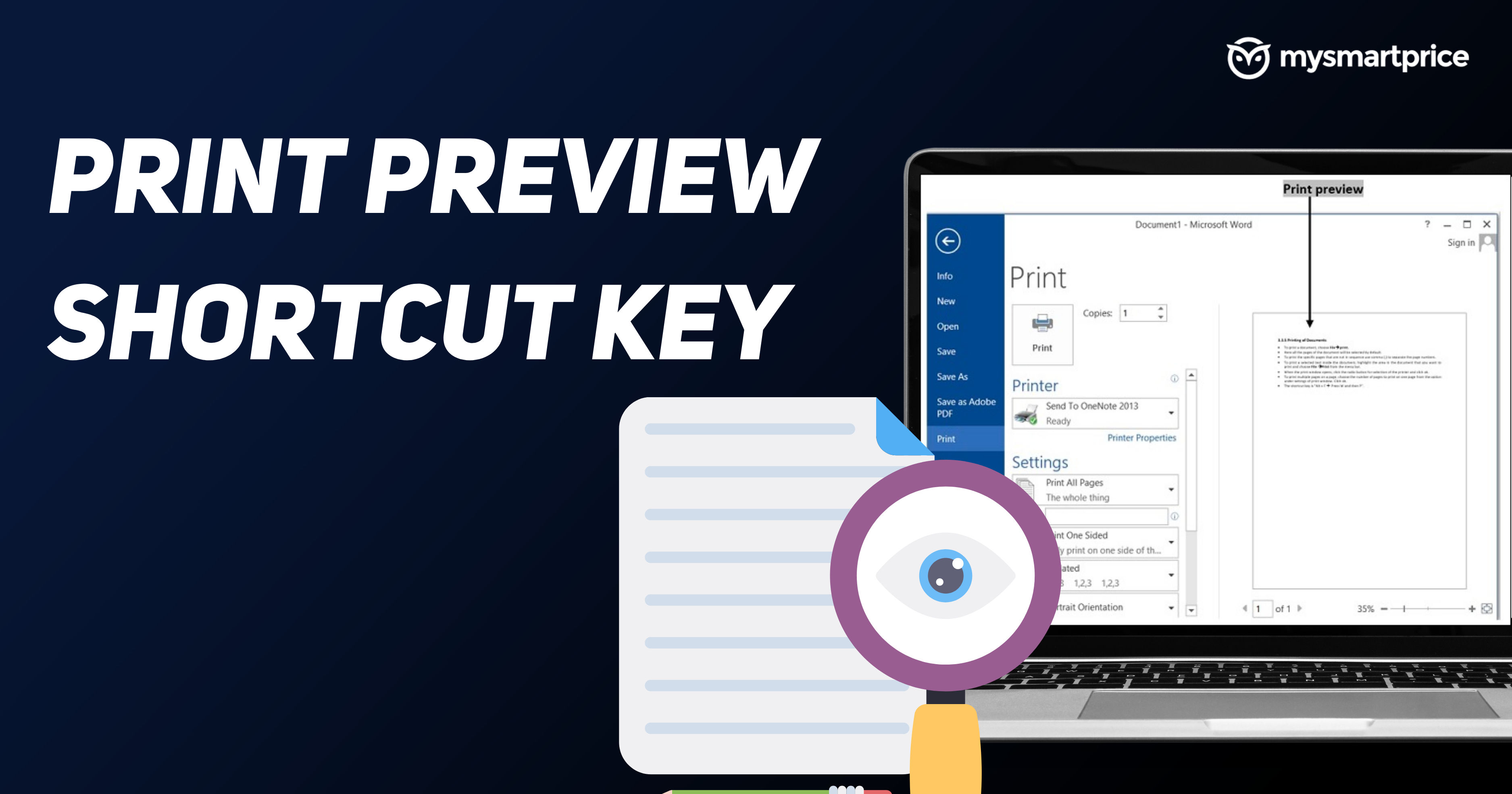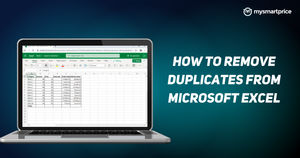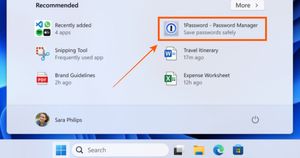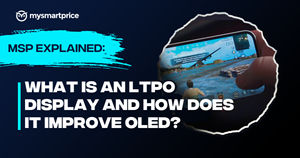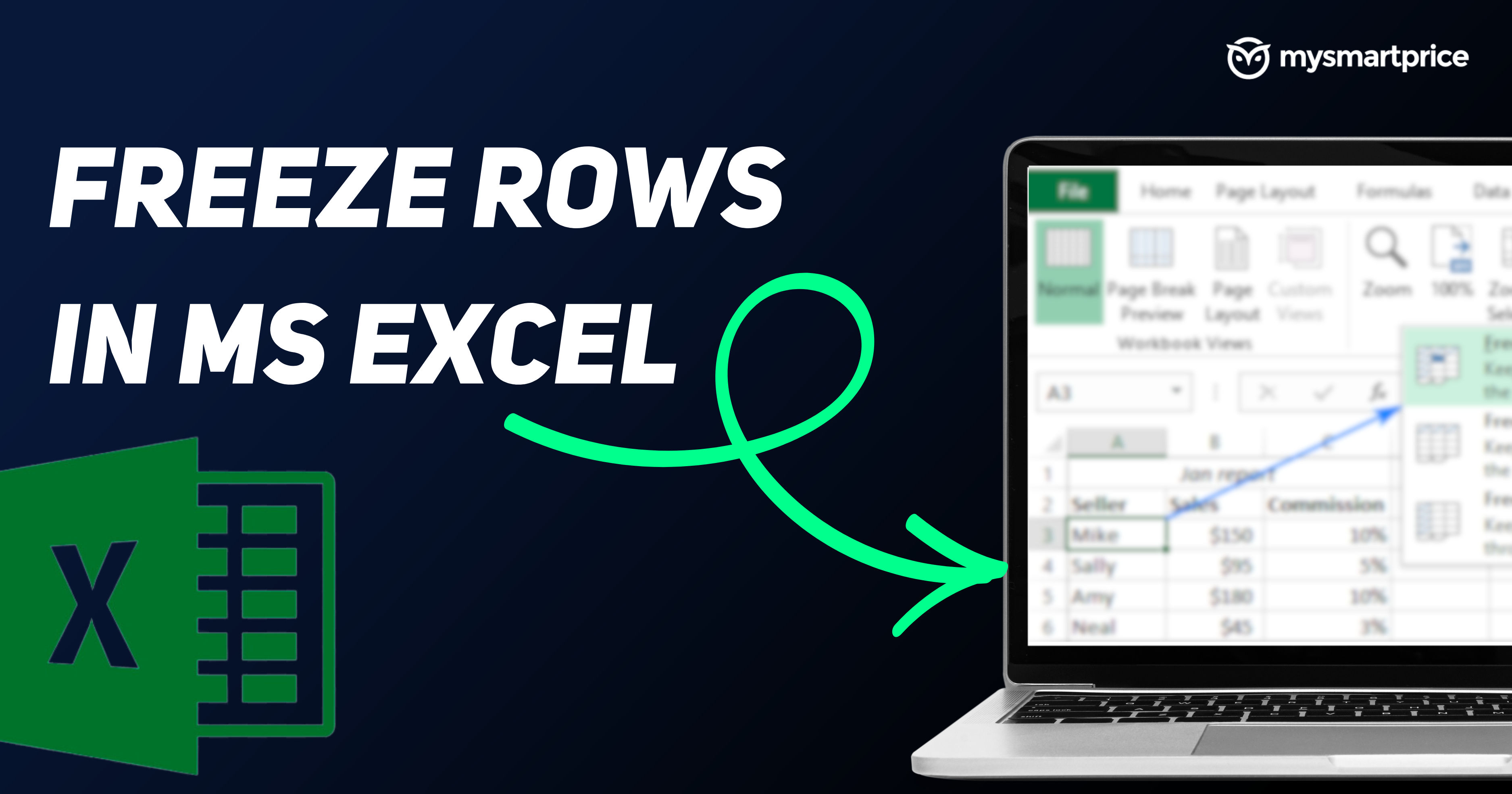
Scrolling through the Rows of an Excel sheet can be a tedious task. You can easily get lost in the data you’re handling. But you can reduce the confusion quickly by freezing one, two, or three Rows to the top of the sheet and making it stay there.
When done correctly, the Row or Rows you selected will stay in place while you scroll down so that you can keep track of things quickly. When things get crowded in your spreadsheet, freezing Rows can help you out in a great way.
In this article, we will talk about how to Freeze the top Row and multiple Rows in Excel with a step-by-step guide. This how-to is based on Microsoft Excel 2016 but should also work on other versions.
Why Freeze Rows In Excel?
When working with large and complex datasets, freezing Rows can improve your productivity. For example, if your data contains hundreds of rows and columns, you can freeze the top Row or Rows to keep track of the columns while scrolling down.
Freezing Rows can also help you easily compare data in one Row to several others, especially when handling data from several hundred Rows and Columns.
Freezing Rows can also improve the readability of your data while printing. If you have hundreds of Rows of data to print, freezing the Row or Rows can ensure that the top row is visible on every page you print.
How To Freeze Rows In Excel?
Freezing rows in the Excel app is simple; you just have to click the Freeze option from the View tab. But the steps for doing that are a little different depending on the number of rows you want to freeze:
- Freeze Top Row
- Freeze Panes
We will talk about both of them in detail below.
How To Freeze The Top Row In Excel?
Follow these steps to freeze the top row:
- On the spreadsheet you want to do this operation, click the ‘View' button.
- Under the View option, among the Window group, click the ‘Freeze Panes' option.

- Now select the ‘Freeze Top Row' option.
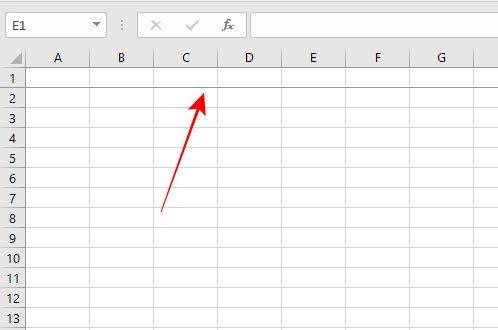
- The top row will be locked now, and you can confirm that by checking for the grey line below the first row, which indicates that a row is frozen.
How To Freeze Multiple Rows In Excel?
Now let us check how you can freeze multiple rows in Excel:
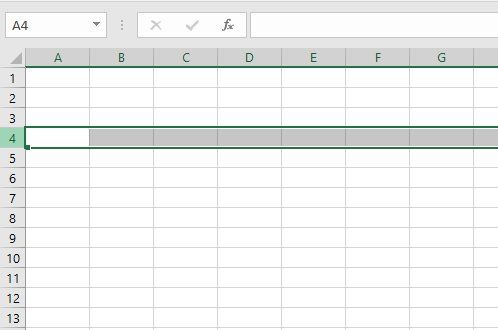
- On the spreadsheet you want to freeze, select the row or the first cell below the row you want to freeze.
- Now, click the ‘View' button, and click on the ‘Freeze Panes' option under the Window group.

- Select the ‘Freeze Panes' option.

- The selected rows will be locked, and you can scroll through the sheet while viewing the frozen cells.
How To Unfreeze Rows In Excel?
Here's how you can unfreeze rows you froze:
- Select the next row for multiple rows as you did for freezing first. For the top row, move to step 2 directly.
- Click the ‘View' button and the ‘Freeze Panes' button.
- Now click on the ‘Unfreeze Panes' option, and the rows will be unfrozen.
Freeze Rows Shortcut In Excel
Here's the shortcut to freeze the top row:
- ALT + W + F + R
Freeze Rows In Excel Not Working
Sometimes, the Freeze Panes button is greyed out or disabled. It might be primarily because of two reasons:
- You're currently in cell editing mode. If you're entering a formula or editing data of a cell, you're in the cell editing mode and won't be able to do some actions such as Freezing and Unfreezing rows. You have to exit the cell editing mode to use it. To exit, press Enter or Esc buttons.
- It could also be because the worksheet it protected. You have to remove the workbook protection first and try to freeze rows.
Frequently Asked Questions
Can you freeze rows and columns at the same time in Excel?
Yes, you can freeze both rows and columns at the same time.
Can you freeze more than 2 rows?
Yes, you can freeze as many rows as you want.
Can I freeze rows at a specific position in the spreadsheet?
Yes, you can freeze rows at any position in a spreadsheet. Just select the row you want to freeze and apply the shortcuts.
Can I freeze rows in different worksheets?
Yes, you can freeze rows in different worksheets in Excel.