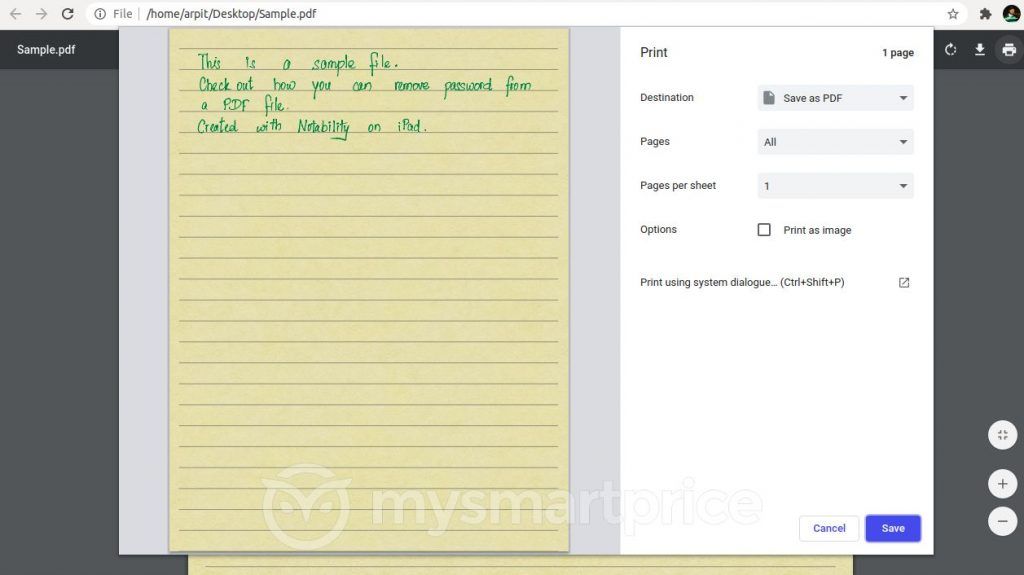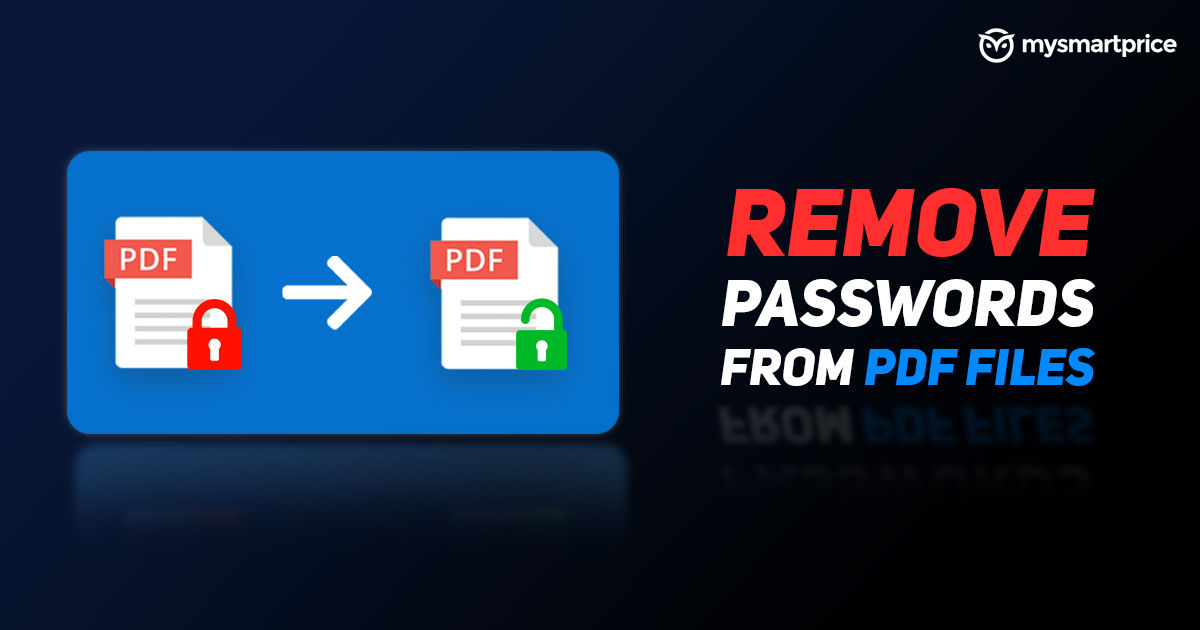
Most of the PDF files provided by the government or private organisations are password protected. The password is usually a combination of user name, bank account number, and date of birth. Sometimes, unlocking these PDF files become a hassle, and to save you from such trouble, we have compiled this guide with the best methods that you can use to remove password from PDF files. Do note that users will only be able to create an unlocked version of a password-protected PDF only if they know the password. Here is a list of online tools that you can use.
Also Read: How to Create PDF File on Mobile Using Google Drive, Google Docs, Web Page & More
How to remove password from PDF (Chrome browser)
Removing the password using Google Chrome is one of the simplest and easiest methods as it doesn’t require users to install additional software or app on their devices. Here’s how to remove password from PDF using Google Chrome browser.

Step 1: Open the password-protected PDF file with Chrome, and enter the password.
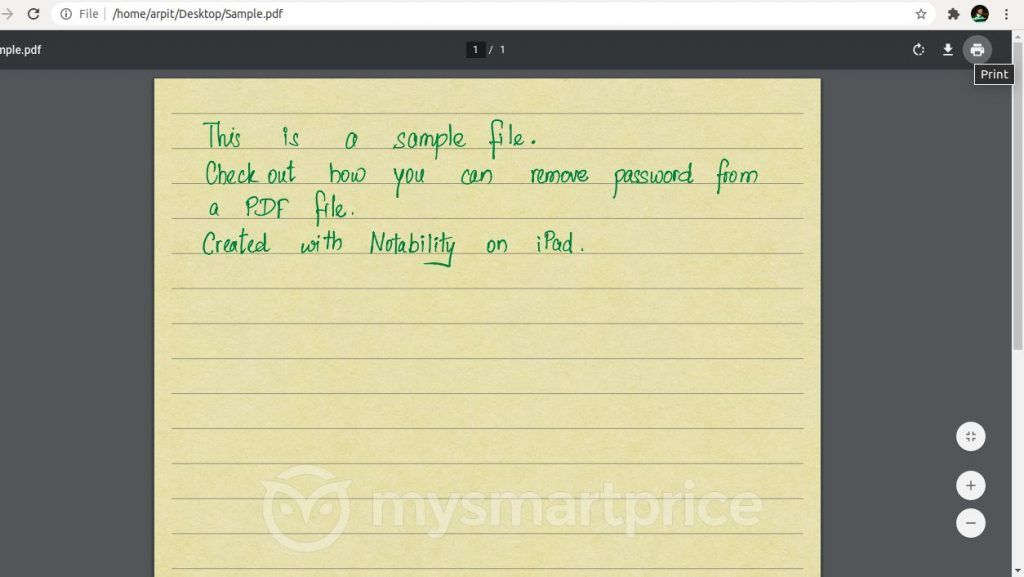
Step 2: There will be a Print button on the top right corner to create an unlocked version of the password-protected PDF file. Click on it.
Step 3: Hit the Save button.

Step 4: Select the folder where you want to keep the unlocked PDF file, enter the file name, and hit the Save button.
Also Read: JPG to PDF: How to Convert JPG Image to PDF Free Online Using Mobile or Laptop
How to remove password from PDF (Google Drive)
If you are having difficulties using Google Chrome to remove password, then you can use another Google product called Google Drive to remove password from a PDF file. Follow the steps below to do it.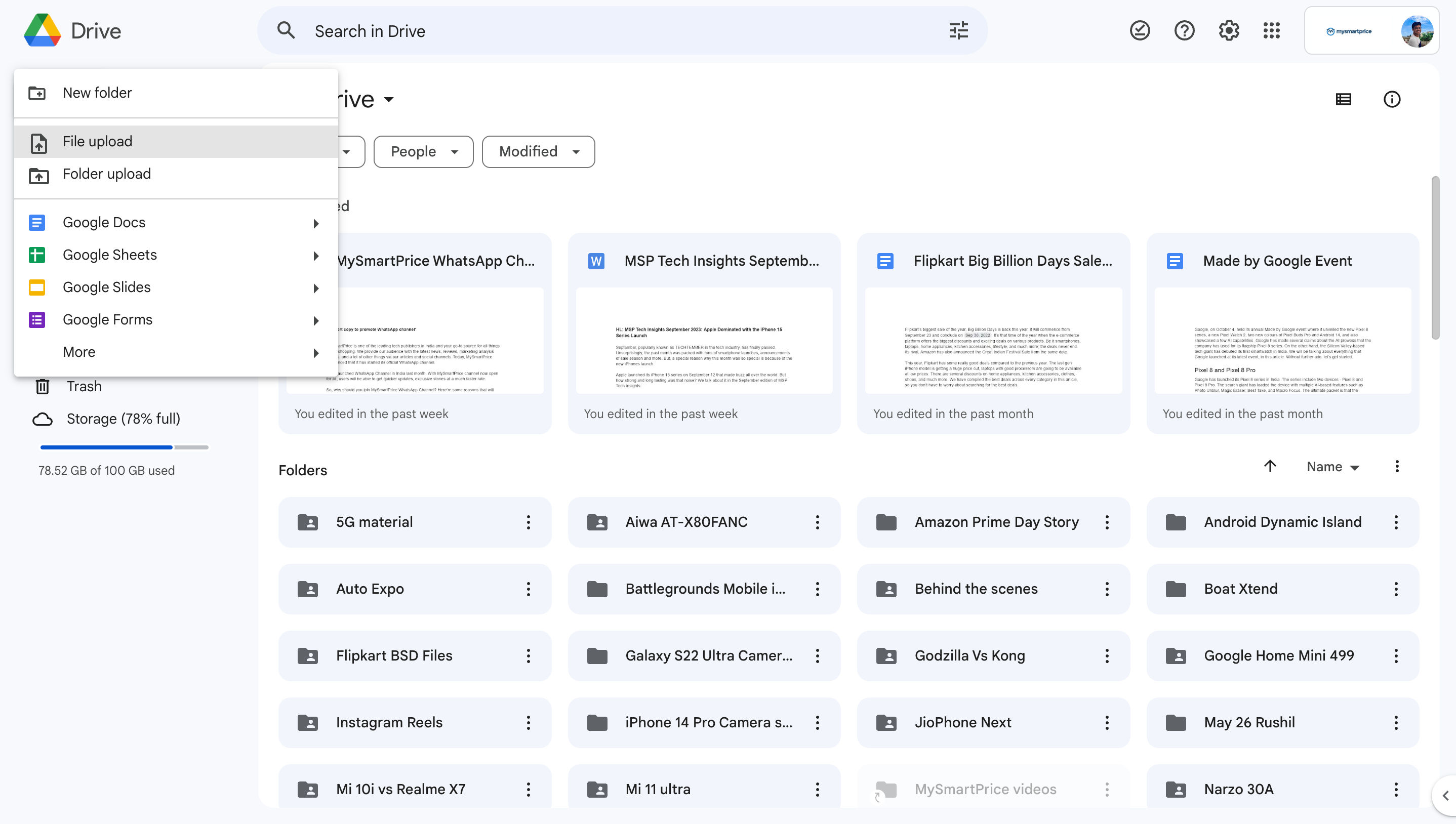
Step 1: Open Google Drive on your PC or laptop.
Step 2: Click on New button on the top left corner and then on File Upload.
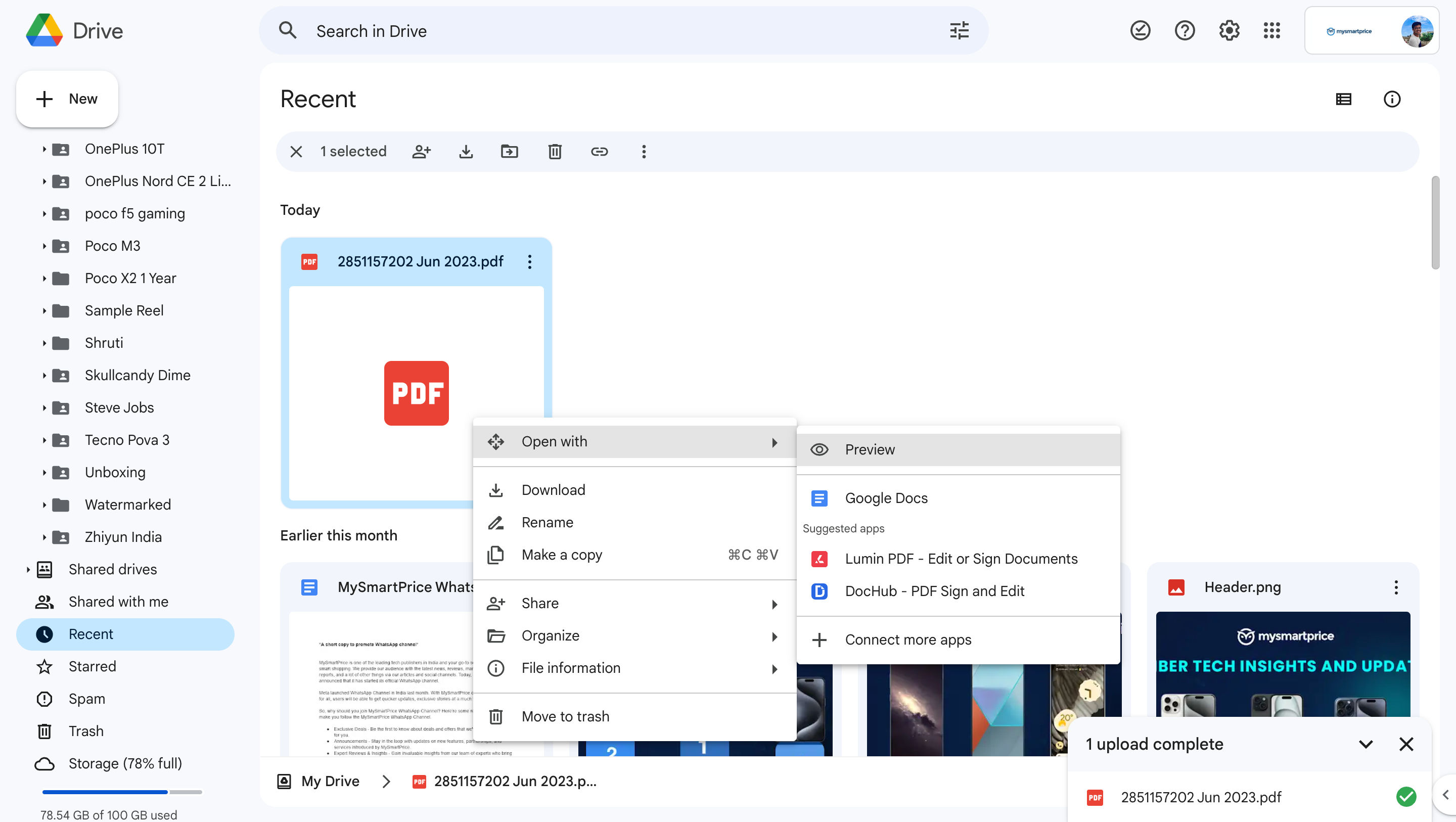
Step 3: Upload your password-protected PDF file to your Google Drive.
Step 4: Now, right click on your PDF file and there will be an option Open With, click on it and select Google Docs.
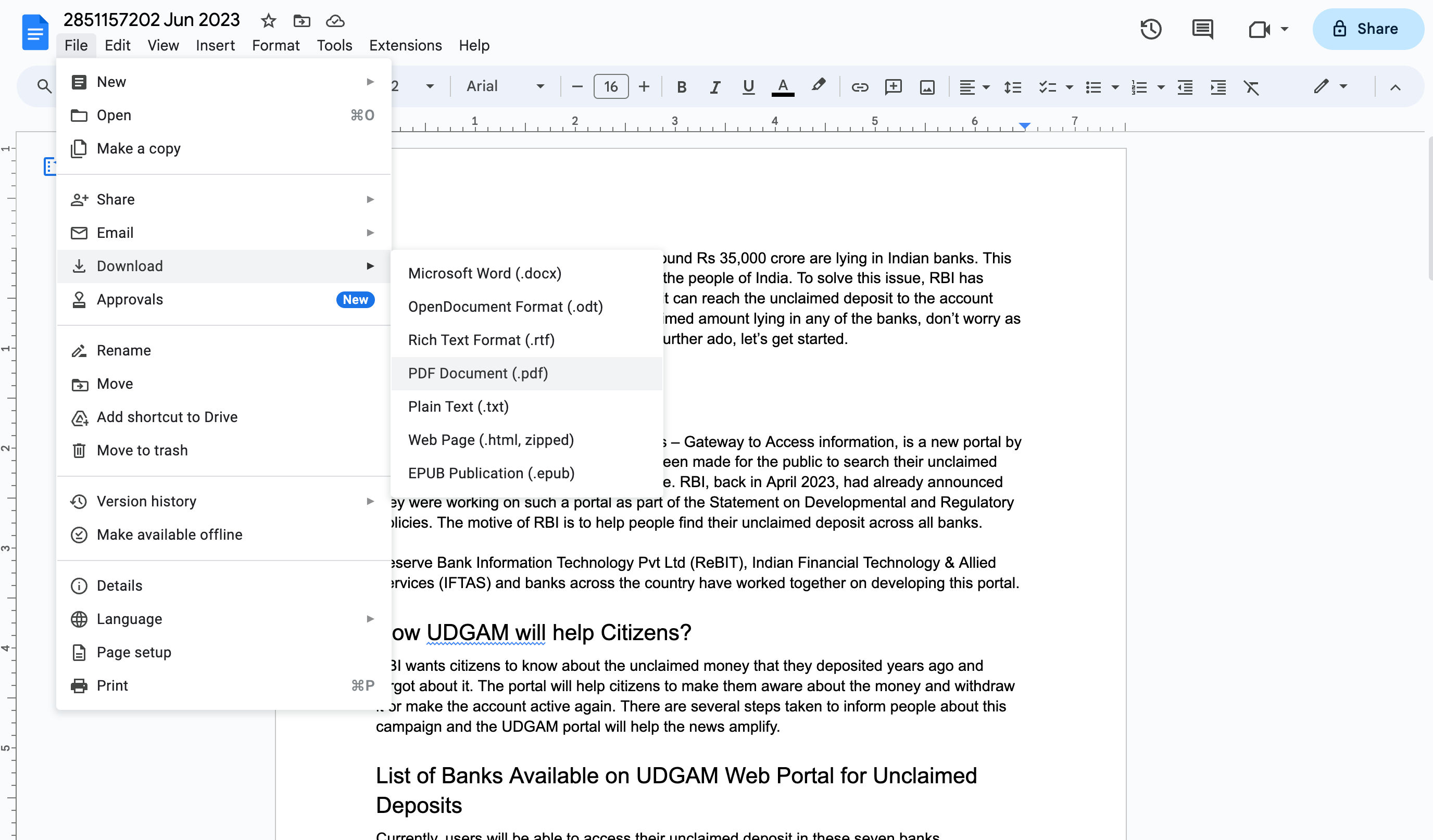
Step 5: Once the file has opened on Google Docs, click on the File on the top left corner and select Download.
The new file that will be downloaded will not have any security so you can open it without the need to enter any password.
How to remove password from PDF (Adobe Acrobat)
Adobe Acrobat Reader is another app that you can use to create a password-free version of your password-protected PDF. Users simply need to open the file password-protected PDF file with Adobe Reader. Follow the steps below to do it.
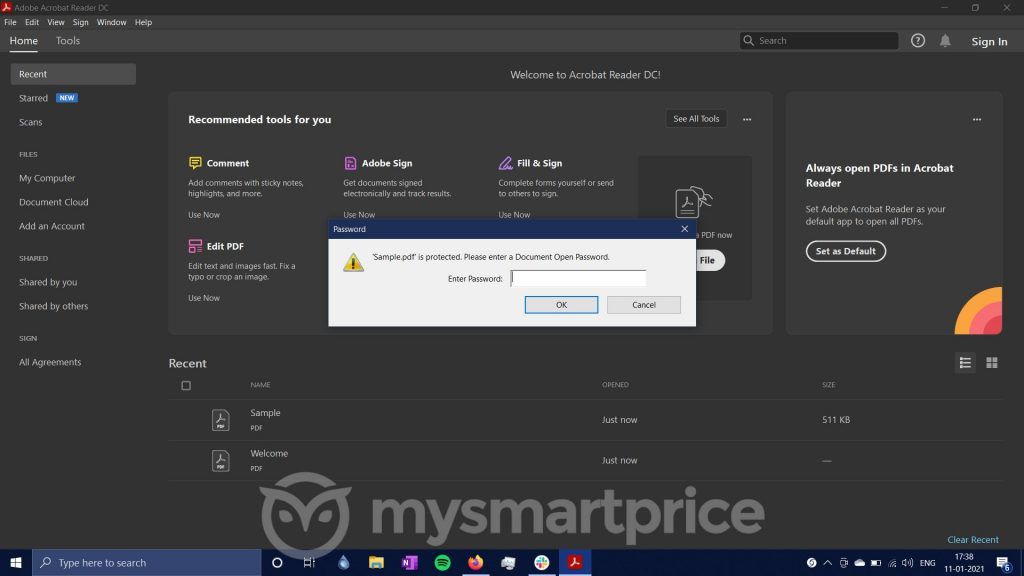
Step 1: Open Adobe Acrobat Readers and select the file you want to view. Enter password to open it.
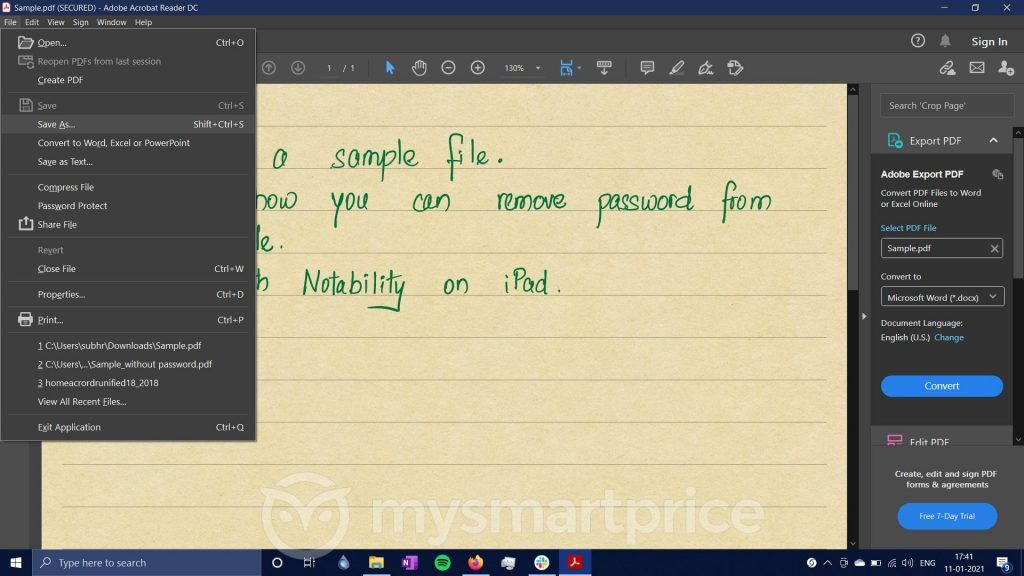
Step 2: Once the file is opened, you need to head over to File section in the Menu bar and hit Save As option in order to create an unlocked version of the password-protected PDF file.
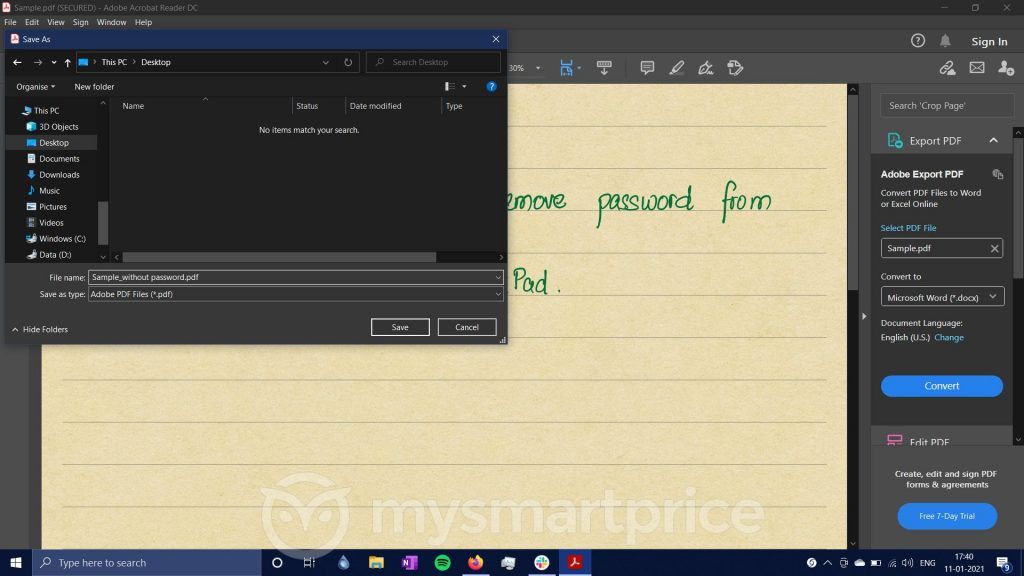
Step 3: You can simply navigate to the folder where you want to keep the unlocked PDF file, enter the filename, and hit the Save button.