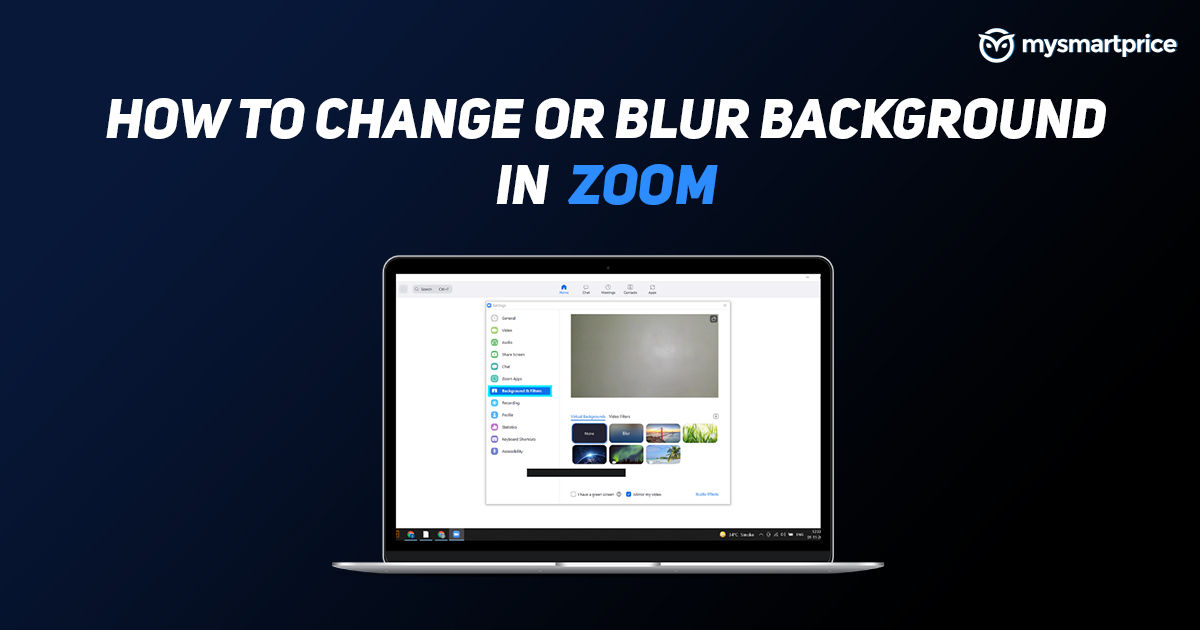
The Zoom app offers one of the easiest ways to start a meeting with just a few clicks. Since the app is available across platforms like Android, iOS, Windows, MAC, and even web browsers, Zoom has gained a lot of popularity over the past couple of years. There are a lot of handy features on the app which can be useful in many situations. Among them, the ability to blur or change the background is one of the most popular and most used features as well.
If you are just getting started with your new job or attending classes online and you want to change the background or blur the background during a Zoom call, you can achieve that in a few simple steps.
This feature will come in handy if you have other people in the room, or just want to just blur the background to hide what’s behind you. The feature works very well and you can even upload your choice of image, GIF, or video to make it your virtual background. Here is how to change or blur the background in Zoom.
To be able to charge the background on your laptops/PC, you need to be on Zoom desktop client, version 5.2.0 or higher and have a chipset that is Intel i3, 5th generation or higher or Intel i5/i7/i9, 3rd gen or higher. If you have an AMD processor, it needs to be clocked at 3.0Ghz or higher. On Mac, you need to have macOS version 10.13 or higher. Similarly, for Android users, you should be having at least Android 8.0 and for iOS users, iPhone 8, 8+, X, or newer models running on Zoom mobile app, version 5.3.0 or higher.
Also Read: 5 Best Apps to Make Group Video Conference Calls without Registration Process/Signing Up
How to Change Virtual Background in Zoom on PC
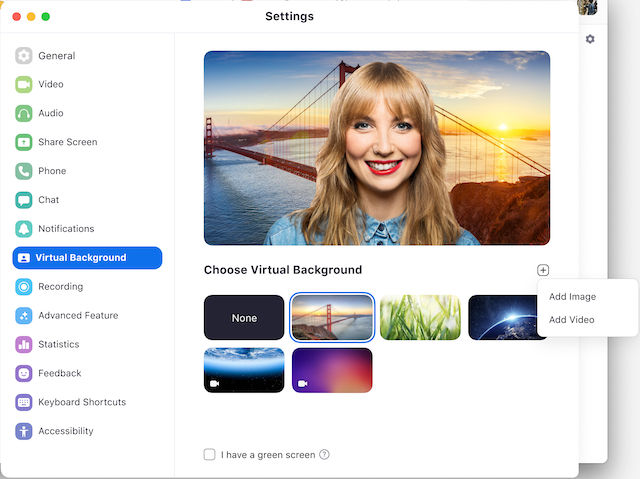
- Download and install the Zoom app on your laptop/PC.
- Open the app and sign in to your account.
- Click the Settings icon below your profile picture on the top right.
- Click on “Background & Filters” on the left menu bar (You can select background pictures or videos).
- Select the image you can as your background from the “Virtual Backgrounds” tab.
- In case you are not happy with the backgrounds, you can add your own image or video by clicking on the “+” icon.
In case the Background & Filters section is missing from the side menu bar, you can head to Zoom website > Settings > Meetings > In Meetings (Advance) and enable “Virtual background”.
Also Read: Google Meet: How to Record Google Meet Video Call with Audio as a Participant in Laptop and Phone
How to Blur Zoom Background on PC
- Download and install the Zoom app on your laptop/PC.
- Open the app and sign in to your account.
- Click the Settings icon below your profile picture on the top right.
- Click on “Background & Filters” on the left menu bar
- Select “Blur”
Once you’ve followed this, the next time when you start a meeting, your background will be blurred.
How to Change Virtual Background in Zoom on Mobile
- Download and sign in to the Zoom mobile application.
- While you are in a meeting, click on the “More” at the bottom of your screen.
- Click on Virtual Background (Android) or Background and Filters (iOS).
- Tap the background you would like to apply or tap “+” to upload a new image.
How to Blur Zoom Background in Mobile
- Download and sign in to the Zoom mobile application.
- While you are in a meeting, click on the “More” at the bottom of your screen.
- Click on Virtual Background (Android) or Background and Filters (iOS).
- Tap the Blur option.
Minimum Requirement for Zoom Virtual Background
Zoom has revealed the minimum requirements to smoothly run the Zoom virtual background. Here’s what you need to know:
Minimum Requirement for Zoom Virtual Background on Windows
- App Version: Zoom desktop client, version 5.2.0 or higher
- Windows Version: Windows 7, 8, and 10 (64-bit)
- Supported processors
- Intel i3
- 2 cores or higher
- 5th generation or higher
- Intel i5
- 2 cores or higher
- 3rd generation or higher
- Intel i7
- 2 cores or higher
- 3rd generation or higher
- Intel i9
- 2 cores or higher
- 3rd generation or higher
- AMD
- 8 logical cores
- 2.0Ghz or higher
- ARM64
- Qualcomm Adreno 680 and above
- Driver version 27.20.1640.0 or higher
- Intel i3
Minimum Requirement for Zoom Virtual Background on MacOS
- App Version: Zoom desktop client, 4.6.0 or higher
- macOS version: 10.13 or higher
- Supported processors
- Apple M1
- i5 – 2 cores or higher, 6th generation or higher
- i7 – 4 cores or higher, 4th generation or higher
Frequently Asked Questions (FAQs)
Can you use GIF or Videos as Zoom Background?
Yes, you can use GIF or videos as a Zoom background. However, you need to convert a GIF file to MP4 or MOV file as the application takes only these 2 video formats. To use a GIF or a video as background, Open Zoom > Settings > Select “Background & Filters” > Click on “+” > Select “Video” > Choose the file.
What is the Recommended Size for Zoom Virtual Background?
In case you are planning to add your own image as a virtual background, Zoom recommends the image to have 1920 x 1080 pixels resolution (16:9 aspect ratio) and a maximum size of 5 MB. The background can be of any of the following formats – GIF, JPG/JPEG or 24-bit PNG (no alpha). In case you upload a PNG image, transparent areas of PNGs will be shown on a white background.
Also Read: Zoom Meeting App Plans and Price: Which Plan is Best for Your Company, How to Download and Use?
How long can a Zoom video background be?
While Zoom does not specifically mention the limit of a video that can be used as a virtual background, it is advisable to use a video that is less than 30 seconds. Too long video can be distracting or may cause some problems during the meeting.
Is the Zoom Virtual background feature supported on all Android smartphones?
As per the company, the blurred background option or virtual background on Zoom is only supported for a handful of smartphone manufacturers. These include:
- OnePlus
- Oppo
- Redmi
- Samsung
- Vivo
- Xiaomi
- Huawei










