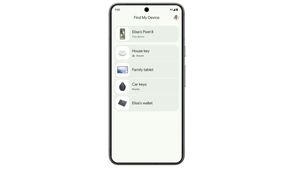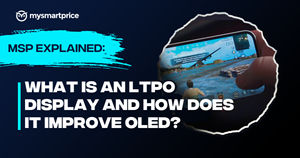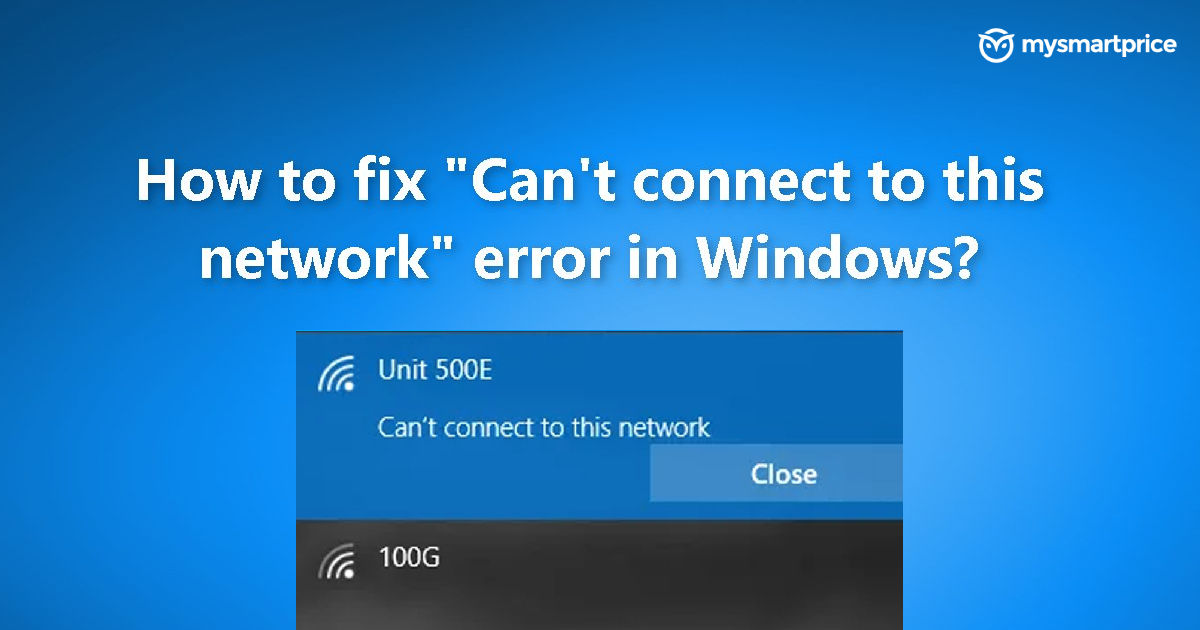
Struggling to stay connected to your network? In a world where seamless connectivity is crucial, facing issues can be frustrating. Whether you’re experiencing Wi-Fi woes or grappling with Ethernet troubles, this article presents eight swift solutions to get you back online in no time. From troubleshooting common router issues to adjusting network settings, empower yourself with these quick fixes and reclaim your digital connection.
How to Fix the Can’t Connect to this Network
1. Restart your Computer
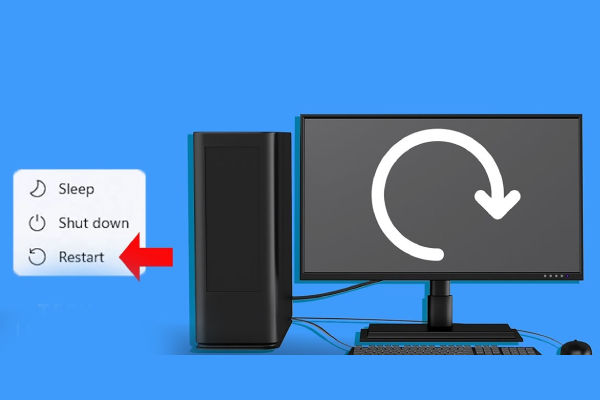
At times, the best way to fix the can’t connect to this network issue is by simply restarting your computer. Click on the start button option, then click the power icon and select the restart option. It will take a couple of minutes for your system to restart and then you can check the network connectivity again. There are chances that even this might not fix the issue at all times but it is still considered to be one of the easiest and quickest fixes that a user can always opt for.
Also Read: How to use Google Bard AI: A Step-by-Step Guide
2. Forget the Network
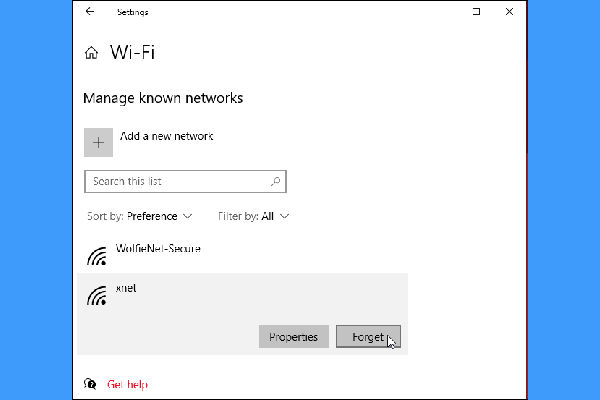
There is a high possibility that the system’s wifi network saved settings might be experiencing corrupted data. The quicker fix is to troubleshoot this option, First, click on the wifi icon provided in the system array, then look for the wifi network that wouldn’t connect, and right-click on it. A pop-up menu will appear, select the “Forget” option. Lastly, try reconnecting the wifi again by entering the correct password.
3. Switch Airplane Mode On & Off
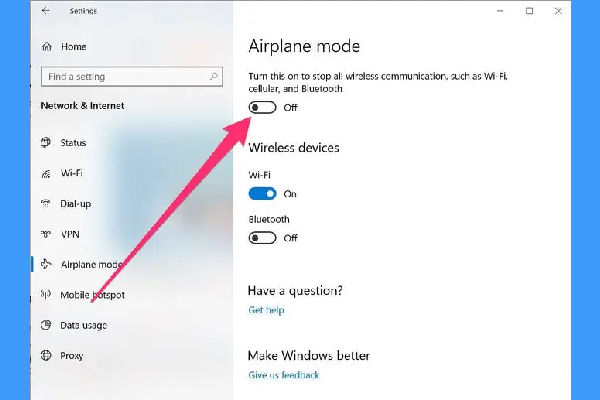
Toggling the airplane modes can also reset the WIFI settings and might allow it to get connected automatically. Choose the Wifi option available on the system array at the bottom right corner. Select and click on the airplane mode, wait for a few seconds, and then click on it again to turn it off.
4. Try the Network Troubleshooter
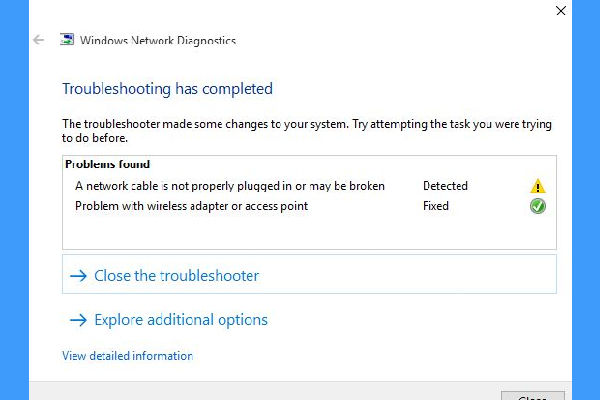
A network troubleshooter is available in all windows to deal with the network connectivity issues. Click on the start option and then type in “Troubleshoot”. In the search results, an option reading “Troubleshoot Other Problems”, click on it.
Now, go to the settings select the “Network adapter” option and Click on “Run”. Let the troubleshooter run and wait for a few minutes and then check if the issue is resolved or not.
5. Uninstall or Update the Network Adapter Driver
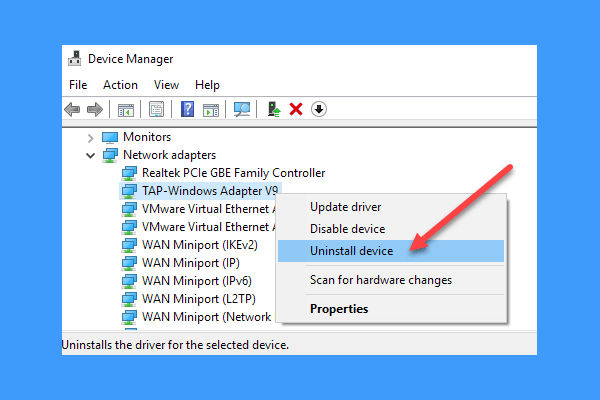
The network adapter is primarily involved in the maintenance and creation of connectivity to the network. So, it’s highly probable that the Network Adapter drive is faulty. Therefore, the user can try and Uninstall or update the network adapter driver to fix the issue.
Following are the steps to uninstall the network adapter driver:
Step 1: Press “ Windows+X” from the keyboard and from the pop-up menu select “Device Manager”
Step 2: Click on “Network adapters” and then from the drop-down menu select “Wireless driver “, next just simply click on “Uninstall device”
Also Read: How to Automatically Delete Your Google Activity on Mobile?
6. Run Network Refresh with Command Prompt
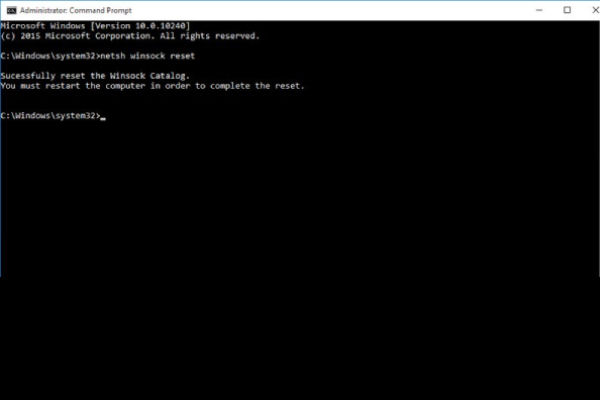
Try and run the following list of commands while trying to refresh the network connectivity in the Windows command prompt:.
Step 1: Type cmd in the Windows search
Step 2: Click on the Command Prompt > Run as administrator.
Step 3: A command console will appear, type in the commands from the list given below and press “Enter”
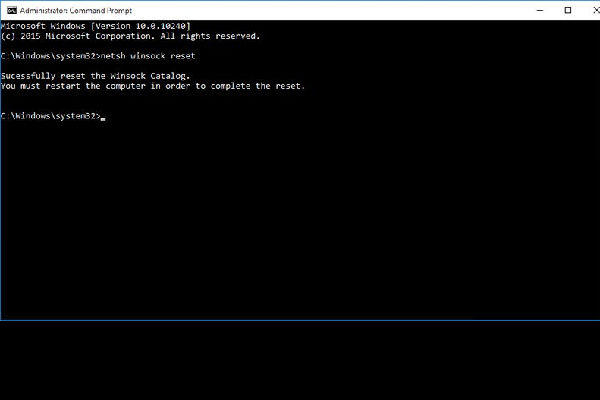
- netsh winsock reset
- netsh int ip reset
- ipconfig /release
- ipconfig /renew
- ipconfig /flushdns
Step 4: Close the command prompt window and reboot your computer to see if the error’s fixed or not.
7. Reset the Network with Settings
Windows has provided an option to its users that enables them to reset the network settings to its default settings. Following are the steps involved in the process:
Step 1: From the settings click on “Network and Internet Settings”
Step 2: Select the “Network Reset” option.
Step 3: Next, click on “Reset Now”
The system will then take a few moments to restart and hopefully, the network connectivity error will be fixed.
8. Disable IPv6
If a user experiences network connectivity issues then he/she can try disabling the IPv6 on their system and can enable it again when needed. Listed below are the steps required to disable IPv6:
Step 1: Right-click on the Wifi option and then select “Open Network and Sharing Center”
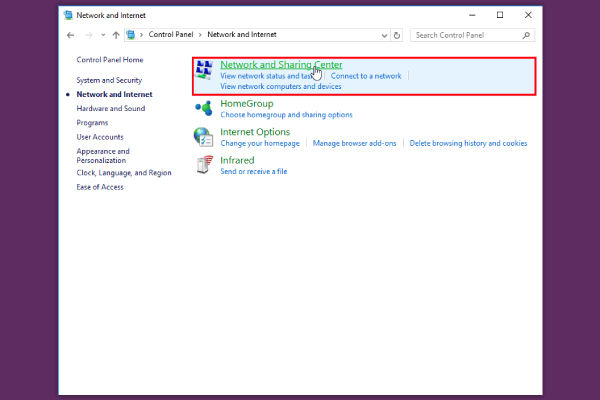
Step 2: A new window will open and then select on “Change adapter settings”
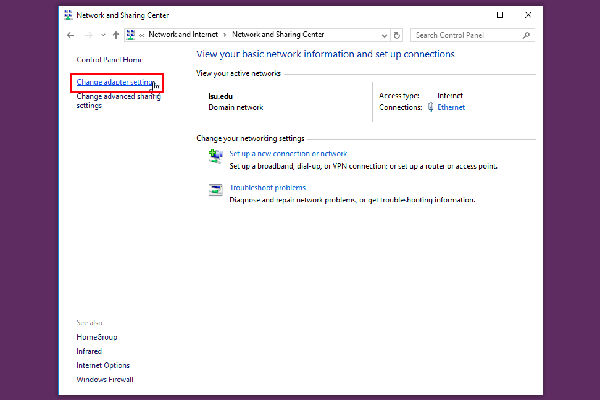
Step 3: Right-click on Network and then select “Properties”
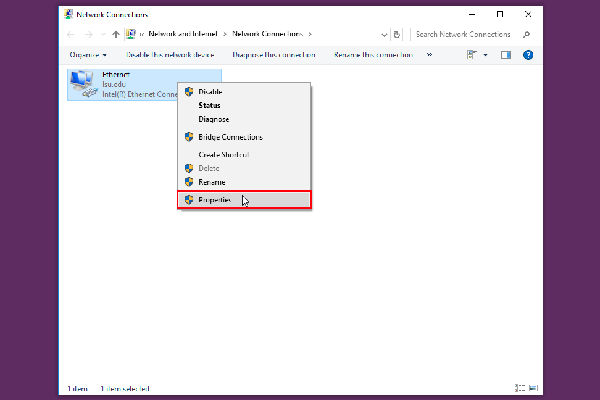
Step 4: A dialogue box will open, navigate for the “Internet Protocol Version 6 (TCP/IPv6)” and uncheck it. Next, click “Ok”

Then, restart your computer and try to connect to the network.
FAQs
What are common reasons for encountering the “Can’t Connect to This Network” error?
This error can occur due to various factors, including network misconfigurations, driver issues, interference from other devices, signal strength problems, or issues with the router or modem.
How can I troubleshoot if my device is unable to connect to a specific network?
Begin by restarting your device, checking for any software updates, forgetting and re-entering the network credentials, ensuring the correct network security settings, and trying to connect to the network from another device.
Are there any quick fixes or basic steps I can take to resolve this issue on my own?
Some quick fixes include power cycling your router and modem, resetting network settings on your device, disabling and re-enabling the network adapter, updating device drivers, and running network troubleshooters provided by your operating system.
When should I consider reaching out to my internet service provider for assistance with network connectivity problems?
If you’ve exhausted the basic troubleshooting steps and still cannot connect to the network, or if the issue persists across multiple devices, it may be time to contact your ISP for further assistance. They can help diagnose and address any underlying network issues.