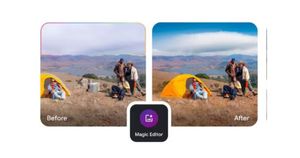Last month, Google announced that its suite of AI-based photo editing tools will become free for users of Google Photos starting May 15. Now, the company is rolling out the Pixel 8 series-exclusive feature, Magic Editor to older Pixel devices like the Pixel 6 and the Pixel 7. We got to use it on our Pixel 7 and here’s our experience.
Magic Editor is Now Available on Pixel 7 and Pixel 6
Google’s Magic Editor is a generative AI feature, which lets users make complex edits to pictures with simple and intuitive actions. Older Pixel device users should see the colourful Magic Editor button in the bottom left corner when they initiate an edit for an existing picture in Google Photos. It was first introduced with the Pixel 8 series.
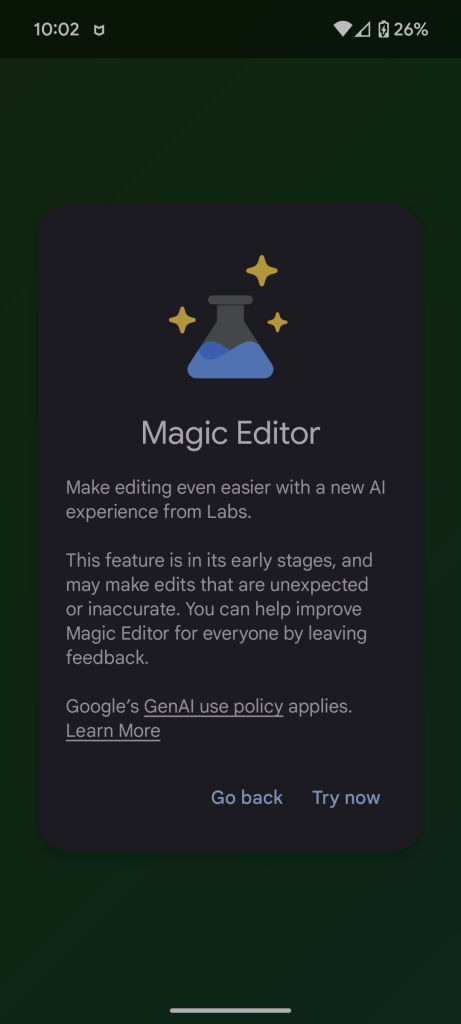
Magic Editor is now available to older Pixel device users.It requires users to give one-time consent, after which they can benefit from the generative AI editing features. We received the feature on our Pixel 7 to edit sky, water, and more. You can see the before and after shots in the image below.
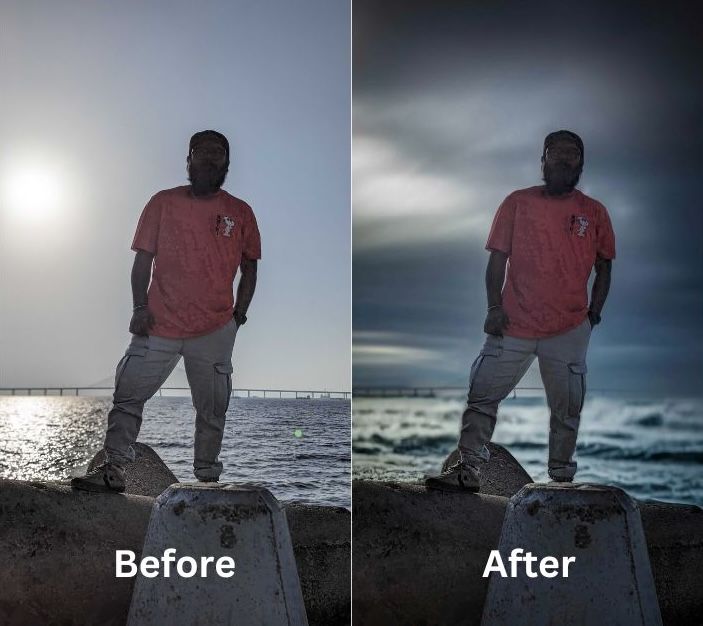
Google will roll out Magic Editor, Photo Unblur, Magic Eraser, Portrait Blur, Sky Suggestions, cinematic photos, portrait light, and more to older Pixel devices through Google Photos. Some of these features were already available to Pixel users in the past but as part of the Google One subscription. But now these will be free.
Google Magic Editor on Pixel 7: How to Use, Hands-On
Using the Magic Editor is quite intuitive as all features are laid out easily. Follow the steps below to use Magic Editor.
1. Select the picture you want to edit on Google Photos and tap the Edit option.

2. Select the Magic Editor button and then Try Now on the next page.
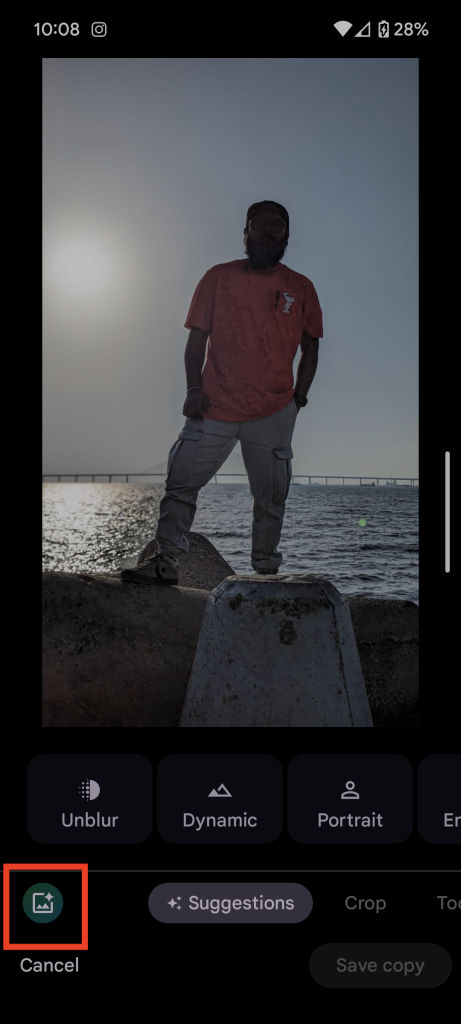
3. On the next page, you can tap, circle, or brush to select objects in the image and edit.
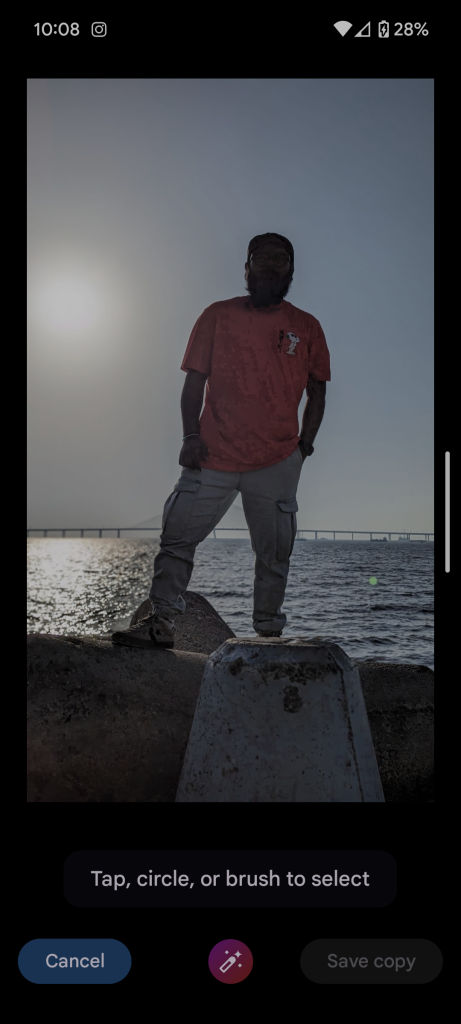
4. Click on the Magic Wand icon to get generative AI suggestions. Based on the image used, Magic Editor will tweak Sky, and Golden Hour, and also add a portrait effect.
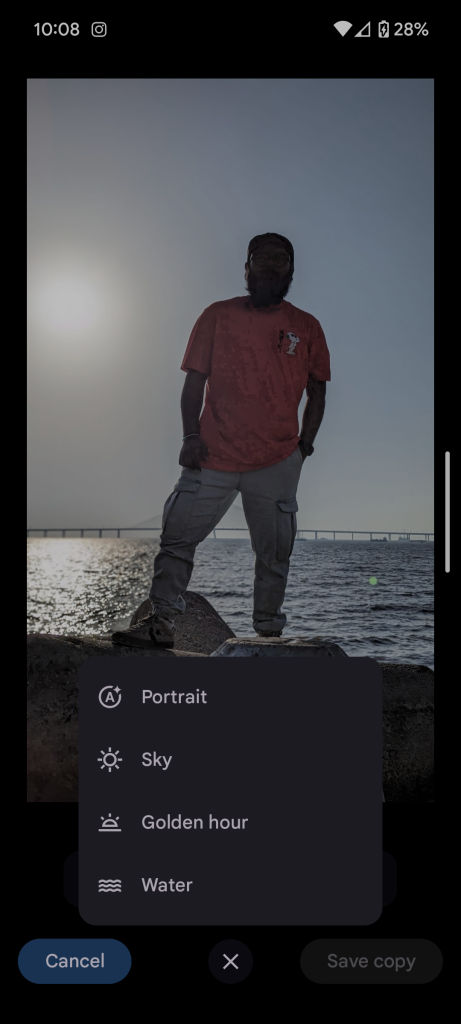
5. Once selected, Google Photos will analyse the image to generate results to choose from. You can also click on ‘Show more results’ to get more options if not satisfied with the initial results.
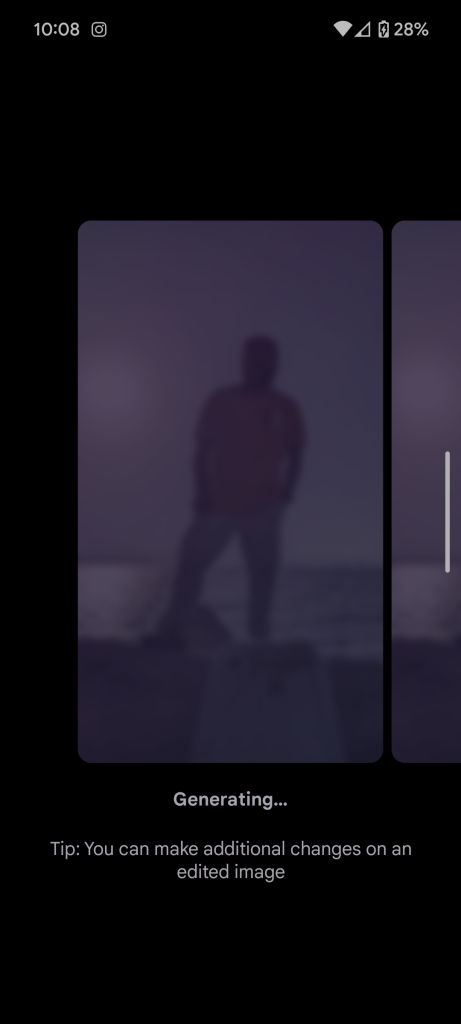
6. You can add more edits and also erase, move, or resize the subject.
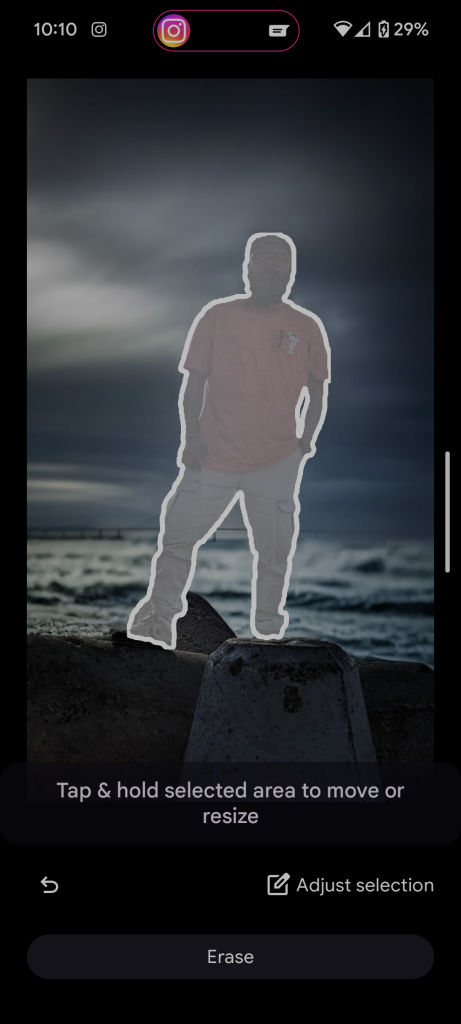
Once you are satisfied with the image, you can click on Save and the edited picture will be saved as a new image in your gallery. In our experience with Magic Editor, the feature generated aesthetic and accurate images. However, if you have a low-resolution picture, Magic Editor might show a watercolour effect in tweaks.
If you haven’t seen the Magic Editor button in Google Photos, the rollout might be phased and should arrive soon. The new feature opens up endless possibilities to add creative edits to your pictures.