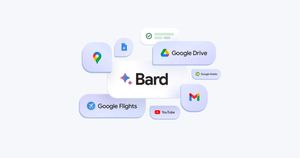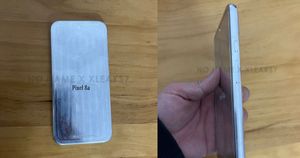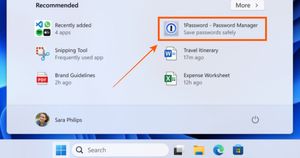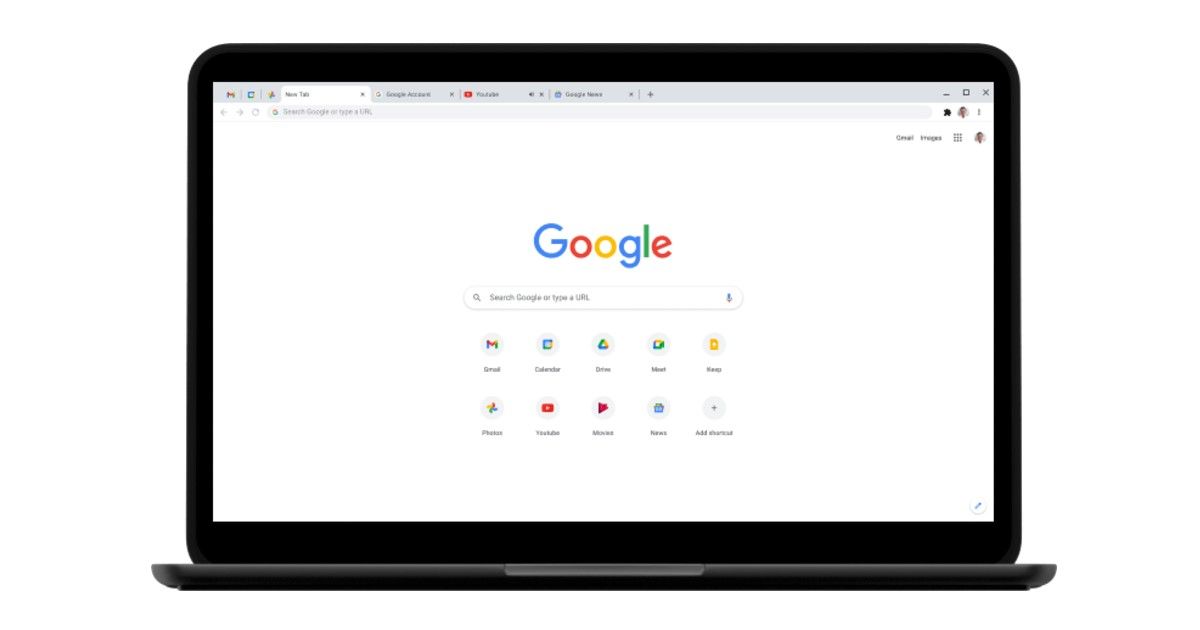
Google Images is one place to find all the pictures and photos by typing the relevant keywords. The search engine giant allows search for virtually anything on Google Images. However, in some cases, you don’t really know what to search on Google. For those, there is one feature known as reverse image search that allows you to get the desired results by uploading the specific photo or graphic on Google Images. But how do you do it? In this article, we will solve this query. We will tell you the exact way to use the reverse image search function on laptop or PC, Android, and iPhone platforms. Here’s what you need to know.
What is Google Reverse Image Search, How It Works
Google reverse image search helps you to find out the search results based on the images you upload on Google. Like, you can use the feature to search for favourite apparels on Google. This work is pretty simple yet quite fantastic. All you need to do is upload the image and you will see the results of other similar images within seconds. The search results include similar objects in the image, similar images, websites with the image, or a similar image.
Also Read: How to Change Google Search Language on Mobile, Desktop PC or Laptop
Google Reverse Image Search on Laptop or Desktop
Google image search feature can be fully utilized on a laptop or desktop. The search engine giant allows you to search Google using the images with ease. Here’s what you need to know
Also Read: Add Me to Search: How to Create a People Card and Add Yourself to Google Search
Browsers Compatible with Google Reverse Image Search
As per Google, only a limited number of browsers support this feature. These include,
- Google Chrome
- Mozilla Firefox
- Apple Safari
- Microsoft Edge
How to Upload Image or Photo to Google Images: 3 Methods
There are different methods through which you can upload an image to Google Images and search for similar images on the internet. Here are the methods:
Uploading a Picture on Google Image
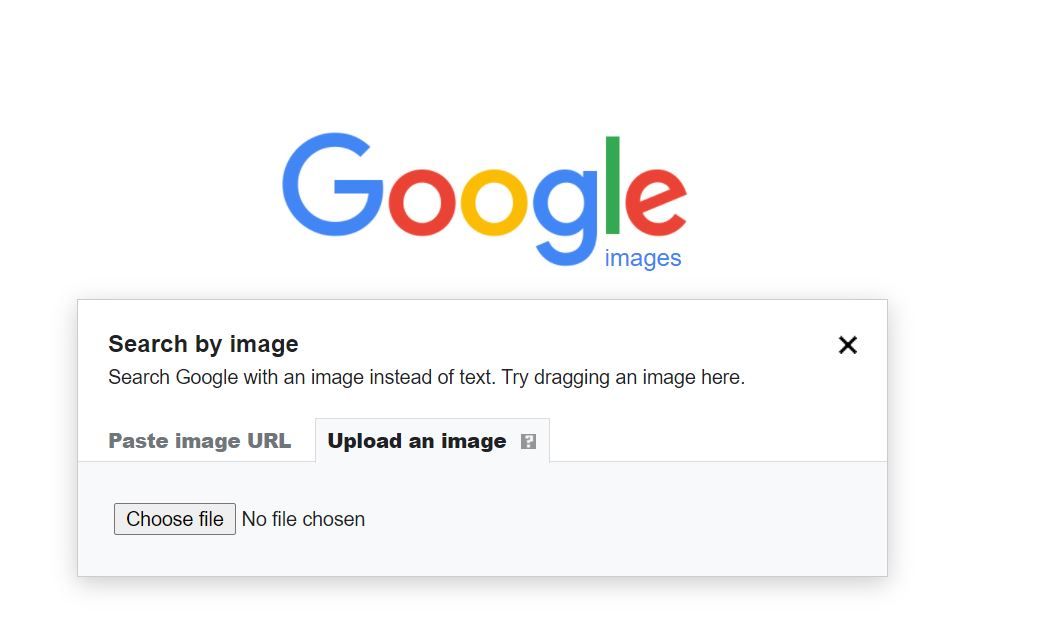
The process of uploading a picture on Google Image is fairly simple:
- Open a web browser like Chrome or Firefox on your computer.
- Go to Google Images and click on Search by image
- Now click on Upload an image and select the picture from your computer.
- Click on Open or Choose.
- With this, you will be able to upload pictures to Google Images and search for similar images.
Dragging and Dropping a Picture
The company has revealed the drag and drop feature on Google Chrome and Firefox. The feature basically allows you to drag a picture from your computer and simply drop it on the Google Image search engine. Here’s how:
- Open a browser like Chrome or Firefox on your laptop or desktop.
- Open the Google Image website.
- Now simply find the file with the picture you want to search and click on it.
Hold down the mouse, drag the picture and then drop it into the search box.
Searching Image via URL
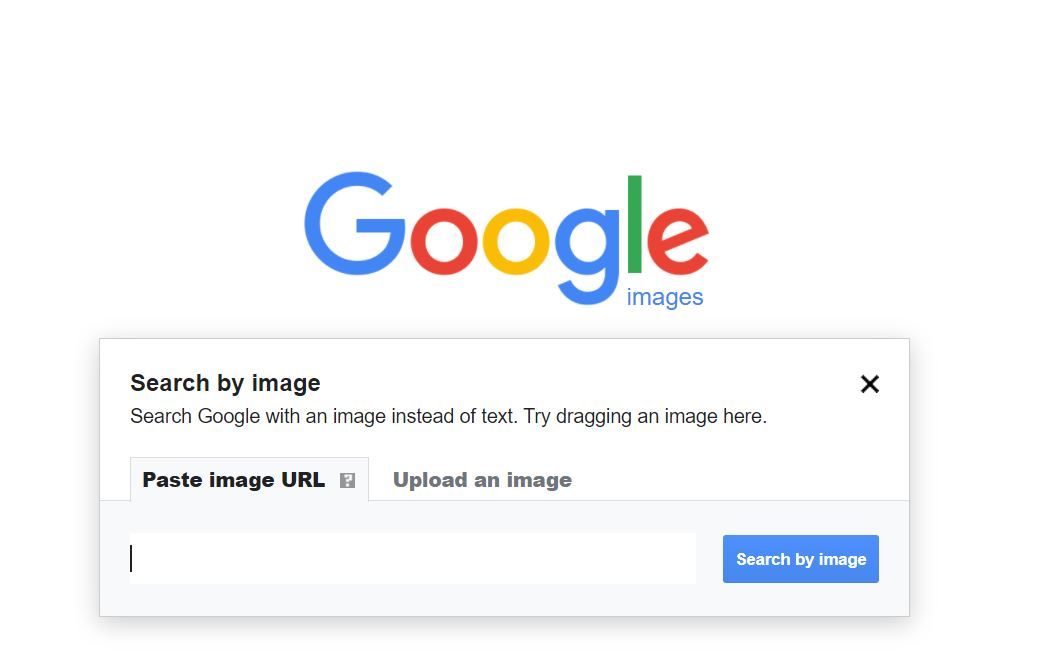
You can also search for similar images by using the URL of the picture. All you have to do is follow these steps:
- Go to your Chrome or Safari browser on your PC or laptop and go to the website with the picture you want to use.
- Right-click on the image and copy its URL by tapping on the Copy image address.
- Now go to Google Images and click on the search by image option.
- Paste the image URL in the text box and click on Search by Image.
Also Read: Google Pay UPI Limit: What is the Maximum Money Transfer or Transaction Amount Limit Per Day on GPay
How to Search by Images without Uploading to Google
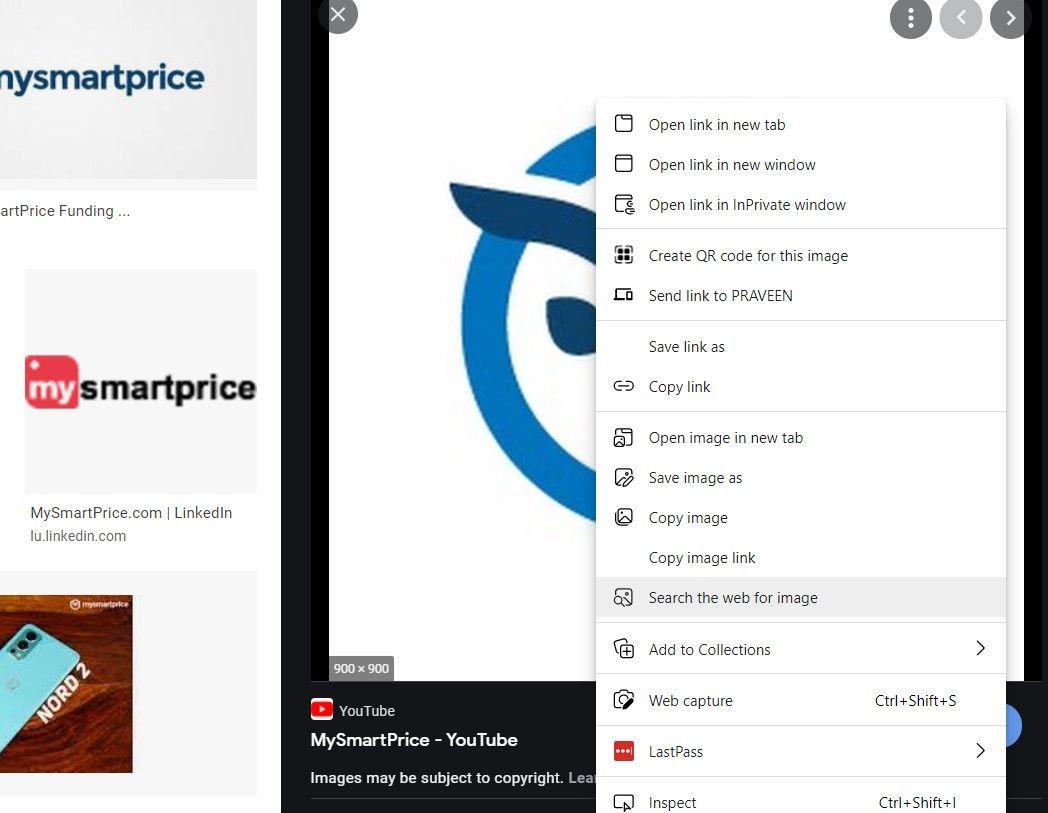
That being said, you can also simply search for an image on Google from the Chrome browser without uploading it online. Here’s how:
- Go to your Chrome browser and go to the website with the picture you want to search.
- Right-click on the picture and click on Search Google for Image.
- With this, you will be able to see similar images in a new tab.
Also Read: Google Pay: How to Add or Remove Credit or Debit Card in GPay
Google Reverse Image Search on Android Mobile
Google also allows users to search for a particular image using both the Chrome and Google applications. Here’s how you can do it:
How to Search Google by Images From Search Results
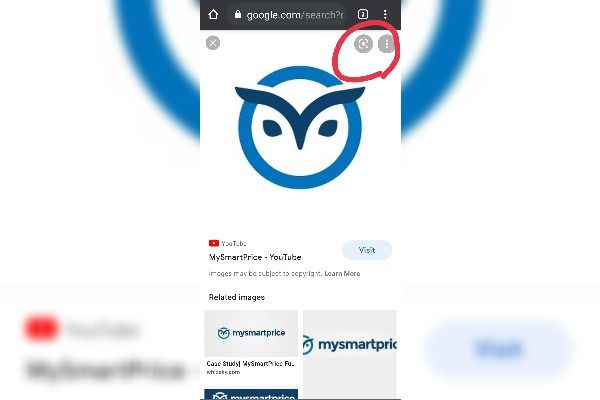
You can easily search for an image on Google directly from the search results. Here’s the process:
- Open the Google application or Chrome app on your Android smartphone.
- Go to Google Images and search for the image you want to use and then tap on it..
- You will see the Google Lens icon at the top-right corner. Tap on it to search for the desired image.
How to Search Google by Images from a Website
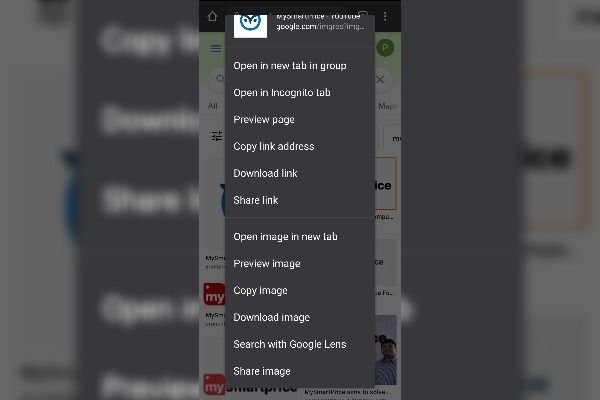
You can also search for an image on Google if you found it on some other website. Here’s how:
- Open the Google application or Chrome app on your Android smartphone.
- Go to the website and search for the image you want to use and then tap on it..
- Now, touch and hold the image. Select the ‘Search with Google Lens’.
- With this, you will be able to search for an object in the image or part of an image.
- Once done, you can scroll down to find related search results of the picture.
How to Search Google by Image from Google Lens
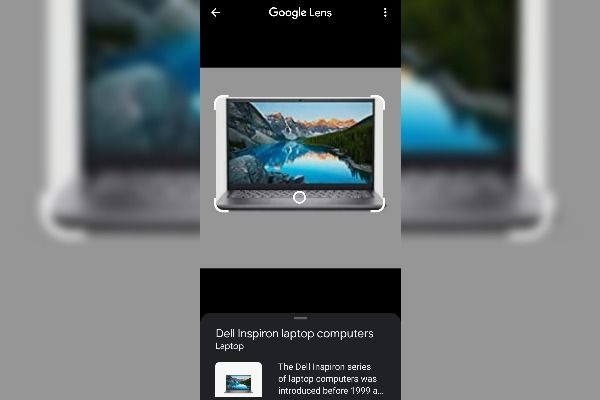
Google Lens also allows you to search for the related images on the internet if it is there on your Android smartphone. Here’s how.
- Open the Google application on your Android phone and tap on Discover feed.
- In the search bar, you will see the Google Lens option. Tap on it.
- Now upload a photo to use for your search. One can also click a photo or upload an existing one.
- Now select the area of the picture you want to search. You can select an object in the image or part of an image.
- Once done, you can scroll down to find related search results of the picture.
Google Reverse Image Search on iPhone
If you are an iPhone user, then you need not to worry. Google gives you an option to search anything using the image search functionality. However, you need to have the latest version of the Google application. Apart from this, you also need to have the latest version of Chrome and Safari browsers. Here’s how you can do it:
How to Search Google by Image From Search Results
Here’s how you can reverse search an image on Google Images on your iPhone or iPad.
- Open the Chrome application on your iPhone or iPad. You can also open the Google app or Safari.
- Go to images.google.com and search for the image you want to use.
- At the top-right corner, you will see an option to visually search this image. Once done, you will see all similar results on your screen.
How to Search Google by Image on Your Device
You can also search for related images on Google if the picture is in your iPhone or iPad. In order to do that, you need to follow these steps:
- Open Google application on your iPhone or iPad.
- In the search bar, tap on the Google Lens options. Now, simply upload or take a photo you want to search.
- Now, select the area of the picture you want to search. You can select an object in the image or part of an image.
- Once done, you can scroll down to find related search results of the picture.