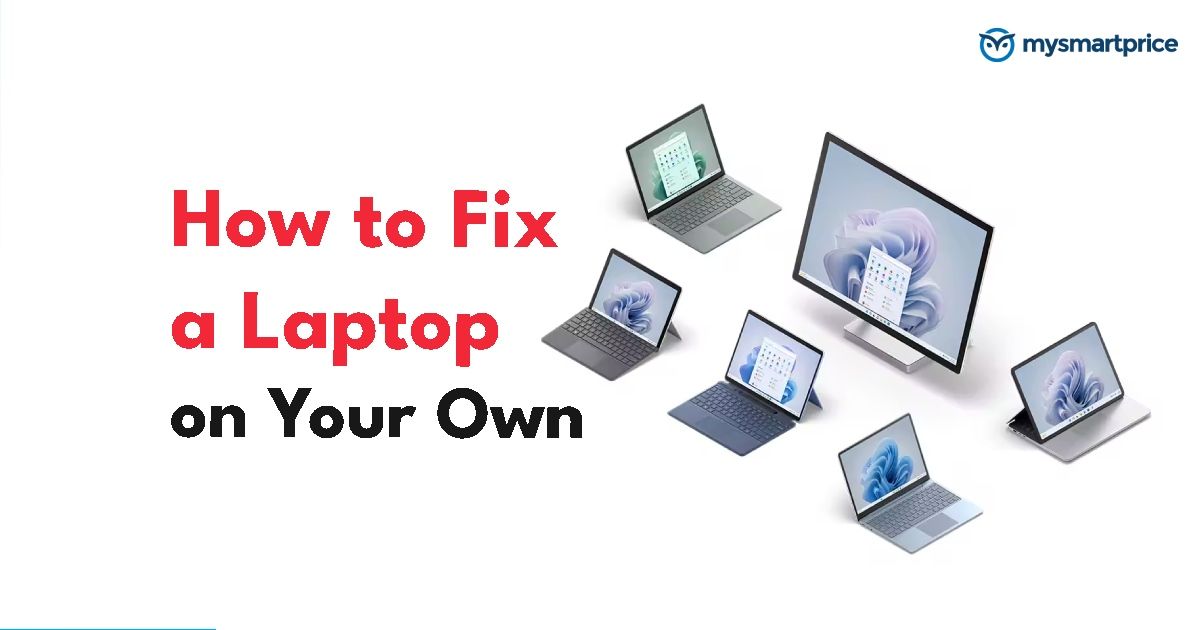
Is your laptop keyboard acting up and making you frustrated? Don’t worry! We are here to assist you. Regardless of whether it’s carrying out some basic checks or implementing minor changes to computer system settings, these techniques can often resolve frequently encountered keyboard issues. You can manage it on your own without first relying on others. Before reaching out to support for assistance, try one of these easy ways to fix a laptop keyboard to find out if you can fix the problem on your own or not.
Ways to Fix a Laptop on Your Own

Restart the laptop
A simple restart can frequently fix an extensive list of computer problems, including keyboard malfunctions. It is also considered to be one of the easiest ways to close every application and restart your computer to determine if the keyboard works again or not.
Clean the keyboard
Look over the keyboard’s surface for any physical blockages, for example, sand, dirt, or crumb-like particles that might have gotten filed between the keys. It is also advised that a user keep his keyboard clean. To get rid of foreign particles, lightly scrub your computer keyboard with compressed air or a soft bristle brush.
Check for hardware issue
If the external mouse and keyboard work accurately, it could point to a problem with the integrated keyboard, which might involve loose connections or components that are faulty. Therefore, it is critical to find and fix any hardware issues that are possibly resulting in the keyboard malfunctioning.
Check your keyboard drivers and settings
Examine your keyboard’s drivers and settings. Check that your keyboard’s drivers are up-to-date and running by going to the Device Manager program on the machine you are using. If you’re experiencing any outdated or compromised drivers, updating them might resolve the problem. Also, check the keyboard settings for any possible unintentional changes.
Check the keyboard layout
To identify and resolve key input issues, verify the keyboard’s layout. The keyboard layout can unintentionally change, contributing to keys behaving in distinct ways. Access the keyboard preferences on the machine to ensure that the chosen layout corresponds well to your keyboard’s physical configuration.
Use an External Keyboard
Getting connected to an external keyboard will allow one to determine whether the problem at hand has been restricted to the built-in keyboard or something more serious. If an external keyboard works effectively, it indicates that the integrated keyboard might be suffering from a hardware issue. This step additionally assists in identifying the problem, but it also provides an interim fix.
Uncheck A Power Saving Option
Power-saving characteristics can have a direct effect on the performance of your laptop’s parts, including the keyboard’s performance. Navigate to the machine’s power configuration and make sure that the keyboard’s power-saving options are disabled.
Use The Windows 10 Keyboard Troubleshooter
This tool has been designed to automatically detect and fix common keyboard issues. Being able to get it from the Settings menu by clicking on “Update & Security” after that click on “Troubleshoot.” The Keyboard Troubleshooter can successfully pinpoint and fix issues without first the need for human intervention.
Reinstall or Update Keyboard Drivers
Outdated or compromised keyboard drivers frequently serve as the root cause of keyboard breakdowns. To deal with this, go to the computer’s Device Manager, locate the keyboard’s Drivers subsection, and update as well as reinstall the driver software. Updating software guarantees that you have the latest, appropriate applications.
Check for Hidden Dirt and Spills
Look over the keyboard for any signs of concealed dirt particles, debris, or accidental spills that might have been affecting the way it operates. Turn the laptop upside down and then give it a shake to remove any foreign matter. Cleaning the keyboard removes potential physical barriers that cause failure and recovers normal functionality.
Ensure There is Enough Juice in the Keyboard Battery
Insufficient battery power on portable or Bluetooth keyboards can cause problems. Check the battery’s power level and substitute or recharge as required.
Run Keyboard Trouble-shooter
To effortlessly diagnose and resolve prevalent keyboard issues, go to system settings or the user control panel. Running a troubleshooting program will rapidly detect problems and carry out solutions, optimizing the process of fixing keyboard failures.
Enable or Disable Filter Keys
Disabling Filter Keys can improve key response time and in general keyboard effectiveness. However, permitting Filter Keys may be advantageous to users who opt for a slower key reaction for accessibility reasons.
Also Read: Can’t Connect to This Network? 8 Quick Fixes to Get You Back Online
FAQs
-
How can I discover hidden dirt and accidental spills on my keyboard?
Turn the keyboard that you are using upside down, gently shake it, and use the air compressor to remove debris between the keys. You can even wipe it off with a soft cloth.
-
My laptop keyboard is compatible with an external keyboard. What exactly does this indicate?
If an external keyboard works properly, it could suggest a problem with the built-in keyboard, which could involve connections that are loose or hardware issues.















