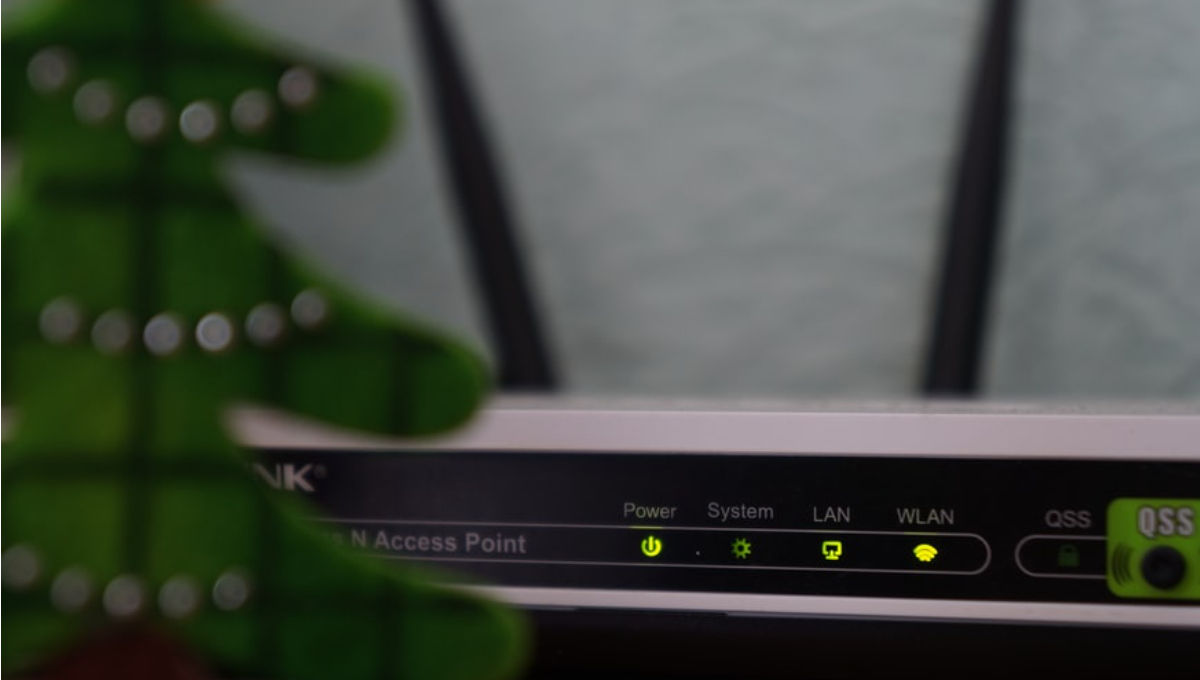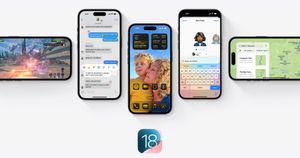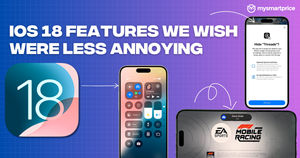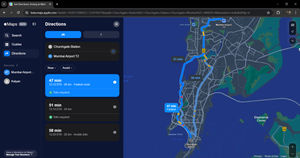Forgetting your WiFi password is more common than you think. Many users tend to connect their smartphone and laptop to their home WiFi network and then forget the password, which is a problem when you need to connect a new device or share the password with visiting friends and family.
In case you haven’t saved the WiFi password somewhere easily accessible, the good news is that there are several ways to find out what it is. In this article, we are going to take you through a step-by-step guide on how to check the WiFi password on Android, iOS, Windows, and macOS platforms. So, without further ado, let’s begin.
How to Check WiFi Password on Android Mobiles
Android offers a hidden way to know saved WiFi passwords easily. If you are running on Android 10 or later, you might be able to view the WiFi password of the saved networks on your smartphone. In order to do that, you need to follow these steps:
- Go to the Settings and head to WiFi & Network.
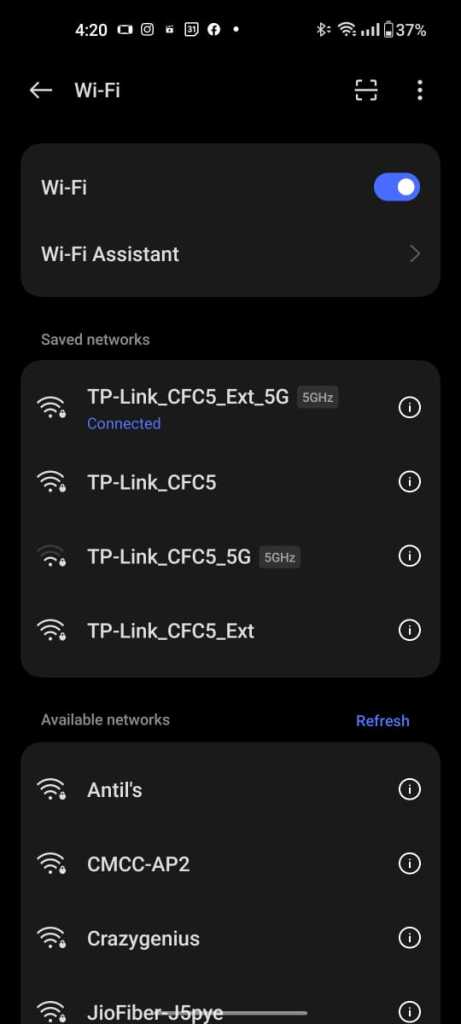
- Click on either the gear or lock icon next to your connected or saved network which you need the password for.
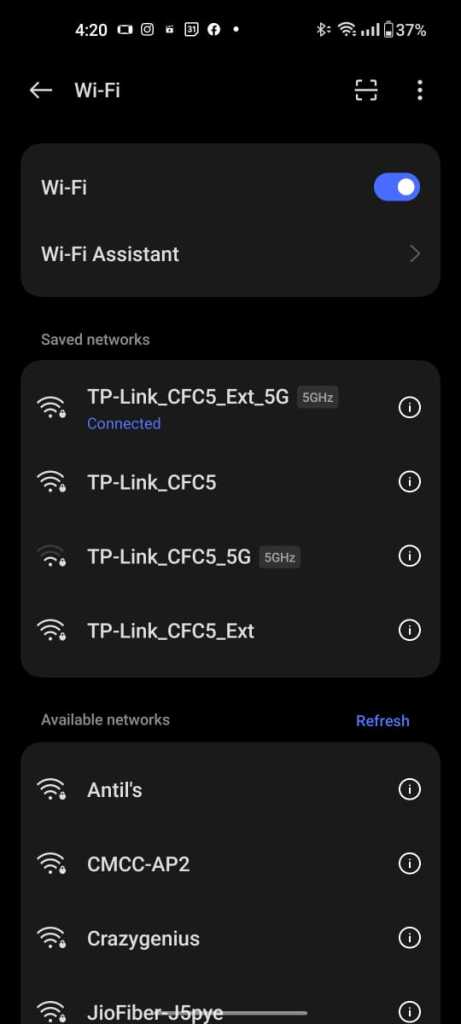
- Click on Share Password. You might need to use your fingerprint or pin to unlock this screen.
- You will now see a QR code on the screen, with the password written below it.
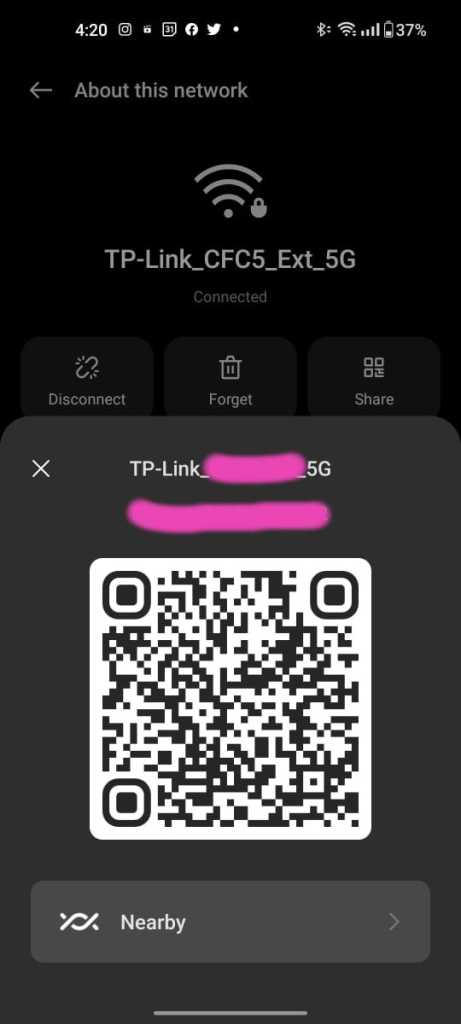
- You can choose to either share the password directly or if it’s a complicated one, ask the person you want to share it with to scan the QR code using their phone.
Also Read: How to Scan WiFi QR Code on Android and iPhone
How to Check WiFi Password on iOS Mobiles
You can now check the WiFi password of any WI-Fi network your iPhone has connected to easily. Here’s how to do it:
- Open Settings.
- Tap Wi-Fi.
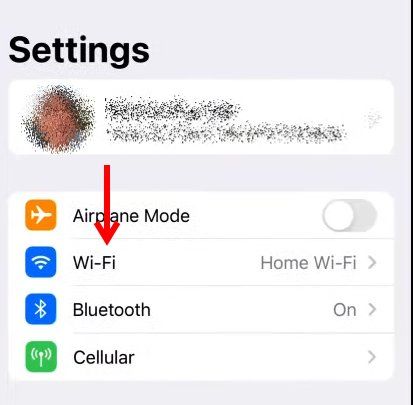
- Tap the i button beside the connected Wi-Fi.
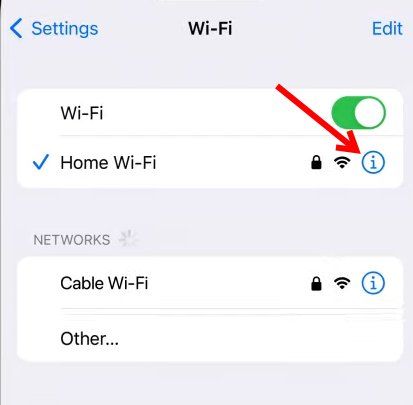
- Tap the password (hidden initially).
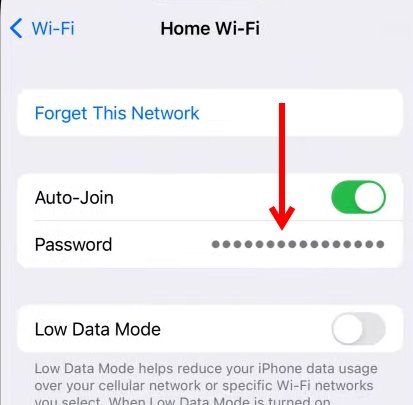
- Use Face ID (or Touch ID) to authenticate.
- Password will be visible now, which you can copy using the copy pop-up.
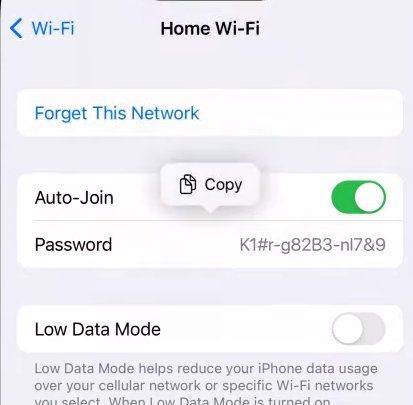
You can check the Wi-Fi passwords of the networks your phone has previously connected to. Here’s how to do that:
- Go to Settings > Wi-Fi.
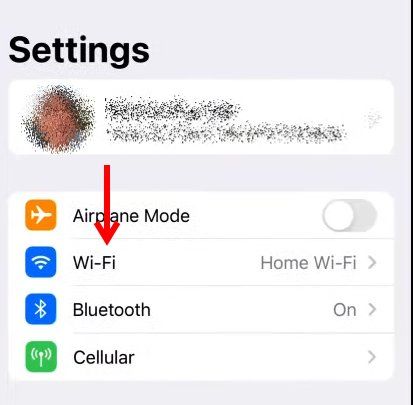
- Tap Edit.
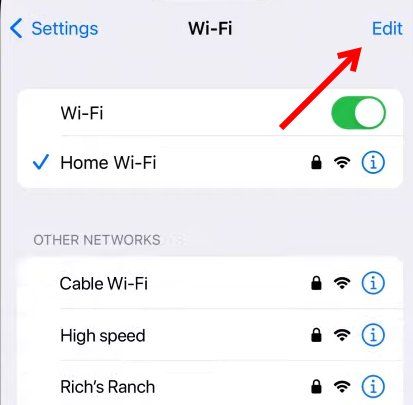
- Use Face ID or Touch ID to authenticate.
- Click the i button beside the Wi-Fi you want the password for.
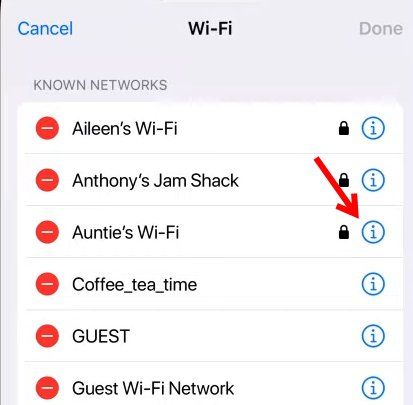
- Tap the password which is hidden.

- The password will be shown now.

How to Check WiFi Password on Windows PC or Laptop
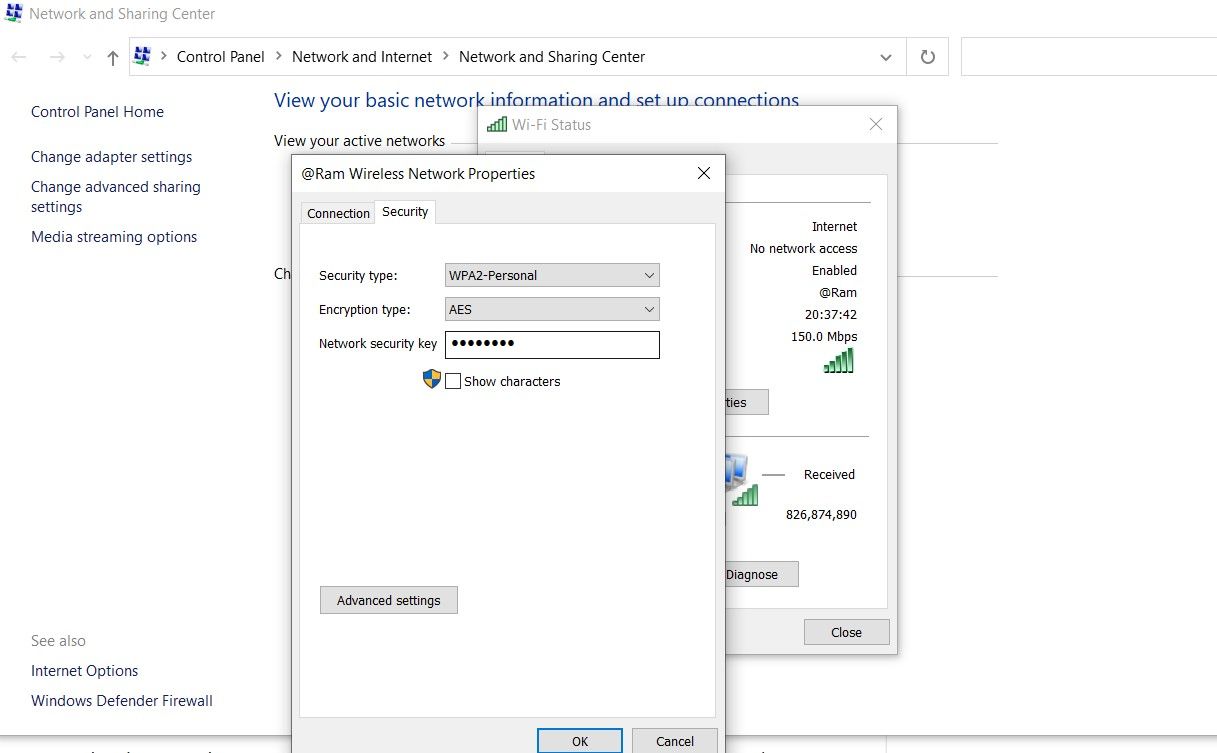
There are different ways to know a WiFi password on a Windows-powered laptop or desktop. You can easily know the password of the WiFi network or router that you are currently connected to. In order to do that, you can follow these steps:
- Open the Start Menu and search for Network Status.
- Alternatively, Right Click on the WiFi symbol at the bottom right corner of the screen and click on Open Network & Internet Settings.
- Now click on the Change Adapter Options. A new window will pop up that will show you the Wi-Fi connection.
- Double Click on the Wi-Fi and then click on Wireless Properties.
Once you do that, you will see two options – Connection and Security. Go to Security and check the Show Characters box. With this, you will be able to see the password of the WiFi network or modem you are currently connected to.
Also Read: How to Take Screenshots on Windows, macOS Laptops, Android Mobile and Apple iPhone?
Check WiFi Password of Saved Networks on Windows PC
Interestingly, there is also a way to know the password of the other saved networks on your Windows-powered device. All you need to do is follow these steps:
- Open the Start Menu and type Command Prompt
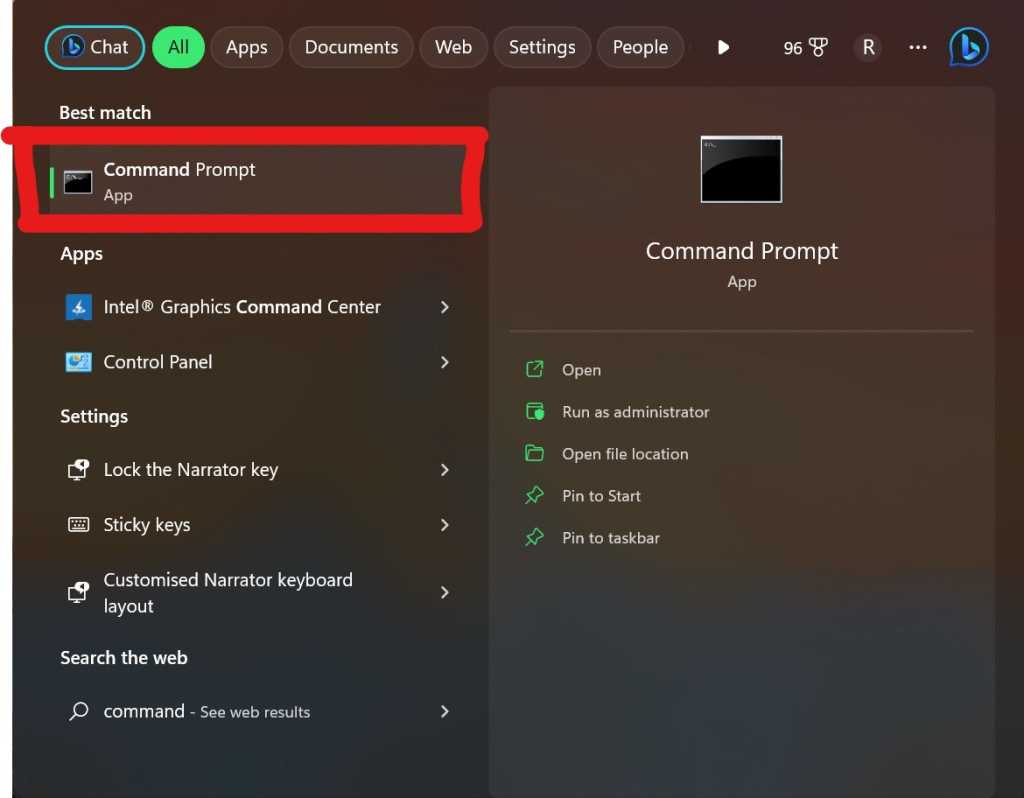
- Run the following command: netsh wlan show profile.
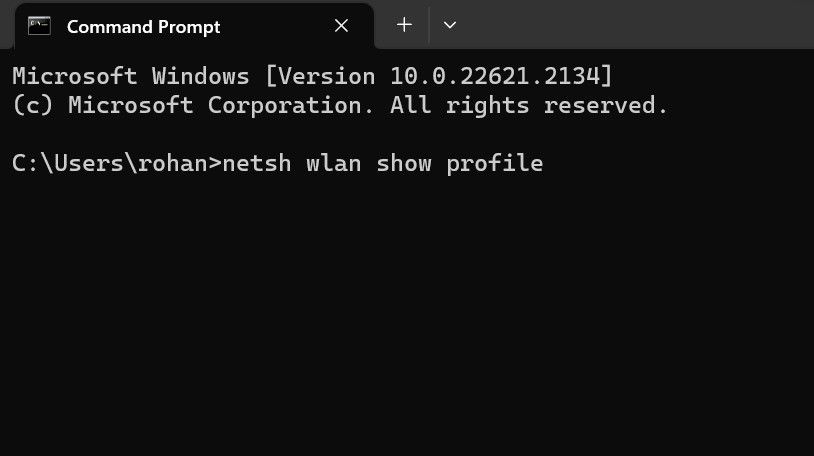
- You will see the list of all saved WiFi networks.
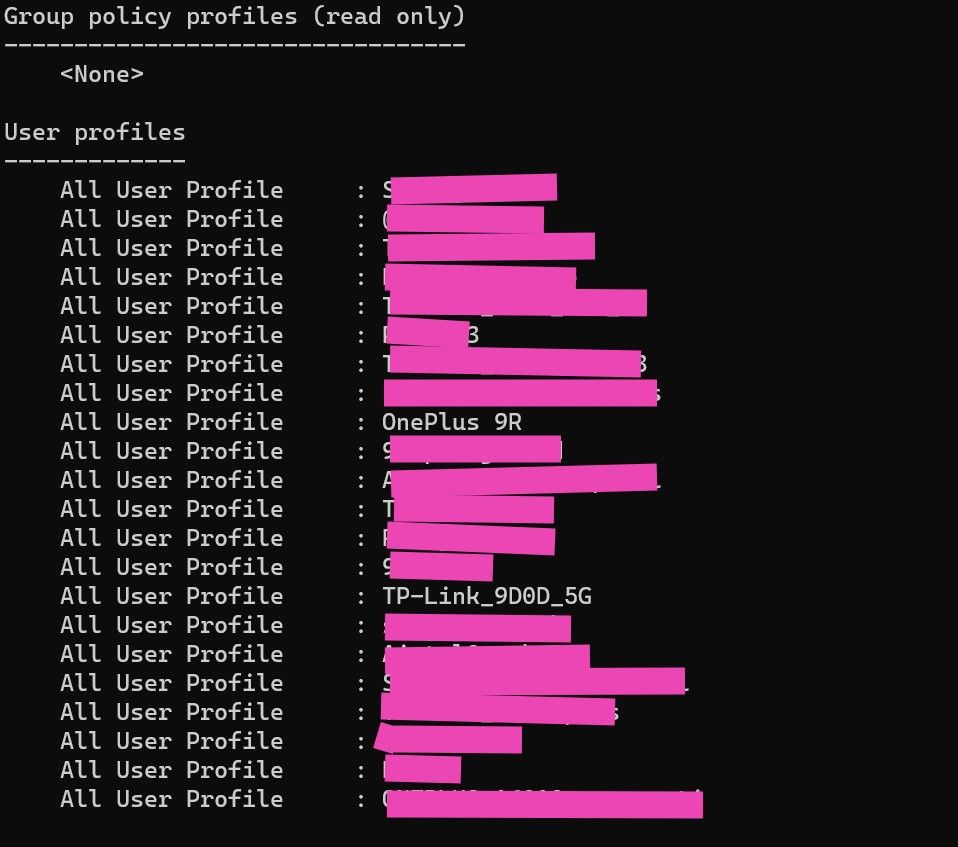
- Pick the network you want to know the password and then run the following command: netsh wlan show profile **** key=clear. (Replace *** with network name you found in the list).
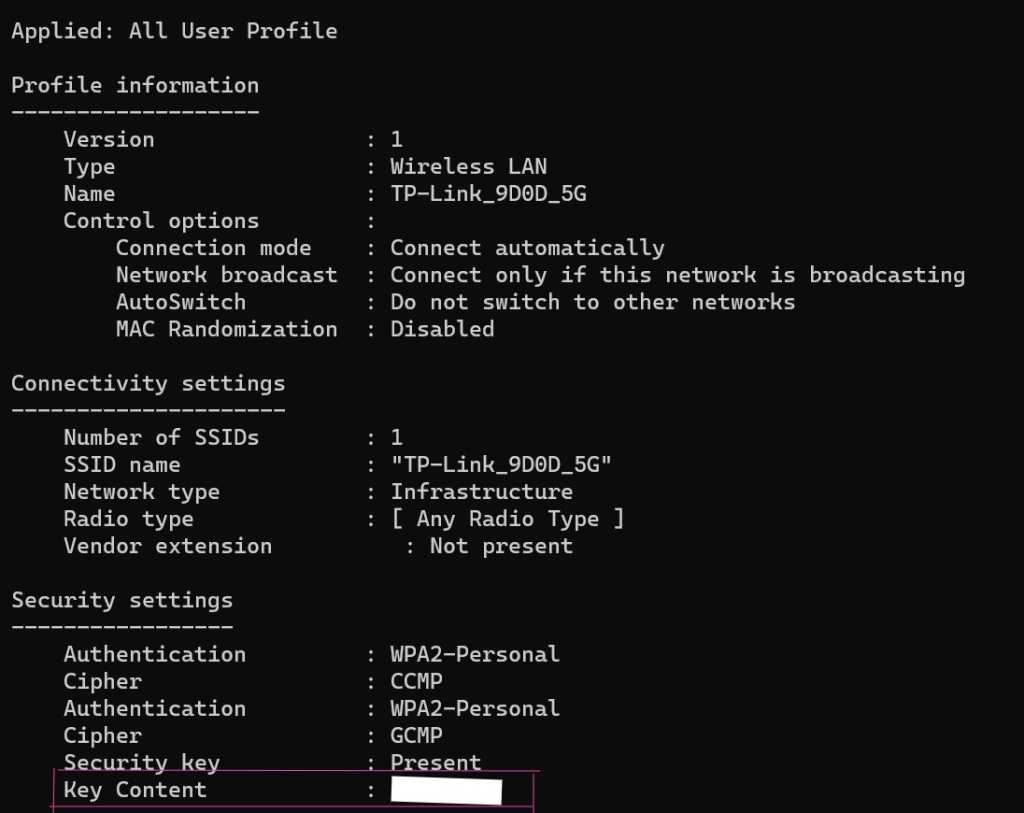
- Once done, you will see the WiFi password of that particular network or modem under the Security Settings > Key Content.
Also Read: Turn on LED Flashlight: How to Turn on LED Flashlight on Android and iOS Mobile Phones
How to Check WiFi Password on macOS Laptops
There is also a way to find the password of the WiFi networks on macOS. The operating system has an application known as Keychain Access. The app keeps track of all the passwords you have stored on your macOS.
Using the application, you can easily know the WiFi password of any WiFi network that was connected to your MacBook or Mac. Also, you can activate Windows 10 free – Read More. Here’s a step-by-step guide to checking for WiFi passwords on macOS:
- Open the Keychain Access app on your Mac.
- You will find an option called Passwords. Click on it.
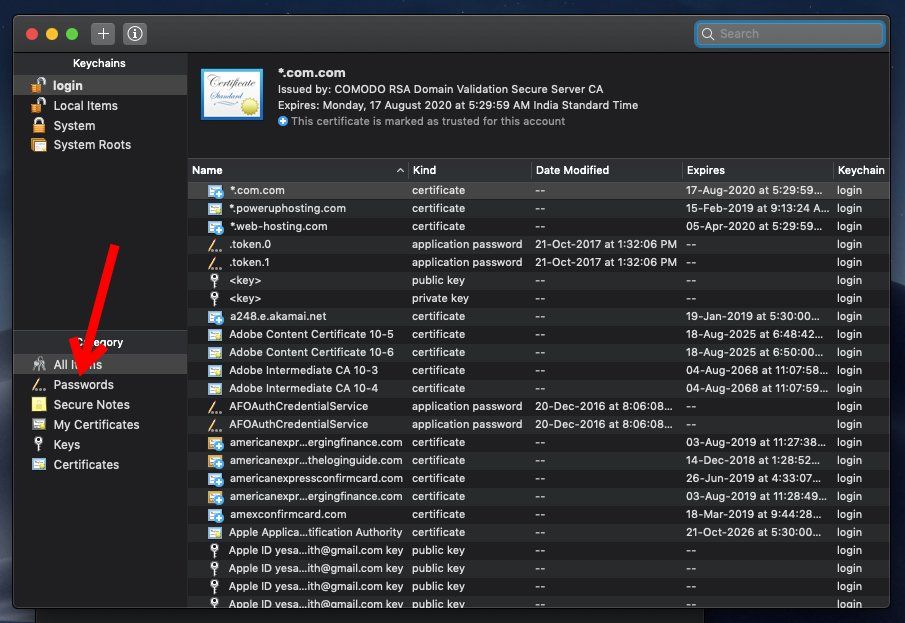
- In the search bar, enter the name of the network for which you want to know the password.
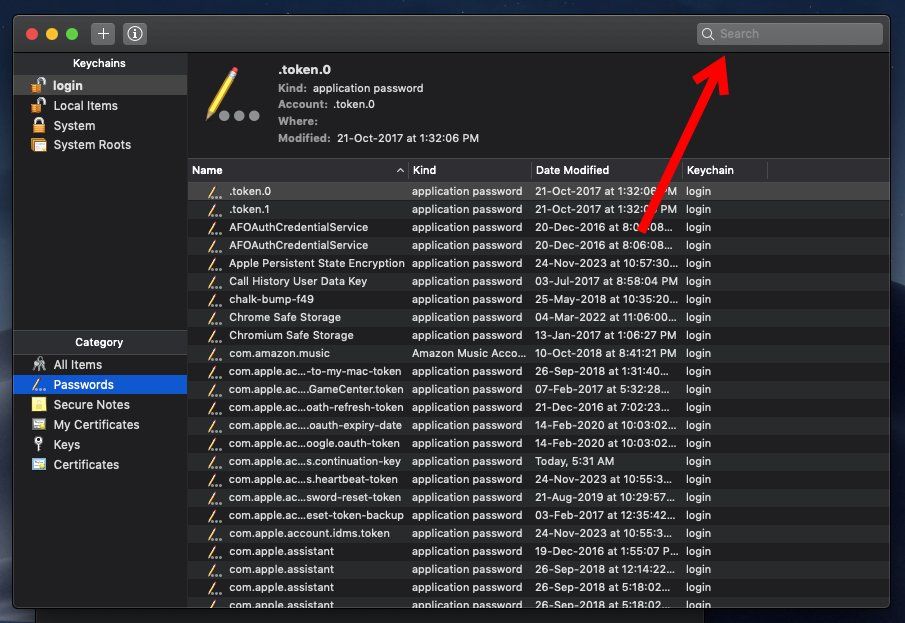
- Once done, double-click on the network name.

- A pop-up window will appear showing you the details of the network. Click on Show Password.
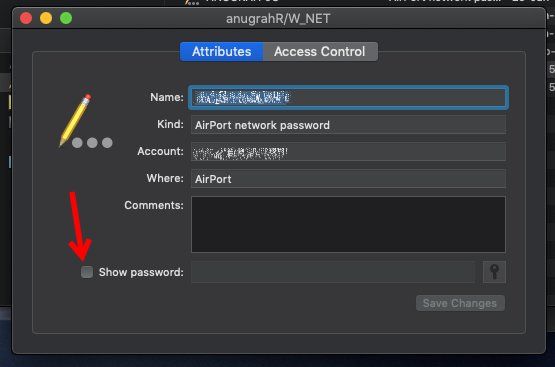
- The system will ask for your administrator user credentials. Once you enter your system password, you will be able to see the password of the WiFi network.
Also Read: How to Update Drivers in Windows 10 PC and Laptops?
Frequently Asked Questions (FAQs)
How can I see my Wi-Fi password without root?
Yes, there is a way through which you can find your Wi-Fi password on Android without rooting your device. However, it is important to note that the feature might only work on some Android smartphones. We can use the above-mentioned methods in the Android section to view the passwords of the Wi-Fi network.
Can I see my Wi-Fi password on my Android phone?
You can see the Wi-Fi password saved on your Android phone using the share Wi-Fi option.
Is the Wi-Fi password stored on Android?
Wi-Fi password is stored in the device, which you can find from the Wi-Fi sharing option in Android.
Which app can find Wi-Fi password?
You don’t need to use an app to find the Wi-Fi password on your Android, you can use the Wi-Fi settings.
Can I see saved Wi-Fi passwords on Windows?
Yes, you can use CMD to see the Wi-Fi passwords saved on Windows.